Så här lägger du till Dropbox (eller andra molntjänster) i menyn Skicka till i Windows

Om du använder Dropbox, Google Drive, OneDrive och iCloud Drive för att dela och säkerhetskopiera filer kan lägga till dem i menyn Skicka till snabbmenyn i Windows för att få snabbare flyttning av filer.
Vi visar hur du lägger till dessa tjänster på menyn Skicka till sammanhang i File Explorer (eller Utforskaren i Windows 7) så att du kan Skicka snabbt filer från datorn till dina molnkonton. Vi använder Dropbox som ett exempel här, men samma procedur kommer att fungera för Google Drive, OneDrive, iCloud Drive och de flesta molntjänster som skapar en synkroniseringsmapp på din dator.
Öppna File Explorer och skriv sedan följande sökväg i Adressfältet File Explorer och tryck på Enter:
% APPDATA% Microsoft Windows SendTo
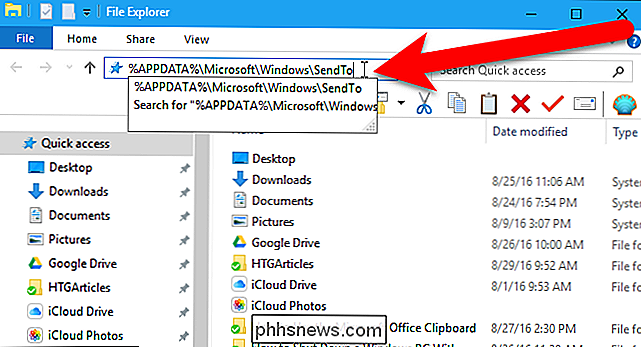
För att lägga till Dropbox i menyn Skicka till, måste du installera Dropbox-skrivarklienten på din dator om du inte redan har . När Dropbox är installerad ska du se en Dropbox-synkroniseringsmapp i File Explorer. Du kan behöva rulla ner i den vänstra rutan för att se den. Se till att du inte klickar på någon annan mapp eller enhet i den vänstra rutan.
Om du lägger till Google Drive eller iCloud Drive måste du också installera dessa skrivbordsklienter. Om du använder Windows 10 eller 8.1 ingår OneDrive i systemet. Om du använder Windows 7 måste du installera OneDrive-skrivbordsklienten.
Högerklicka och håll ned mappen Dropbox i den vänstra rutan i Filutforskaren och dra den till mappen SendTo.
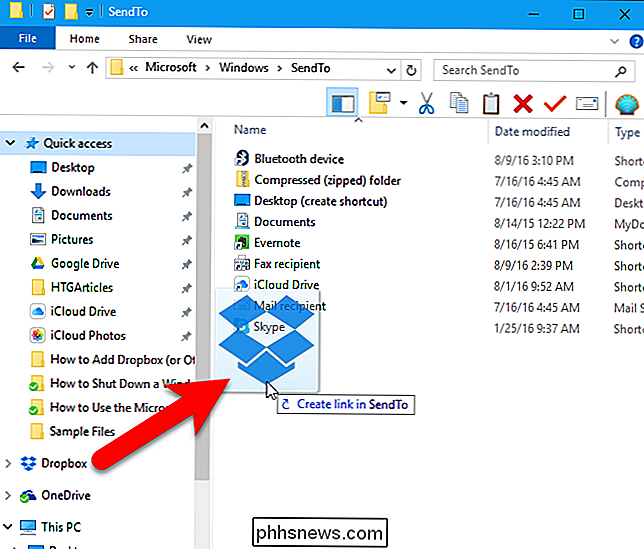
När du släpper musknappen, du får se alternativ att flytta, kopiera eller skapa en genväg. Vi ska skapa en genväg, så välj "Skapa genvägar här" i popupmenyn.
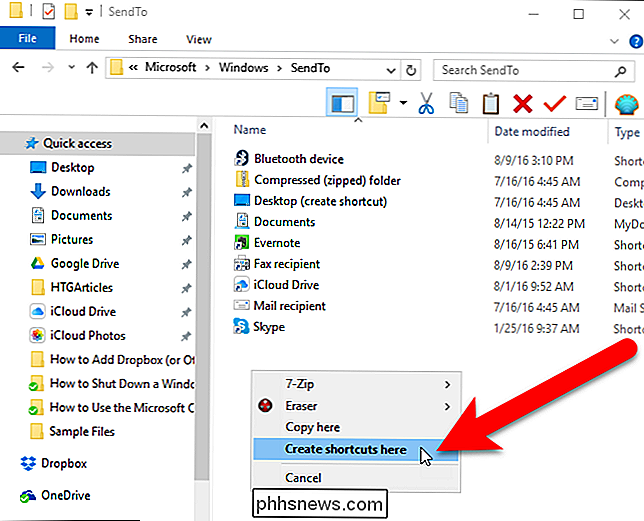
I Windows 10 läggs "Genväg" till genväg och vi vill hellre bara ha molntjänstnamnet. För att ändra namnet på genväg, välj genvägsfilen och tryck på F2. Gör sedan ändringar i namnet och tryck på Enter. Windows 7 lägger inte till "Genväg" till slutet av genvägsfilnamnet.
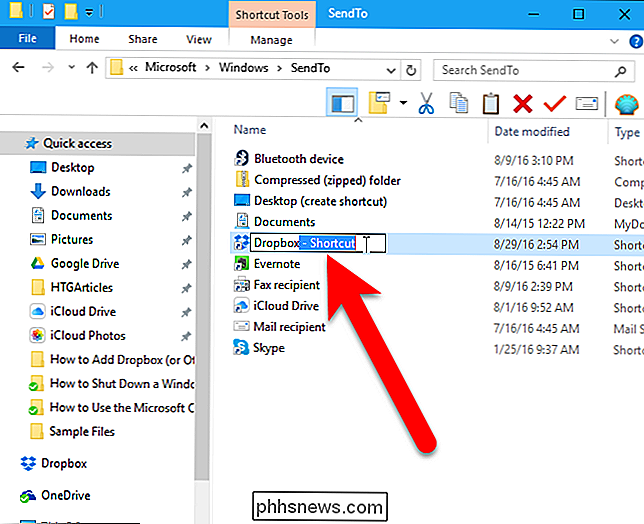
Du kan lägga till Google Drive, OneDrive och iCloud Drive till menyn SendTo på samma sätt, om de inte redan finns. Om du har några andra synkroniseringsmappar för andra molntjänster kan du också lägga till dem på samma sätt.
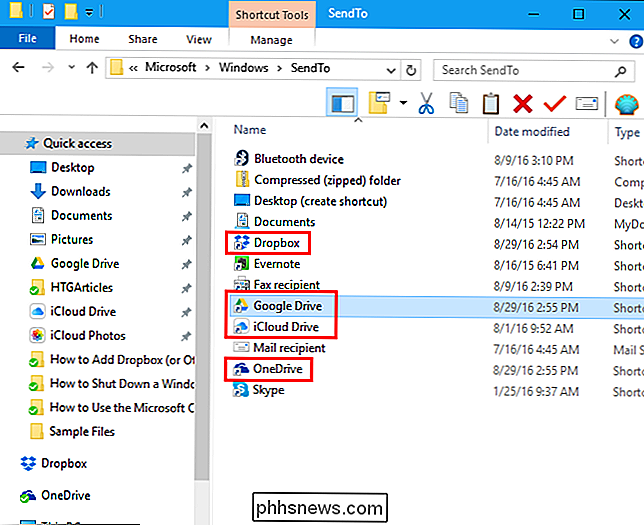
När du högerklickar på en fil eller mapp kan du skicka den till din Dropbox mapp eller till Google Drive, OneDrive eller iCloud Drive.
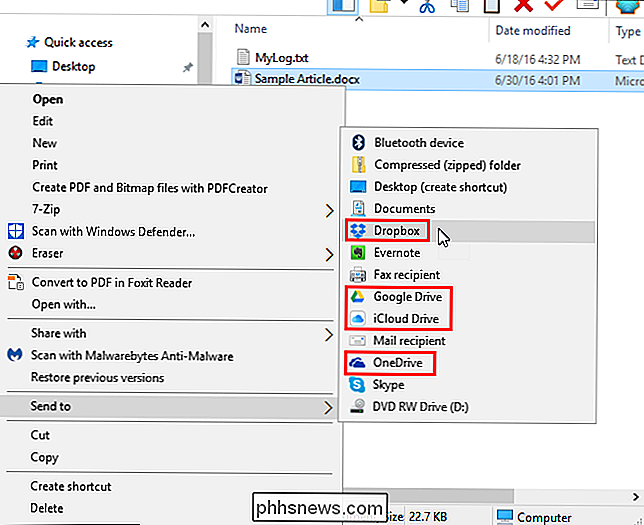
Om du vill skicka en fil eller mapp till en specifik mapp i ditt Dropbox-konto (eller ett annat molntjänster-konto) kan du lägga till den mappen i Skicka till menyn också. I vårt exempel lägger vi till mappen HTGArticles från vårt Dropbox-konto till mappen SendTo-snabbmenyn på samma sätt som vi lade till de viktigaste molntjänsterna.
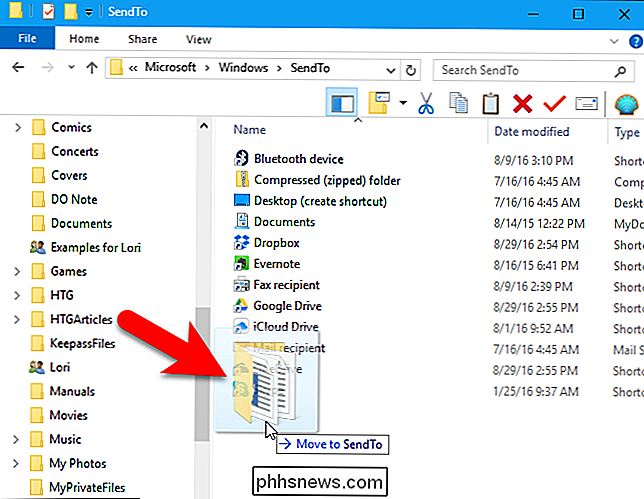
Nu när du vill skicka en fil eller mapp till den mappen i ditt Dropbox-konto kan du högerklicka på filen eller mappen och välj mappnamnet på menyn Skicka till sammanhang. Du kan också lägga till mappar från andra molntjänster, till exempel Google Drive, OneDrive eller iCloud Drive.
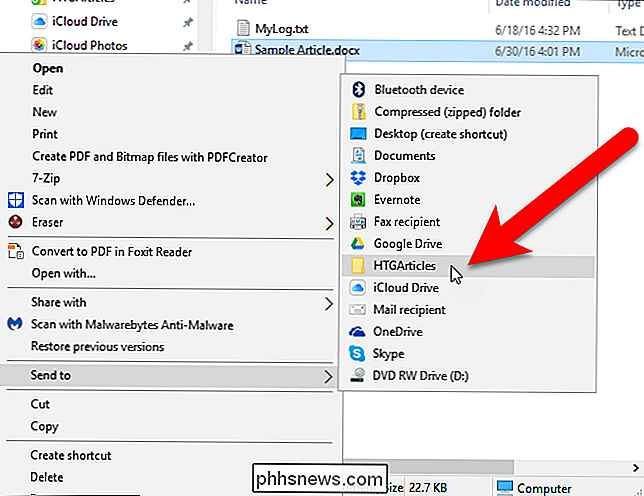

Frågan SuperUser-läsare Wayne vill veta varför de nya Google Maps är otänkbart långsam på sina hem- och arbetsdatorer: Den nya versionen av Google Maps är otänkbart långsam för mig, både hemma och på jobbet. Båda maskinerna har Windows 7 64-bitars installerad på dem. Mina arbetskollegor har liknande specifikationer och märker aldrig några problem.

Hur man förhindrar Windows 10 från att automatiskt hämta uppdateringar
Windows 10-datorer söker automatiskt efter uppdateringar och installerar eventuella uppdateringar som de hittar. Du kan ta lite kontroll över detta och ha installationer av Windows 10 på ditt schema, men dessa alternativ är dolda. Windows Update vill verkligen uppdateras automatiskt på Windows 10. Utgåvor av professionell, företags- och utbildningsutgåva av Windows 10 har tillgång till grupppolicy och registerinställningar för detta, men även hemversioner av Windows 10 ger dig möjlighet att stoppa uppdateringar från Förhindra automatisk nedladdning av uppdateringar på en specifik anslutning RELATERAD: Vad du behöver veta om Windows Update på Windows 10 När du ställer in en anslutning som "mätad" vann Windows 10 Jag laddar inte automatiskt ner uppdateringar på den.


