Hur man justerar skärmens ljusstyrka, manuellt och automatiskt

Du behöver noga ändra skärmens ljusstyrka regelbundet. När det är ljust ute, vill du vända det så att du kan se. När du är i ett mörkt rum, vill du det dimma så det gör inte ont dina ögon. Att minska skärmens ljusstyrka hjälper också till att spara ström och öka datorns batterilivslängd.
Förutom att man manuellt ändrar skärmens ljusstyrka kan du få Windows att ändra den automatiskt på olika sätt. Windows kan ändra det baserat på huruvida du är ansluten, baserat på hur mycket batteriström du har kvar, eller med en omgivande ljusgivare som är inbyggd i många moderna enheter.
Hur man justerar ljusstyrkan manuellt på en bärbar dator eller en tablett
På de flesta bärbara tangentbord hittar du genvägar som gör att du snabbt kan öka och minska din ljusstyrka. Ofta är dessa nycklar en del av raden med F-tangenter-det är F1 till F12-som visas ovanför nummerraden på tangentbordet. För att justera skärmens ljusstyrka, leta efter en ikon som motsvarar ljusstyrkan - ofta en sollogotyp eller något liknande - och tryck på tangenterna.
Dessa är ofta funktionstangenter, vilket innebär att du kan behöva trycka och hålla ned Fn-tangenten på ditt tangentbord, som ofta ligger nära det nedre vänstra hörnet på tangentbordet, medan du trycker på dem.

Du kan också justera skärmens ljusstyrka även inom Windows. Det här är särskilt användbart om tangentbordet inte har dessa knappar, eller om du använder en surfplatta och du måste göra det inom programvaran.
I Windows 10 kan du klicka på batteriikonen i meddelandefältet och klicka på den ljusstyrka kakel som visas. Detta justerar ljusstyrkan i steg om 25% varje gång du trycker på den. Du kan också svepa in från höger eller öppna Action Center från systemfältet och använd snabbinställningarna där.
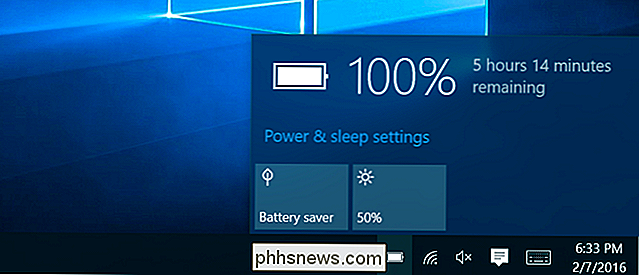
Du hittar det här alternativet i inställningsappen på Windows 10. Öppna Inställningar-appen från Start-menyn eller Start-skärmen, välj "System" och välj "Visa". Klicka eller tryck och dra åt reglaget "Justera ljusstyrka" för att ändra ljusstyrkan.
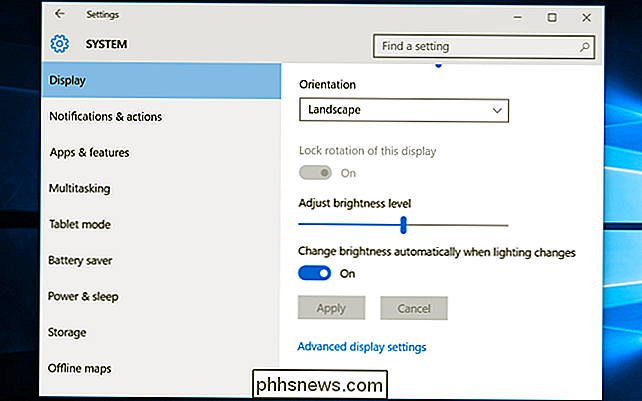
Om du använder Windows 7 eller 8, och har inte en inställningsapp, finns det här alternativet i kontrollpanelen. Öppna kontrollpanelen, välj "Maskinvara och ljud" och välj "Strömalternativ." Du kommer att se en "Skärmens ljusstyrka" -reglaget längst ner i fönstret Energiplaner.
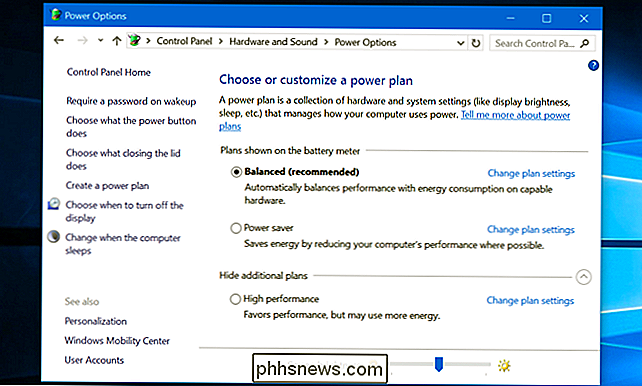
Du får också se det här alternativet i Windows Mobility Center. Starta det genom att högerklicka på Start-knappen i Windows 10 och 8.1 och välj "Mobilitetscenter" eller tryck på Windows-tangenten + X i Windows 7. Ändra skärmen "Display Brightness" i fönstret som visas.
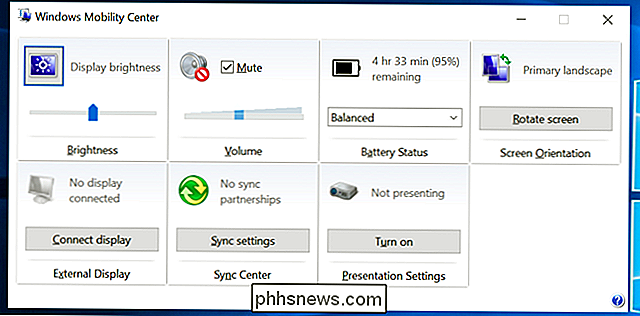
Så här Justera ljusstyrkan manuellt på en extern bildskärm
De flesta av metoderna i den här artikeln är avsedda för bärbara datorer, surfplattor och allt-i-ett-datorer. Om du använder en stationär dator med en extern bildskärm - eller till och med kopplar en extern bildskärm till en bärbar dator eller surfplatta - måste du justera sin inställning på den externa bildskärmen och du brukar inte kunna gör det automatiskt.
Leta efter "ljusstyrka" -knapparna på skärmen och använd dem för att justera skärmens ljusstyrka. Du kan i stället behöva trycka på någon form av "Meny" eller "Alternativ" -knappen innan du kan komma åt en skärmdisplay som gör att du kan öka eller minska ljusstyrkan. Du hittar ofta dessa knappar nära strömbrytaren på en dataskärm. Med vissa bildskärmar kan du också justera skärmens ljusstyrka med en app som ScreenBright eller Display Tuner, men de fungerar inte med alla bildskärmar.
Så här justerar du automatiskt ljusstyrkan när du är ansluten till
RELATERAT: Ska du använda Balanced, Power Saver eller High Performance Power Plan på Windows?
Du kan ställa in olika skärmens ljusstyrka på din bärbara dator eller surfplatta baserat på huruvida du är ansluten till ett uttag eller inte inte. Till exempel kan du få den inställd på hög ljusstyrka när du är ansluten och en lägre när du har batteriström. Windows skulle då automatiskt justera din ljusstyrka.
För att justera detta öppnar du Kontrollpanelen. Välj "Hårdvara och ljud", välj "Strömalternativ" och klicka på länken "Ändra planinställningar" bredvid den strömplan du använder. Du använder förmodligen den balanserade kraftplanen.
Konfigurera olika skärmens ljusstyrka för "På batteri" och "Plugged in" under "Adjust plan brightness." Denna inställning är kopplad till din strömplan. Du kan konfigurera olika skärmens ljusstyrka för olika kraftplaner och växla mellan dem, om du vill (men vi tror inte att kraftplaner är verkligen nödvändiga).
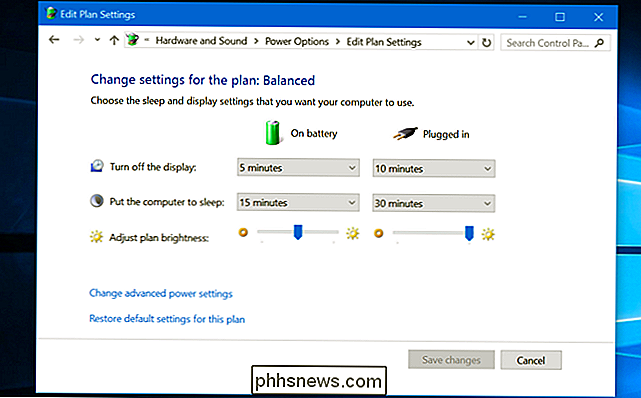
Hur man automatiskt justerar ljusstyrkan baserat på återstående batterilivslängd
RELATERADE : Så här justerar du skärmens ljusstyrka, manuellt och automatiskt.
Du kan automatiskt justera bildskärmens bakgrundsbelysning baserat på hur mycket batteri som din bärbara dator eller surfplatta har lämnat. I Windows 10 kan du använda funktionen Batterisparare för att göra detta. Öppna Inställningar, välj "System" och välj "Batterisparare." Klicka eller tryck på länken "Batterisparläge".
Kontrollera att "Låg skärmsljusstyrka i batterisparläge" är aktiverat och välj sedan procentandelen där du vill att batterispararen ska sparka in. När batterisparläge aktiveras på den nivån kommer det att minska bakgrundsbelysningen och spara ström. Som standard sparas batterisparläge när du har 20% återstående batteri.
Det går tyvärr inte att justera den exakta ljusstyrka som batteribespararen väljer. Du kan även aktivera den här funktionen manuellt från batteriikonen.
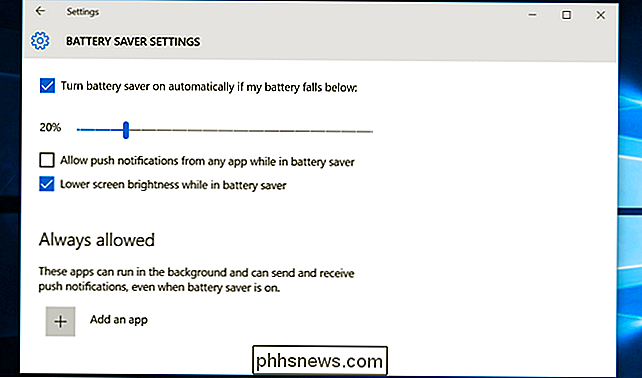
Så här justerar du automatiskt ljusstyrkan baserat på omgivande ljus
RELATED: Inaktivera adaptiv ljusstyrka i Windows för att fixa problem med mörkerskärmen
Många moderna bärbara datorer och surfplattor har en omgivande ljusstyrningssensor, som fungerar på samma sätt som den som finns på smartphones och tabletter. Windows kan använda sensorn för "adaptiv ljusstyrka", automatiskt ökar skärmens ljusstyrka när du befinner dig i ett ljusområde och minskar ljusstyrkan när du befinner dig i ett mörkt rum.
Det här är praktiskt, men vissa tycker att det blir i vägen också. Det kan automatiskt minska eller öka skärmens ljusstyrka när du inte vill ha den, och du kan föredra att hantera ljusstyrka manuellt med inställningarna ovan. Om du vill aktivera eller inaktivera den här funktionen i Windows 10, öppna Inställningar, välj "System" och välj "Display". Vrid "Ändra ljusstyrka" automatiskt när ljuset ändras "alternativet på eller av. Du får bara se det här alternativet om enheten har en omgivande ljusstyrningssensor.
Du kan också ändra denna inställning via kontrollpanelen. Öppna Kontrollpanelen, välj "Maskinvara och ljud", välj "Strömalternativ", klicka på "Ändra planinställningar" bredvid strömplanen du använder och klicka på "Ändra avancerade ströminställningar."
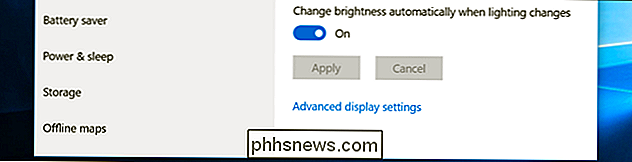
Expand "Displayen "Avsnittet här och expandera sedan" Aktivera adaptiv ljusstyrka "sektionen. Alternativen här låter dig kontrollera om adaptiv ljusstyrka används när du är på batteriet eller när du är ansluten. Du kan till exempel avaktivera den när du är ansluten och lämnar den aktiverad när du har batteriström.
Du kan justera skärmens ljusstyrka både automatiskt och manuellt, och båda har sin tid och plats. Aktivera automatisk ljusstyrka hindrar dig inte från att anpassa din ljusstyrka med snabbtangenter eller alternativen i Windows när du känner det heller, så att du inte har något att förlora genom att prova alla ovanstående alternativ.
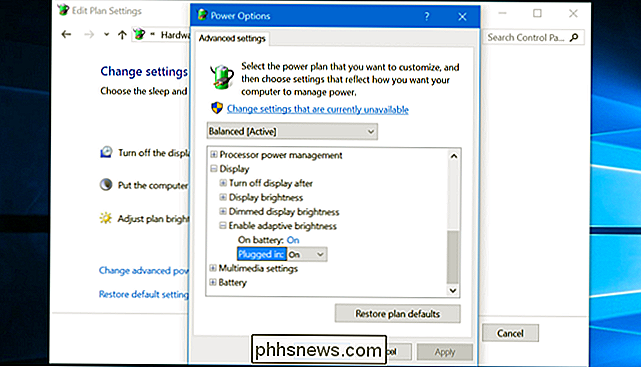

Så här lägger du ett bord i ett bord i Word
Om du skapar dokument i Word med komplexa layouter, är tabeller en användbar metod för att ordna innehållet. Du kan använda cellerna i en tabell för att strukturera din text, bilder och till och med andra tabeller. Och ja, du kan även boa på tabeller i Word och vi visar dig hur. Använda kapslade tabeller i Word kan göra ett dokument mer läsbart genom att lägga till mer vitt utrymme för att ordna text och bilder.

Träffar du verkligen regelbundet ominstallation av Windows?
För många verkar Windows sakta ner över tiden. Helt få personer åtgärdar detta genom att regelbundet installera om Windows. Men behöver du verkligen installera om Windows regelbundet? Om så är fallet, hur ofta behöver du installera om det? Installera om Windows är obekväma. Du måste säkerhetskopiera alla dina data, gå igenom installationsprocessen, installera om alla dina favoritprogram och återställa data.



