Hur man startar vilken webbläsare som helst i privatläge

Privat webbläsningsläge erbjuder inte fullständig integritet, men det hindrar din webbläsare från att spara din historia, sökningar, cookies och andra privata data mellan surfningssessioner. Du kan få din webbläsare alltid att starta i privat surfningsläge om du föredrar det.
De flesta vill inte använda privatwebbläsningsläget permanent. Du måste logga in på de webbplatser du använder varje gång du öppnar webbläsaren, eftersom din webbläsare inte sparar de cookies som håller ditt inloggningsstatus.
Google Chrome
Som standard aktiverar du Google Chrome inkognito-läge. måste lägga till ett kommandoradsalternativ i dess genväg.
Hitta först genvägen du använder för att starta Google Chrome-antingen på Aktivitetsfältet, skrivbordet, Start-menyn. Högerklicka på det och välj "Egenskaper".
Om du använder en genväg i genvägsverktyget måste du högerklicka på Google Chrome-genvägen på aktivitetsfältet, högerklicka på "Google Chrome" i menyn som visas , och välj sedan "Egenskaper".
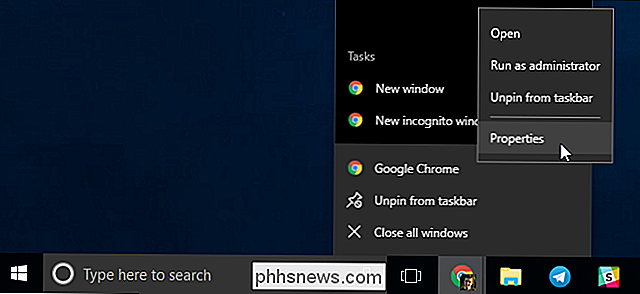
Lägg till-incognitotill slutet av texten i Målfältet. Det är ett mellanslag, ett streck och sedan ordet inkognito.
Klicka på "OK" för att spara dina ändringar efter att du har lagt till det här alternativet.
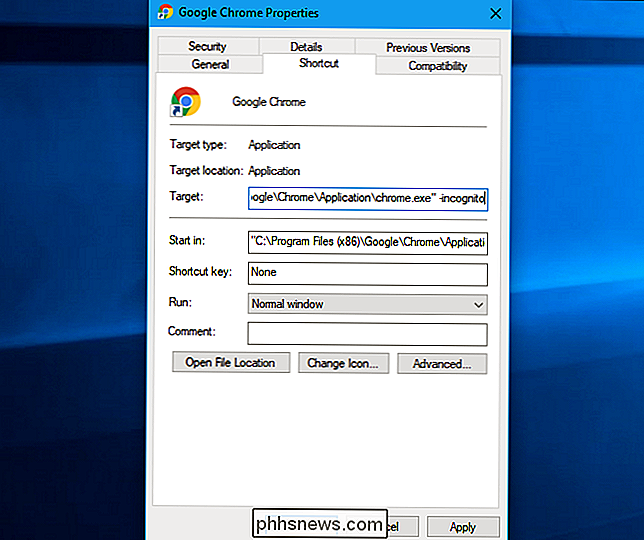
Google Chrome startar nu i inkognitotillstånd när du startar det från den här genvägen. Om du använder andra genvägar för att starta Google Chrome måste du också ändra dem.
För att ångra den här ändringen i framtiden, redigera genvägarna och ta bort den text som du har lagt till-incognito.
Mozilla Firefox
Firefox låter dig automatiskt aktivera privata webbläsningslägen via dess fönstret. Klicka på menyn> Alternativ för att öppna den.
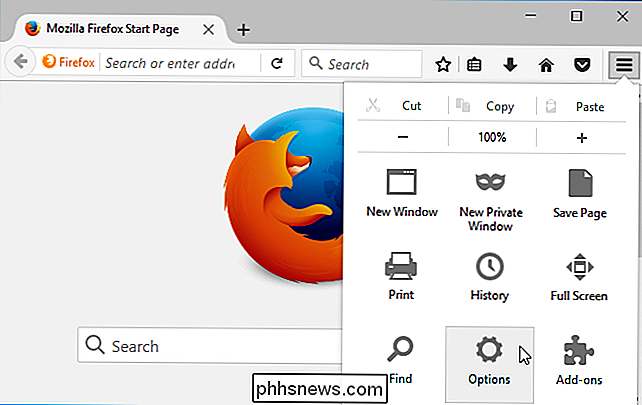
Klicka på fliken "Sekretess" i vänstra sidan av fönstret för att komma åt dina personliga inställningar. Under historiken klickar du på "Firefox kommer" -rutan och väljer "Minns aldrig historia". Du kommer att bli ombedd att starta om Firefox.
Firefox kommer nu alltid att använda samma inställningar som den använder i privatwebbläsningsläge, även om det inte kommer att visa sitt vanliga privata webbläsargränssnitt. Det kommer bara att se ut som ett vanligt Firefox-webbläsarfönster.
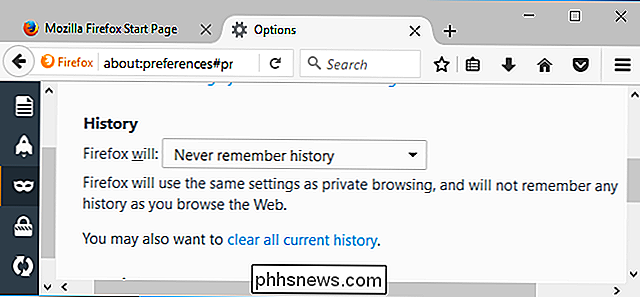
För att ångra den här ändringen i framtiden, återgå till den här rutan och berätta för Firefox att du kommer ihåg din historia igen.
Apple Safari
Safari-webbläsaren på macOS innehåller en alternativ som låter dig alltid öppna den i privatläge. För att hitta den, öppna Safari och klicka på Safari> Inställningar.
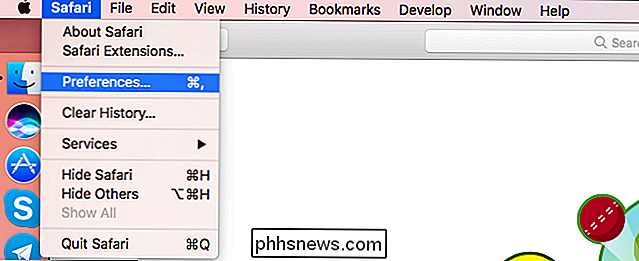
På rutan Allmänt, klicka på "Safari öppnas med" och välj "Ett nytt privat fönster". När du öppnar Safari i framtiden öppnas det i privatwebbläsningsläge.
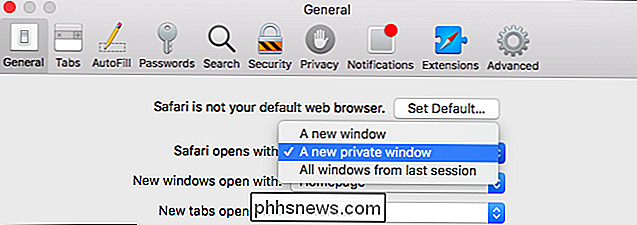
För att ångra den här ändringen i framtiden, kom tillbaka och säg Safari att öppna med "Ett nytt fönster" istället.
Microsoft Edge
Möjligheten att alltid öppna Edge i InPrivate Browsing-läget är en av de många funktioner som Microsoft Edge ännu inte erbjuder. Microsoft kan på en dag lägga till den här funktionen till Edge i en framtida uppdatering till Windows 10.
Internet Explorer
Om du använder Internet Explorer måste du lägga till ett kommandoradsalternativ i Internet Explorer-genvägarna för att aktivera InPrivate Browsing som standard.
Leta reda på genvägen du använder för att starta Internet Explorer, högerklicka på den och välj Egenskaper. Om du använder en aktivitetsfältgenväg måste du högerklicka på Internet Explorer på aktivitetsfältet, högerklicka på "Internet Explorer" igen och välj Egenskaper.
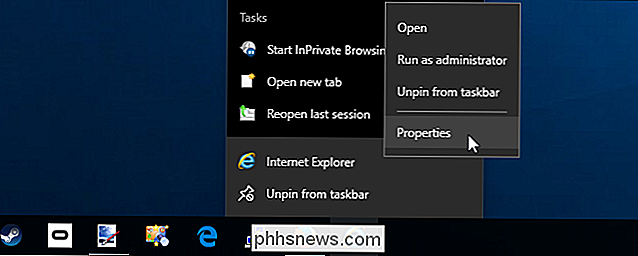
Lägg till-privattill slutet av målrutan. Det är ett utrymme, en bindestreck och då ordet privat. Klicka på OK för att spara dina ändringar.
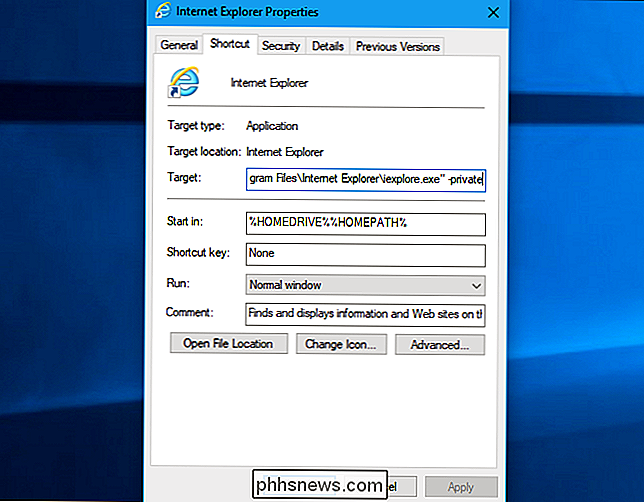
Internet Explorer startar nu med InPrivate Browsing aktiverad när du startar den via den här genvägen. Om du använder andra genvägar för att starta Internet Explorer måste du ändra var och en.
För att ångra den här ändringen i framtiden, redigera dina genvägar i Internet Explorer och ta bort den text som du har lagt till från-privatMålruta.
Kom ihåg att din webbläsare inte kommer att kunna spara inloggningsstatus, webbplatsinställningar eller någon annan typ av data om du gör det här. Detta kan vara både en välsignelse och en förbannelse.
![Ett mångsidigt videoverktyg på 4K-video uppskalning och nedskalning [Sponsored Giveaway]](http://phhsnews.com/img/how-to-2018/versatile-video-tool-on-4k-video-upscaling-and-downscaling.jpg)
Ett mångsidigt videoverktyg på 4K-video uppskalning och nedskalning [Sponsored Giveaway]
4K avser upplösning av en elektronisk bildskärm, ett foto eller en video som kan vara 3840 × 2160 eller 4096 × 2160 pixlar. 4K växer snabbt för att vara en välkänd syn i den digitala videoplanen, som förekommer i nästan alla fält relaterade till bild eller video, till exempel TV, bildskärm, kamera, projektor och strömmande innehåll.

Hur man ändrar meddelandet "Skickat från Mail for Windows 10" Signatur
Programmet Windows 10 Mail är en anständig e-postklient som låter dig lägga till andra e-postkonton utöver dina Microsoft-konton. Du märker emellertid att alla e-postmeddelanden du skriver i Mail-appen har en standard signatur. RELATED: Så här konfigurerar och anpassar du e-postkonton i Windows 10 Microsoft förutsätter att du vill berätta för alla att du använder deras Mail-app genom att lägga till en "Sänd från Mail for Windows 10" -signatur till alla dina e-postmeddelanden, även icke-Microsoft-konton.



