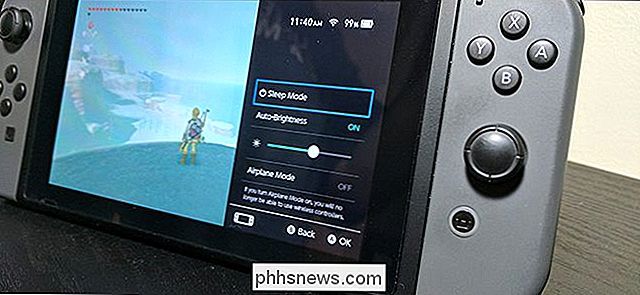Hur ändrar du text, ikoner och mer i Android
![]()
Låt oss möta det: oavsett hur bra skärmarna är på våra telefoner och surfplattor, kan texten ibland vara för liten om du har dålig syn. Den goda nyheten är att det finns en mängd olika metoder för att hjälpa dig att lindra skräp bara för att göra text (eller något annat) mer läsligt.
Beroende på vilken version av Android du använder (och vilken typ av telefon) möjligt att du kanske kan ändra textstorleken, eller till och med göra allt på skärmen större. Vi ska prata om alla dessa alternativ här - liksom några andra saker du kan göra för att göra telefonen lättare att se.
Låt oss börja med de enklaste lösningarna först.
Så här ändrar du typsnittet Storlek på Android
Ändring av teckensnittet kan inte vara enklare på de flesta Android-telefoner. Jag använder en Pixel XL som kör Android 7.1.1 Nougat här, men processen ska vara identisk för alla enheter. Saker kan se lite annorlunda ut beroende på din Android-bygg- och telefonproducent, men annars borde det vara likartat. Till exempel innehåller Android 7.x en förhandsgranskning av hur texten kommer att se ut, där äldre versioner av operativsystemet enkelt visar valen utan förhandsgranskning.
Du borde fortfarande kunna följa med ganska enkelt.
Gå först till Inställningar-menyn. Du kan göra det genom att dra ned anmälningsskärmen (två gånger på vissa enheter) och sedan välja kuggikonet.
![]()
Härifrån, rulla ner till "Display" -inmatningen och trycka på den. I den här menyn letar du efter alternativet "Font size".
![]()
![]()
Den vänstra skärmbilden visar hur det ser ut på 7.x, där den rätta är Android 6.x. Samma alternativ är tillgängliga, bara med och utan förhandsgranskningen.
![]()
![]()
Återigen är det värt att notera att det kan se ännu mer annorlunda ut beroende på din enhet. För fullständighet, här är en titt på den här menyn på Samsung (vänster) och LG (höger) enheter.
![]()
![]()
När du väl valt ditt teckensnitt, kom du enkelt tillbaka från den här menyn och ändringarna stannar. Ingenting åt det.
Så här ändrar du ikoner och andra element i Android Nougat
Med Google Nougat införde Google en ny funktion: möjligheten att inte bara ändra teckenstorlek utan också andra visningselement.
I huvudsak betyder det allt från navigeringsfältet till appikoner och menyer kan göras större eller mindre, tänk på att du ändrar zoomnivån i Microsoft Windows. För dem som vill se mer information på skärmen kan allt bli mindre. För dem som kan ha begränsad syn kan varje element göras större, med den största inställningen som erbjuder en mycket dramatisk förändring från lagerstorleken.
För att få tillgång till den här nya funktionen måste du först få det första du behöver göra Android inställningsmeny. Dra ner anmälningsskärmen och tryck sedan på kuggikonen i övre högra hörnet.
![]()
Härifrån, rulla ner och hitta avsnittet "Display". Tryck på den.
![]()
Precis under "Font size" -inställningen finns det ett alternativ som heter "Display size." Det här är det du letar efter.
![]()
Efter att ha tappat på det kan det vara en liten fördröjning när telefonen laddas menyn Skärmstorlek, som är uppdelad i två delar: Förhandsgranskningsfönstret och skärmbilden för den faktiska bildskärmen. Det finns tre olika visningar i förhandsgranskningsfönstret: ett textmeddelande, appikoner och inställningsmeny. Det här är alla dummyfönster, och det är bara där, så du kan få en bättre uppfattning om vilka element på skärmen som kommer att se ut när förändringen är aktiverad. Dra igenom dessa förhandsgranskningar för att bläddra igenom dem.
![]()
![]()
![]()
Du kan justera bildstorleken med hjälp av plus- och minusknapparna på vardera sidan av reglaget. Det finns bara ett alternativ mindre än standardinställningen men tre större alternativ. Messa med dem alla, se vilken som fungerar bäst för dig. Ändringarna händer i realtid, så du vet omedelbart hur det ska se ut.
![]()
![]()
När du väl har bestämt dig för en storlek, tryck bara på bakåtknappen i övre vänstra hörnet. Den nya dimensioneringen träder i kraft omedelbart utan att du behöver starta om, och du är klar. Om du någonsin vill ändra den, gå helt enkelt tillbaka till menyn Display Size och tweak away.
Alternativt: Använd Android Magnification Gesture
Om du inte är angelägen om att ändra det övergripande utseendet på teckensnitt och whatnot, finns det ett annat alternativ: Android: s förstoringsglas. Detta gör det möjligt att zooma nästan överallt i operativsystemet, spara för meddelandeskärmen och tangentbordet.
Först navigera till Inställningar och välj "Tillgänglighet." Bläddra ner tills du ser Systemavsnittet och tryck sedan på "Förstoringsbevis".
![]()
![]()
Med detta kan du trippel-trycka på skärmen och sedan panorera runt med två eller flera fingrar. Om du vill kan du till och med klämma överallt.
![]()
Här ser en del av den zoomade skärmen ut. Den orange gränsen indikerar att enheten är i zoomläge.
![]()
För att avsluta trycker du på trippel igen. Det kan ta lite övning att hänga på det. Kom bara ihåg att det är en trippel-kran i snabb följd. Om du dubbelklickar paus och sedan trycker på igen eller rymmer dina kranar för långt ifrån varandra, fungerar det inte.
Bonusfunktioner: Stor text och hög kontrasttext
På enheter som kör Android 6.x (Marshmallow) eller äldre, det finns också en funktion som heter "Stor text". Detta är förutom de teckensnittstorleksalternativ som vi diskuterade tidigare. Det är en slags redundant funktion, vilket förmodligen varför det togs bort i Nougat.
![]()
Här är en sida vid sidan -för jämförelse mellan de två normala till vänster, stora till höger.
![]()
![]()
Om du vill på stor text förstorar du all text på skärmen, menyerna, programmen på enhetens hem och det skapar inte oönskade eller oönskade visuella resultat.
Den sista funktionen som är värd att prata om heter "High Contrast Text." För närvarande är det här alternativet märkt som "experimentellt", så det är troligt att det inte kommer att göra systemet ostabilt eller oanvändbart. Det kan hända att du varierar och inkonsekventa resultat.
![]()
Hög kontrasttext gör i grunden sakerna lite mörkare i systemmen oss, på tangentbordet och i vissa andra situationer - till exempel när du använder en färgad bakgrund i Google Keep, till exempel.
![]()
![]()
Till vänster ser vi hur det ser ut med normal kontrast och till höger är det med hög kontrasttext aktiverad. Det är en uppenbar skillnad och gör det lättare att läsa i allmänhet, även om det varierar från person till person.
I tillgänglighetsinställningarna finns det andra alternativ du kan spela med, till exempel invertera skärmen eller använda TalkBack (för talad feedback). Men de funktioner som vi har påpekat - förstoring och förstorad text, liksom det experimentella alternativet High Contrast-är verkligen de minst påträngande sätten att upprätthålla en ren Android-upplevelse.

Smart TV-apparater är dumma: Varför vill du inte ha en smart TV
Skulle det inte vara bra att ha en smart TV? Tja, inte riktigt. Smarta TV-apparater har många problem. Om du har en smart TV kan du bättre kombinera den med en billig set-top-box istället för att använda sina smarta funktioner. Smart TV är faktiskt en anständig idé, teoretiskt. Problemet är inte att tanken på en smart TV är dum, problemet är att de smarta TV: n själva är dumma - eller åtminstone inte så smart.
Hur man döljer appikoner i botten av iMessage för iPhone
En ny funktion i iOS 11 ger dig snabbare tillgång till iMessage Apps längst ner på skärmen, men om du aldrig Använd dem i första hand, de är bara irriterande. Så här döljer du dem. RELATED: Vad är nytt i iOS 11 för iPhone och iPad, tillgängligt nu Låt oss få de dåliga nyheterna ur vägen först. Du kommer inte att kunna ta bort hela fältet längst ner som rymmer iMessage-appikonen.