Hur man anpassar din ekoshows startskärm

Echo Show är den enda Amazon Echo-produkten med en startskärm. När du inte använder det, kommer Showen att föreslå röstkommandon, visa dina händelser och till och med ta med dig aktuella händelser. Om du inte gillar det du ser kan du anpassa bakgrundsbildet och vilka kort som Echo Show visar när det inte gör något annat.
För att anpassa ditt Echo Show-hemskärm, svep ner från skärmens övre del och knacka på Inställningar.

På toppen av listan trycker du på Startskärmen.
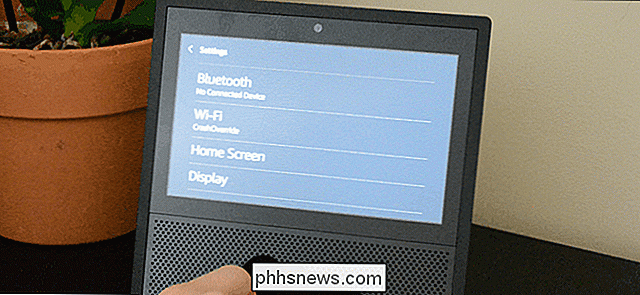
Det finns två sätt att anpassa startskärmen här. Låt oss börja med bakgrunden. Tryck på detta och du får se tre alternativ för bakgrunden på startskärmen:
- Standard: Med det här alternativet drar du valda bilder från Amazons fotobibliotek. Detta är det alternativ som din Echo Show använder ut ur rutan, så det borde redan väljas.
- Alexa App Photo: Detta låter dig ladda upp ditt eget foto till Echo Show. Det visar bara ett foto istället för att cykla genom flera. För att ställa upp det måste du använda Alexa-appen som styr din enhet.
- Prime Photos: Om du använder Amazon Prime Photos för att lagra dina foton kan du välja ett album på ditt konto till var din bakgrund Din Echo Show går sedan igenom varje foto i albumet.
Vi visar hur du ändrar din bakgrund till ett enda foto. Tryck på Alexa App Photo.

Din Echo Show kommer att berätta att du måste lägga till ett foto med Alexa appen. Öppna appen på din telefon. Tryck på menyknappen i det övre vänstra hörnet och välj Inställningar.
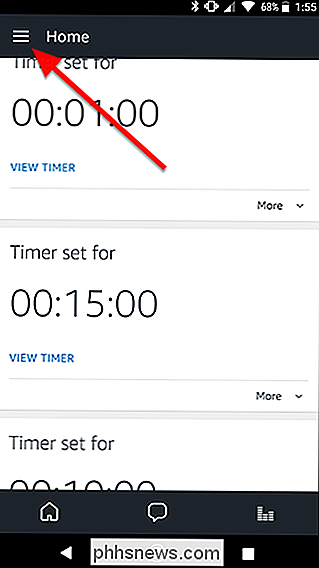
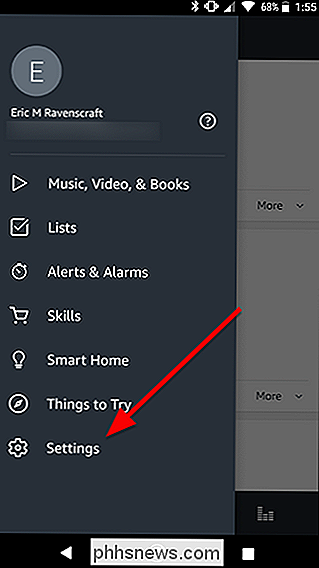
Bläddra ner i listan för att hitta din Echo Show och tryck på den.
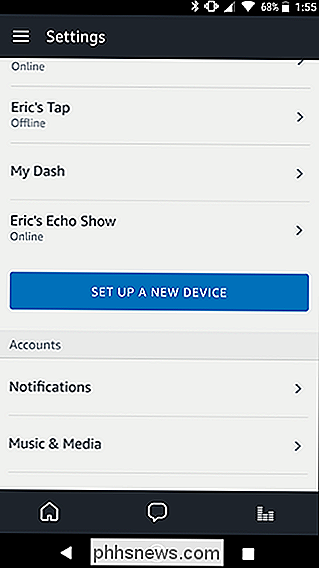
Precis under Hemskärmens bakgrund, tryck på den stora blåen Välj ett foto-knapp.
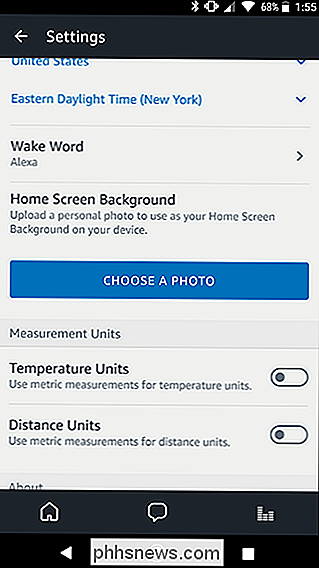
Välj den bild som du vill använda som bakgrund i den filplockare som du vill använda.
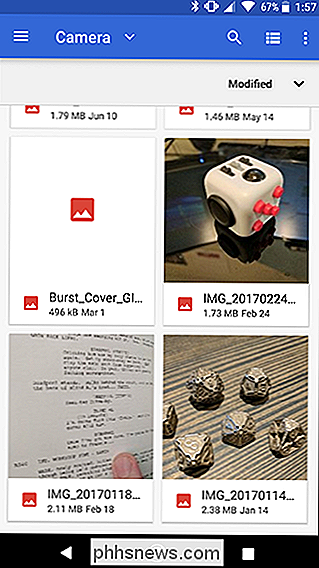
På nästa skärm kan du flytta eller zooma in fotot på precis den region du vill ha. Överlägget visar dig vilken del av fotot som ska visas på skärmen.
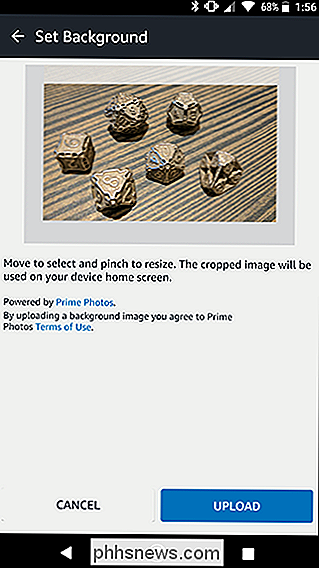
Nu kommer ditt foto att sättas till bakgrunden på din Echo Show! Om du vill byta tillbaka till standard- eller Prime Photos-alternativet kan du göra det på Echo Show själv. Men om du vill ändra det till ett annat enda bakgrundsbild behöver du Alexa appen igen.
Tillbaka på menyn Hemskärm finns det ytterligare ett anpassningsalternativ som heter Hemkortsinställningar. Tryck på den.

Det första alternativet längst upp på skärmen är märkt Rotation. Detta bestämmer hur ofta Echo Show roterar korten - saker som dina händelser eller nyheter - på startskärmen. Som standard är detta inställt på Rotera kontinuerligt, vilket kommer att fortsätta ändra vilket kort som visas på skärmen. Om du väljer Rotate Once, kommer korten att cykla genom en gång när du går till startskärmen, men annars måste du svepa från ett kort till ett annat för att se nya.
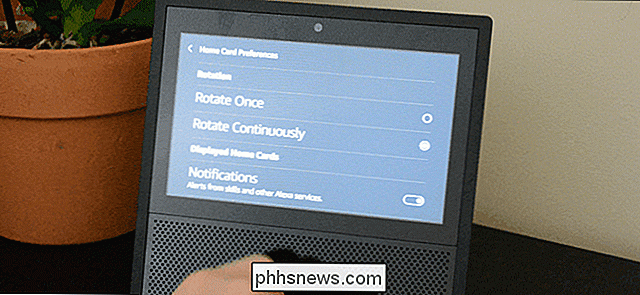
Nedan hittar du den verkliga intressant del. Här ser du en uppsättning växlar för de typer av information som kan visas på startskärmen. Det finns fyra växlar du kan slå på eller av. Meddelanden visar dig varningar om nya färdigheter eller föreslår röstkommandon att försöka. Kommande evenemang kommer att dra information från din kalender och låta dig veta vad som händer. Drop In visar dig alla som du kan kontakta snabbt med hjälp av Amazons Drop In-funktion (om du inte har helt stängt av det). Slutligen kommer Trending Topics att visa dig kort med nyheter och aktuella händelser. Om du inte vill se någon av dessa uppgifter, stäng av de här knapparna.
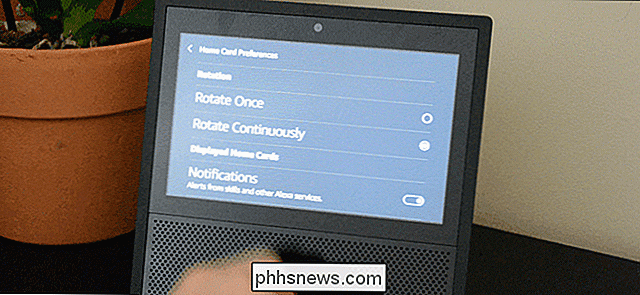
Echo Show-startskärmen tappar inte, men det behöver inte. Lyckligtvis kan du anpassa ganska mycket varje aspekt av vad Amazon visar dig när du inte använder Echo Show med några få kranar.

Ska du betala mer för en snabbare Internet-anslutning?
Din Internetleverantör vill förmodligen sälja dig en snabbare Internetanslutning. Betala mer pengar varje månad och du får snabbare Internethastigheter. Det låter enkelt, men behöver du verkligen dessa hastigheter, och när skulle de vara användbara? Hur snabbt är din anslutning nu? RELATERAD: Hur man testar din internetanslutningshastighet eller celldatahastighet Om du är nyfiken på vilka Internethastigheter du får från din Internetleverantör (ISP), kör ett test för anslutningshastighet.

Hur du skapar Facebook-statuser med färgglada bakgrunder eller stora klistermärken
Om du nyligen varit på Facebook har du säkert märkt att statuserna börjar se mycket mer ... färgglada. Medan du har kunnat lägga till bilder, känslor och aktiviteter på ett tag, kan du gå ännu längre. Vad som en gång skulle ha varit en vanlig textuppdatering kan nu se ut så här. Eller så här. Så låt oss titta på hur du gör dina inlägg så stora och fet.



