Hur man inaktiverar SMBv1 och skyddar din Windows-dator från attacker
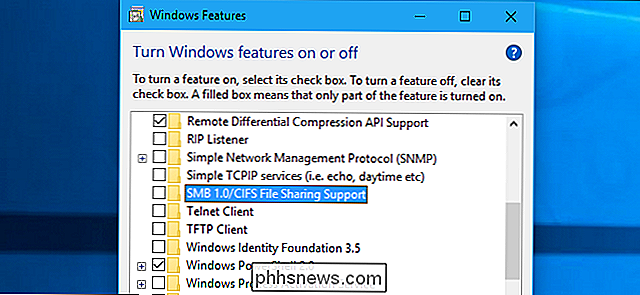
Vad är SMBv1 och varför är den aktiverad som standard?
SMBv1 är en gammal version av Server Meddelandet Blockprotokoll Windows använder för fildelning i ett lokalt nätverk. Det har ersatts av SMBv2 och SMBv3. Du kan lämna versioner 2 och 3 aktiverade, de är säkra.
Det äldre SMBv1-protokollet är endast aktiverat eftersom det finns några äldre program som inte har uppdaterats för att använda SMBv2 eller SMBv3. Microsoft behåller en lista över program som fortfarande kräver SMBv1 här.
Om du inte använder något av dessa program - och det är du förmodligen inte - du bör inaktivera SMBv1 på din Windows-dator för att skydda den mot eventuella framtida attacker det sårbara SMBv1-protokollet. Även om Microsoft rekommenderar att du avaktiverar detta protokoll om du inte behöver det.
Så här inaktiverar du SMBv1 på Windows 10 eller 8
RELATED:
Vad är nytt i Windows 10: s Fall Creators Update, tillgängligt nu Microsoft inaktiverar SMBv1 av standard som börjar med Windows 10: s Fall Creators Update. Tyvärr tog det en enorm ransomware-epidemi för att driva Microsoft för att göra denna förändring, men bättre sent än aldrig, eller hur?
Under tiden är SMBv1 lätt att inaktivera på Windows 10 eller 8. Höger till Kontrollpanelen> Program> Vänd Windows-funktioner på eller av. Du kan också bara öppna Start-menyn, skriv "Funktioner" i sökrutan och klicka på "Slå på Windows-funktioner på eller av".
Bläddra igenom listan och leta reda på "SMB 1.0 / CIFS File Sharing Support" alternativ. Avmarkera den om du vill inaktivera den här funktionen och klicka på "OK".
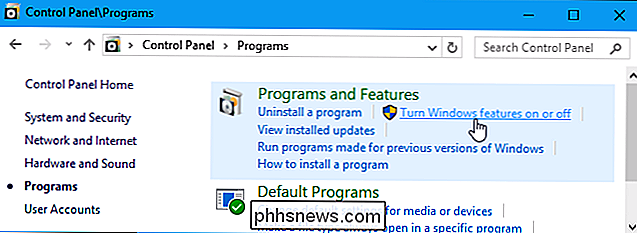
Du kommer att bli ombedd att starta om datorn efter att ha gjort den här ändringen.
Så här inaktiverar du SMBv1 på Windows 7 genom att redigera registret
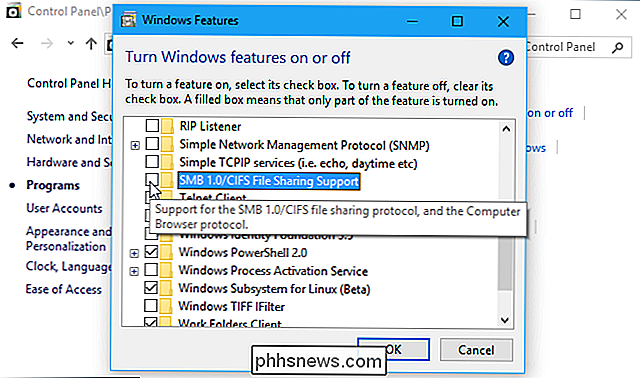
I Windows 7, Du måste redigera Windows-registret för att inaktivera SMBv1-protokollet.
Standardvarning: Registerredigeraren är ett kraftfullt verktyg och missbrukar det kan göra systemet ostabilt eller till och med oanvändbart. Detta är en ganska enkel hack och så länge du håller dig till instruktionerna, borde du inte ha några problem. Med det sagt, om du aldrig har arbetat med det tidigare, bör du läsa om hur du använder Registerredigeraren innan du börjar. För att komma igång, öppna registret genom att trycka på Start och skriva "regedit". Tryck på Enter för att öppna Registry Editor och ge det tillstånd att göra ändringar till din dator.
I registret Editor använder du vänster sidofält för att navigera till följande nyckel:
HKEY_LOCAL_MACHINE SYSTEM CurrentControlSet Services LanmanServer Parametrar
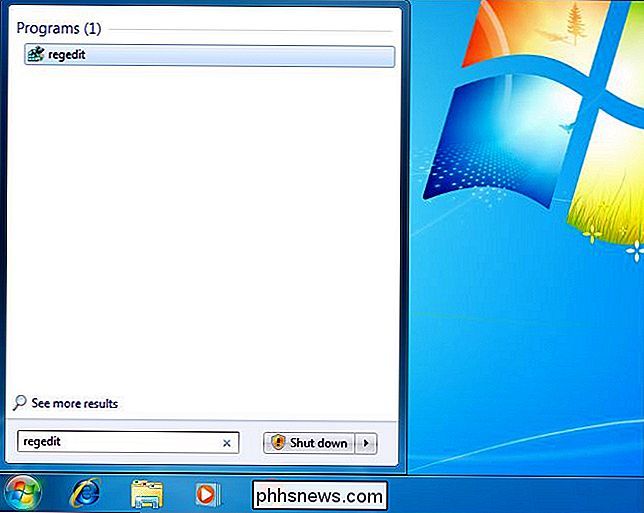
Nästa kommer du att skapa ett nytt värde inuti
Parametrar
undernyckeln. Högerklicka på knappenParametraroch välj Nytt> DWORD-värde (32-bitars).Namn på det nya värdetSMB1
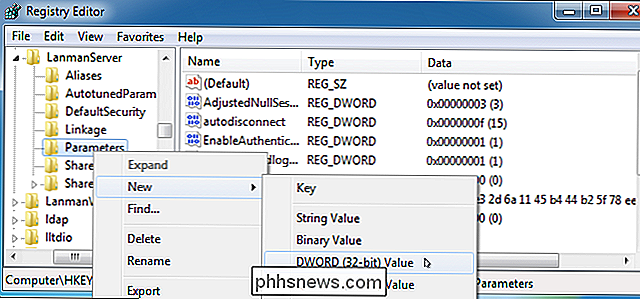
.DWORD skapas med ett värde av "0", och det är perfekt. "0" betyder att SMBv1 är inaktiverad. Du behöver inte redigera värdet efter att ha skapat det.Du kan nu stänga registret. Du måste också starta om datorn innan ändringarna träder i kraft. Om du någonsin vill ångra din ändring, returnera här och ta bort värdet
SMB1
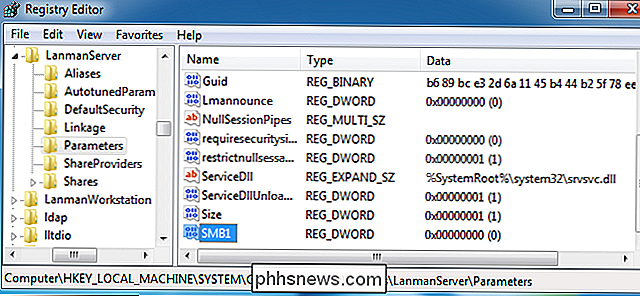
.Hämta vår One-Click Registry HackOm du inte känner för att redigera registret i Windows 7 själv , vi har skapat två nedladdningsbara registerhackar du kan använda. En hack avaktiverar SMB1 och den andra återställer den. Båda ingår i följande ZIP-fil. Dubbelklicka på den du vill använda, klicka igenom anvisningarna och starta sedan om datorn.
Inaktivera SMBv1 Hacks
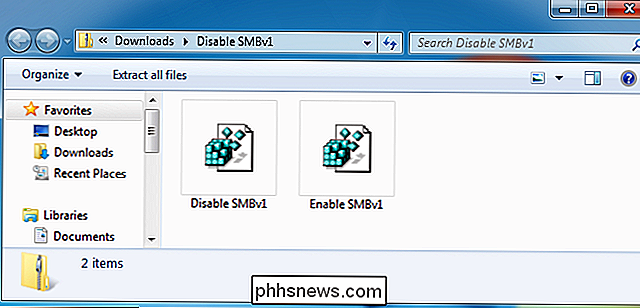
Dessa hacks gör precis samma sak som vi rekommenderar ovan. Den första skapar SMB1-tangenten med ett värde på 0, och den andra tar bort SMB1-tangenten. Med dessa eller några andra registerhackar kan du högerklicka på .reg-filen och välja "Redigera" för att öppna den i Anteckningsblock och se exakt vad det kommer att förändras.
Om du gillar att spela med registret är det värt att ta dig tid att lära dig hur du skapar egna registerhackar.
Mer information om Inaktivera SMBv1
Ovanstående tricks är idealiska för att inaktivera SMBv1 på en enda dator, men inte över ett helt nätverk. Kontakta Microsofts officiella dokumentation för mer information om andra scenarier. Exempelvis rekommenderar Microsofts dokumentation att du rullar ut ovanstående registerbyte med Grupprincip om du vill inaktivera SMB1 på ett nätverk av Windows 7-maskiner.

Hur fungerar Secure Wi-Fi-nätverk?
Du överväger ett nätverks Wi-Fi-nätverk, eftersom du är sjuk på att en enda plats i ditt hus inte får någon mottagning. Är mina Smarthome-enheter säkra? Vi förstår varför du kanske undrar detta: nätverksnät innehåller flera enheter, och de " är lika mycket smarthome-enheter som de är routrar (och smarta enheter har kommit under mycket granskning för säkerhet).

Så här gör du Cortana som standardassistent på Android
Android-telefoner och -tabeller startar Google Assistant när du trycker länge på knappen Hem. Men du kan göra denna genvägssamling Cortana om du föredrar Microsofts assistent istället. Det här alternativet är lite dolt på Android 6.0 och senare. Det fungerar inte som det normala alternativet för att välja standardprogram, men det är tillgängligt i Android-inställningarna.



