Så enkelt lägger du in den formaterade dagen och tiden i Microsoft Word

Det finns flera anledningar att lägga in aktuellt datum och tid i ditt dokument. Du kanske vill infoga den i ett brev eller i en rubrik eller sidfot. Oavsett orsaken gör Word det enkelt att infoga datum och tid i ett dokument.
Om du vill att datum och tid ska uppdateras automatiskt när du öppnar eller skriver ut dokumentet, kan du infoga det som ett fält som automatiskt uppdateras. Fältet kan också uppdateras manuellt när som helst.
För att infoga datum och tid i ditt dokument, öppna ett nytt eller befintligt dokument i Word och tryck på fliken "Infoga" på bandet.
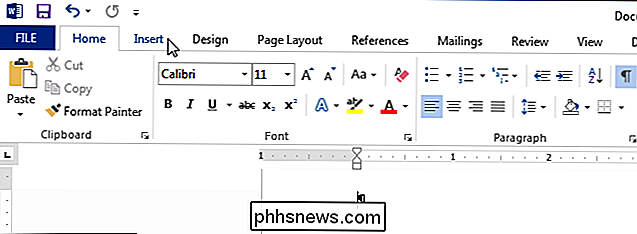
I "Text "Avsnittet på fliken" Infoga ", klicka på" Datum och tid ".
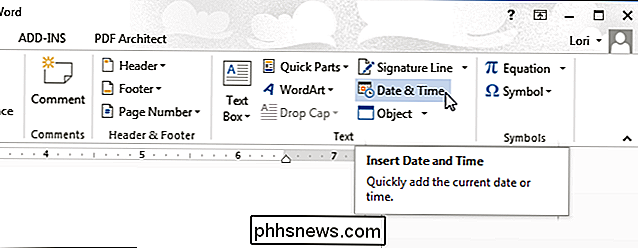
OBS! Det kan hända att du måste bredda Word-fönstret för att se hela etiketten på knappen" Datum och tid ". Om du inte kan göra fönstret bredare kan du hitta knappen genom att leta efter ikonen som visas på knappen nedan. Om det inte finns plats för en knapps etikett på bandet, visas ikonen.
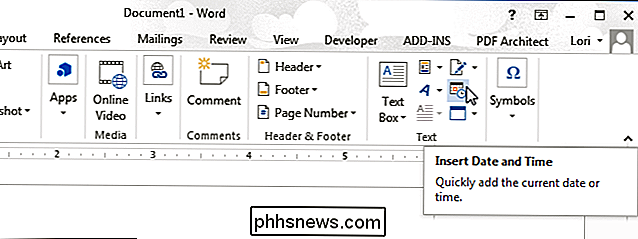
Dialogrutan "Datum och tid" visas. Välj ett format för datum eller tid eller båda från listan. Om du vill uppdatera datum och / eller tid automatiskt markerar du kryssrutan "Uppdatera automatiskt" så det finns en kryssmarkering i rutan. Klicka på "OK".
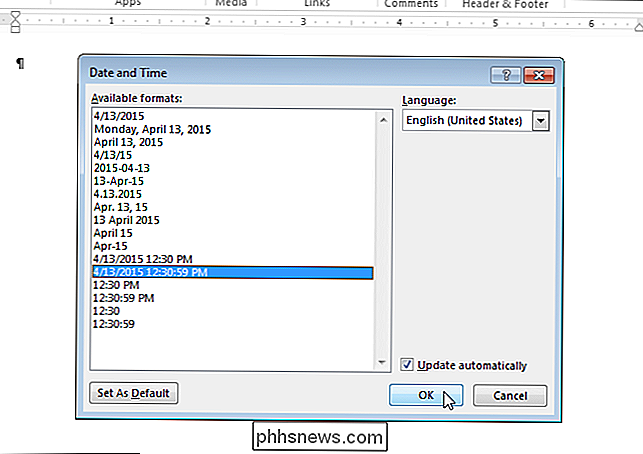
Datum och / eller tid läggs in i ditt dokument. Om du väljer att uppdatera den automatiskt, är den infogad som ett fält. När du lägger markören i fältet visas en "Uppdatera" -knapp ovanför fältet som gör att du kan uppdatera fältet manuellt när som helst. Du kan också trycka på "F9" för att uppdatera fältet när markören är i den.
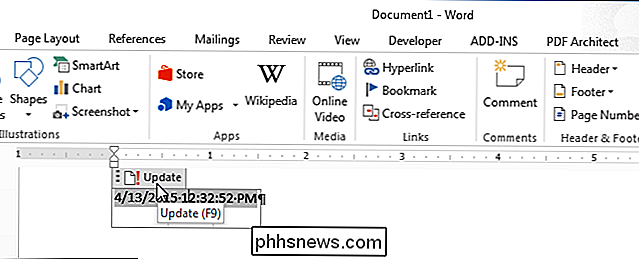
Om du väljer att du inte vill att datum och / eller tid uppdateras automatiskt längre kan du markera fältet eller placera markören i fältet och tryck på "Ctrl + Shift + F9" för att koppla bort fältet. Du kanske vill uppdatera fältet innan du kopplar bort det så att det har aktuellt datum och / eller tid när det inte är länkat.

Minska ögonbandet när du använder Smartphones och tabletter i mörkret
Det är nog dåligt att läsa din smartphone eller surfplatta i mörkret. Det är osannolikt att du kommer att stoppa dig, förutom att du slutar kolla kalkon, vad är det enklaste sättet att fixa din sängtidsavläsare så att det inte lägger så mycket på dina ögon? Det finns en växande forskning som tyder på att "peering starkt upplysta skärmar på natten stör kroppens naturliga rytmer och ökar risken för medicinska tillstånd i samband med dålig sömn, inklusive fetma, hjärtsjukdom, stroke och depression.

Konfigurera eller stäng av DEP (Prevention of data execution) i Windows
Data Execution Prevention, som annars kallas DEP, är en uppsättning tekniker som ingår i Windows XP SP2 och senare som förhindrar att koden körs i vissa minnesområden som inte är tillåtna.Det bidrar till att förhindra alla typer av attacker och utnyttjanden, som normalt skulle kunna köras fritt, från att exekvera. Data Exec



