Så här redigerar du Win + X-menyn i Windows 8 och 10

En ny dold sammanhangsmeny, kallad "Power User" eller Win + X-menyn, har lagts till i Windows 8 och 10 som är tillgänglig genom att flytta musen till det övre nedre vänstra hörnet på skärmen och högerklicka. Du kan också komma åt det genom att trycka på Windows + X på tangentbordet.
Men om objekten i den menyn inte räcker till för dig, kommer ett verktyg som heter Win + X Meny Editor att låta dig lägga till, ta bort och omordna objekt i det.
För att använda Win + X Menu Editor, plocka ut filen och öppna antingen mappen x64 eller x86, beroende på ditt system. Du hittar Win + X Menu Editor och hashlnk körbara filer. Win + X Menu Editor använder hashlnk.exe för att göra ändringar i Win + X-menyn, precis som du kan göra manuellt, som vi tidigare pratat om. Win + X Meny Editor behöver inte installeras. Dubbelklicka på WinXEditor.exe-filen för att köra programmet.
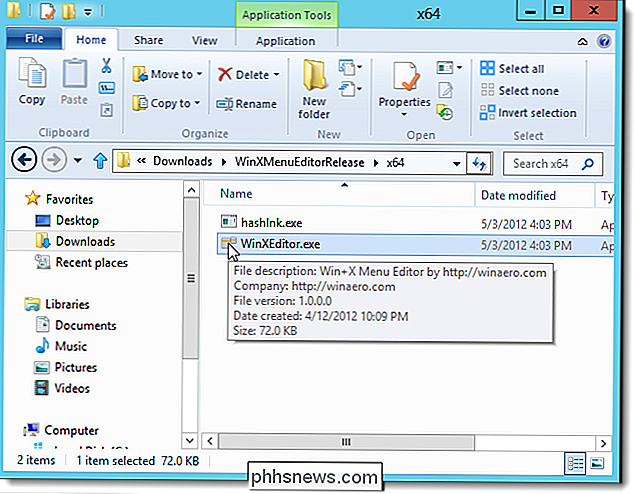
Om dialogrutan Öppna fil - Säkerhetsvarning visas, klicka på Kör för att fortsätta att öppna Win + X-menyredigeraren.
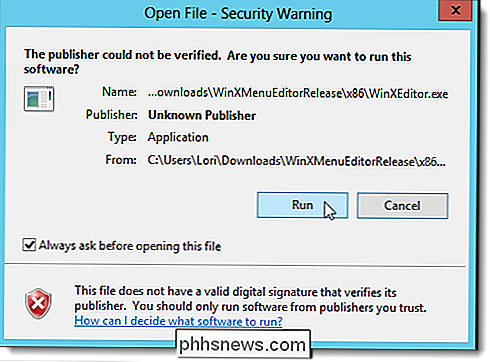
På Win + X Menyredigeringsfönstret, visas de tre standardgrupperna av genvägar. Om du vill separera dina egna genvägar från resten av standardgenvägarna kan du skapa en ny grupp. För att göra så klickar du på Lägg till grupp.
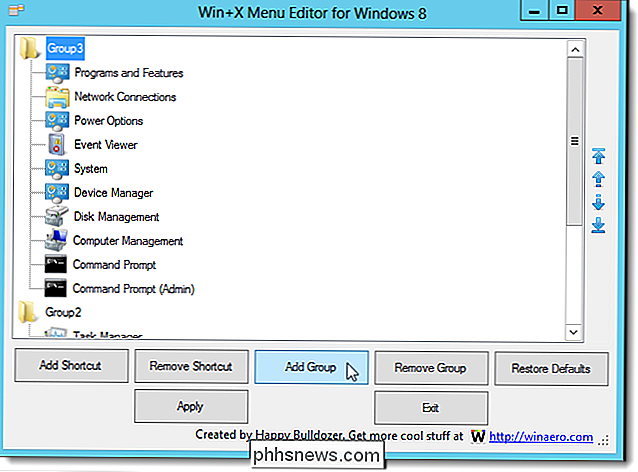
En fjärde grupp visas högst upp i fönstret. För att lägga till en genväg till den här nya gruppen markerar du gruppen och klickar på Lägg till genväg.
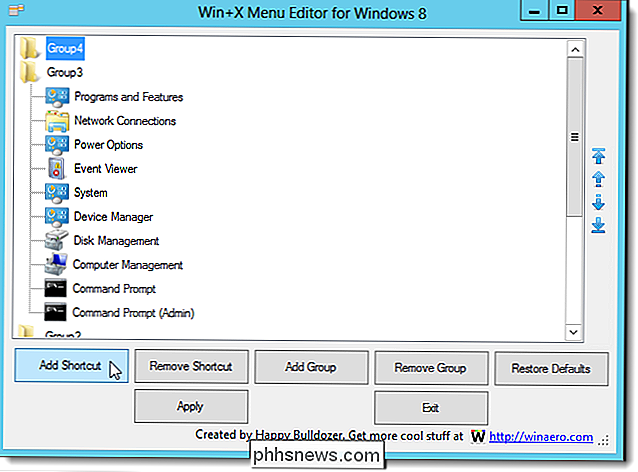
I det här exemplet lägger vi till Anteckningar till Win + X-menyn. I dialogrutan Öppna öppnar du till platsen för det program du vill lägga till i Win + X-menyn. Välj .exe-filen för programmet och klicka på Öppna.
OBS! Du kan också lägga till befintliga genvägar till Win + X-menyn. För att göra det, navigera till skrivbordet eller annan mapp som innehåller genvägsfiler (.lnk) -filer och välj önskad genväg.
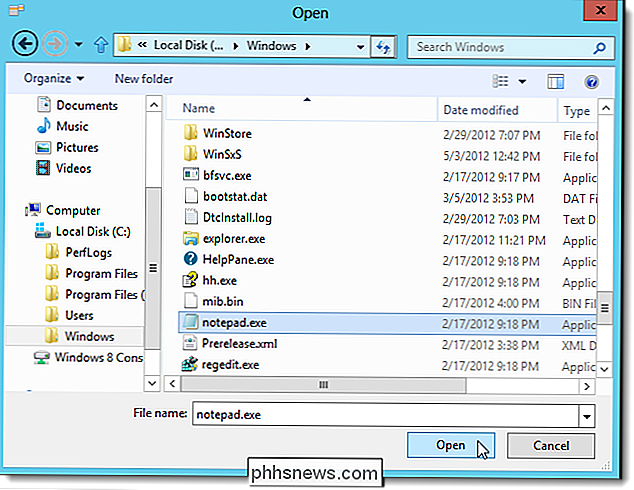
Win + X-menyredigeraren använder namnet på .exe-filen för namnet på genvägen. Du kan dock ändra det här. Vi bestämde att vi ville kapitalisera anteckningsblock på menyn. Om du vill byta namn på en genväg, högerklicka på genvägen och välj Byt namn eller tryck på F2.
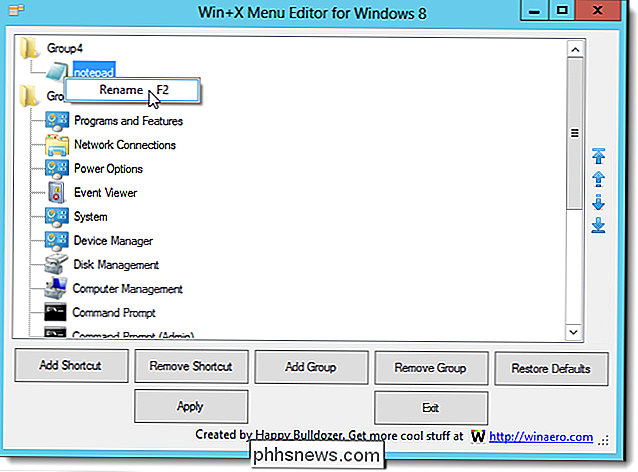
Dialogrutan Byt namn visas. Ange ett nytt namn för genvägen och klicka på OK. Du märker att det inte finns något i redigeringsrutan, inte ens det ursprungliga namnet. Du måste skriva in ett namn från början.
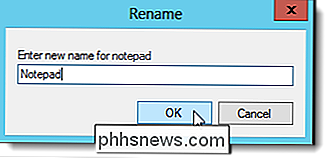
När du har lagt till några fler genvägar till din nya grupp kan du omordna dem med pilknapparna på höger sida av Win + X Menyredigeringsfönstret.
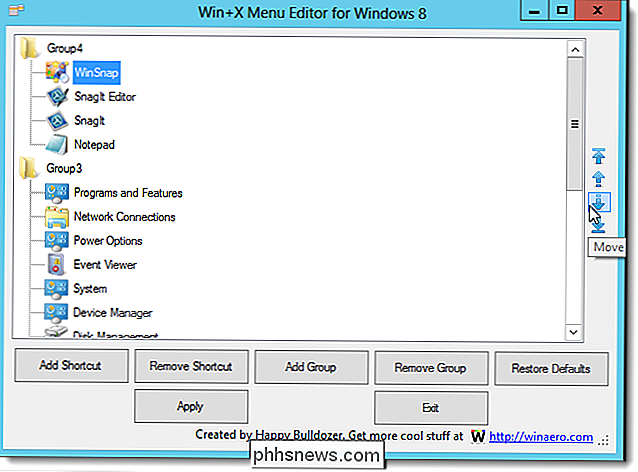
När du flyttar genvägar, Win + X Menu Editor använder hashlnk-programmet som ingår i nedladdningen. Du kan kanske se dialogrutan Öppna fil - Säkerhetsvarning igen. Vi rekommenderar att du avmarkerar kryssrutan Alltid fråga innan du öppnar den här filen för filen hashlnk.exe innan du klickar på Kör. Annars fortsätter den här dialogrutan att visas. Vi har testat filen hashlnk.exe och har inte stött på några problem med det.
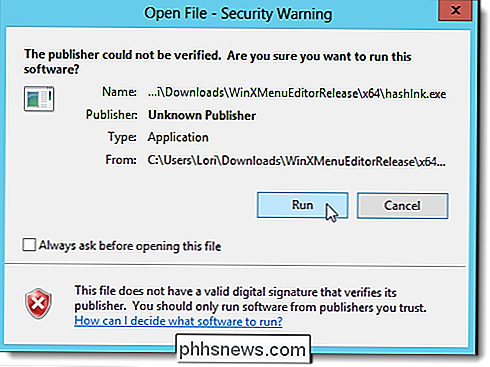
Du kan också ta bort genvägar från din nya grupp eller från standardgrupperna. Välj genväg och klicka på Ta bort genväg. En bekräftelsedialogruta visas för att se till att du vill ta bort genvägen.
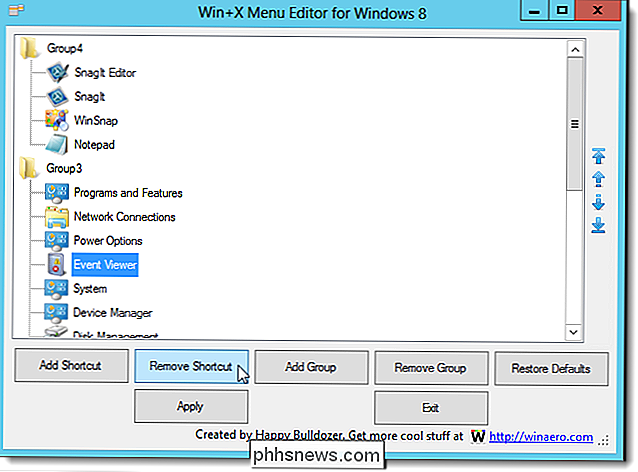
Om du vill tillämpa dina ändringar i menyn Win + X klickar du på Apply. Det här startar om Windows Explorer, så alla Explorer-fönster som du öppnat kommer nu att stängas.
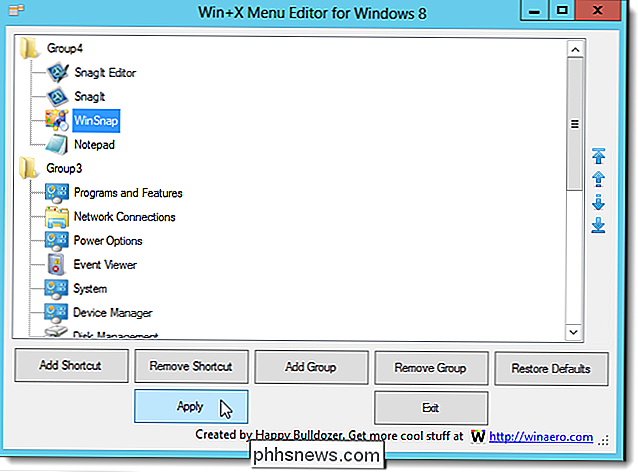
Din egen genväg är nu tillgänglig på Win + X-menyn.
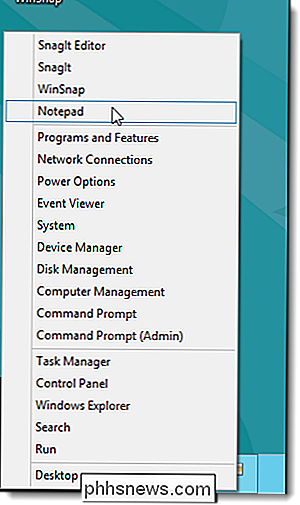
För att återgå till standard Win + X-menyn, klicka på Återställ standardinställningar på Win + X Menyredigeringsfönstret.
Win + X Menyredigerare tillåter dig inte att byta namn på eller flytta grupperna eller flytta genvägar mellan grupperna.

Vad gör en dator BIOS, och när ska jag använda den?
Datorns BIOS är det första som laddas när du startar datorn. Den initierar din hårdvara innan du startar ett operativsystem från hårddisken eller en annan enhet. Många systeminställningar på låg nivå är bara tillgängliga i din BIOS. Moderna datorer levererar övervägande med UEFI-firmware, som är efterföljaren till den traditionella BIOS.

Hur man automatiskt döljer Windows Aktivitetsfält
Varje bildrymd är värdefullt, särskilt vertikalt utrymme. Men i Windows 10 tar den ganska stora aktivitetsfältet upp fastigheter även när du inte behöver det. Det är enkelt att gömma aktivitetsfältet när det inte används. Först, högerklicka på en tom plats på Aktivitetsfältet. En meny kommer att dyka upp.



