Så här aktiverar du Apple TV: s mörka läge, manuellt eller automatiskt

När det är mörkt och lamporna är ute, är det sista du vill ha blint av Apples ljusa vita TV: ns startsida när din film slutar. Så här aktiverar du mörkt läge på Apple TV för att göra din sena kvälls-TV-escapades roligare.
RELATED: Så här uppdaterar du din Apple TV till tvOS 11
Mörkläge är en funktion som introducerades i tvOS 10, men du måste manuellt aktivera eller inaktivera det, vilket har lett mig att bara hålla mörkt läge aktiverat hela tiden för bekvämlighet. Jag tycker dock om det lätta användargränssnittet under dagen. Med tanke på att tvOS 11 släppts kan du få ändringen automatiskt att ske.
Börja med att öppna appen Inställningar från Apple TV-startskärmen.
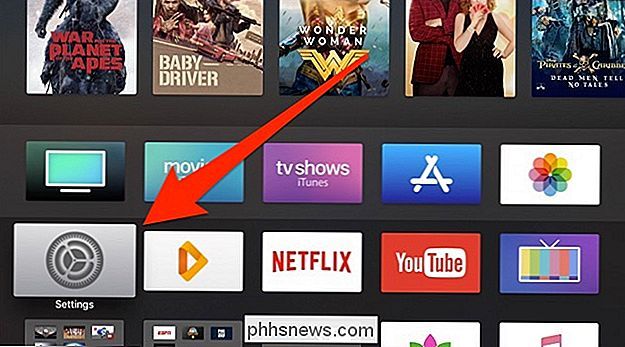
Välj "Allmänt".
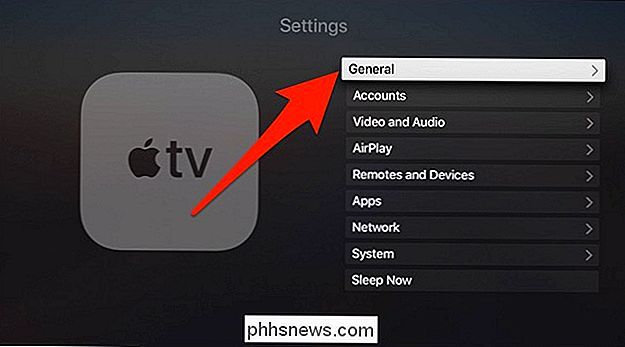
Klicka på "Utseende".
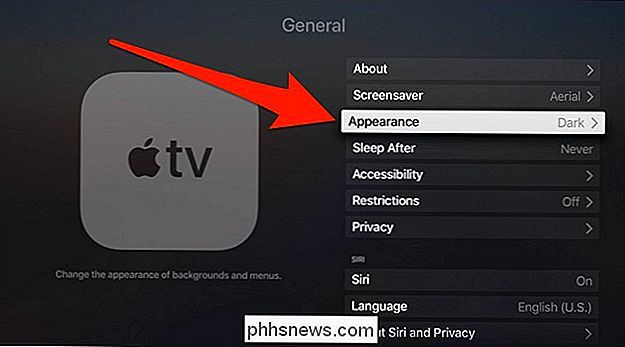
Välj antingen "Ljus", "Mörk" eller "Automatisk". Det sista alternativet är bra om du vill ha det bästa av båda världarna.
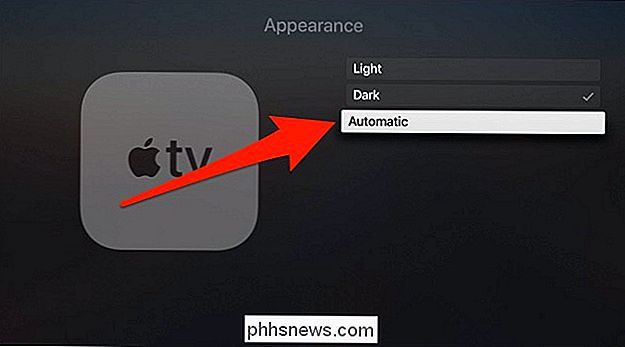
Om du väljer Automatisk visas en popup som låter dig veta att den här funktionen också aktiverar platstjänster och automatisk tidszon. För att bekräfta, välj "Slå på båda".
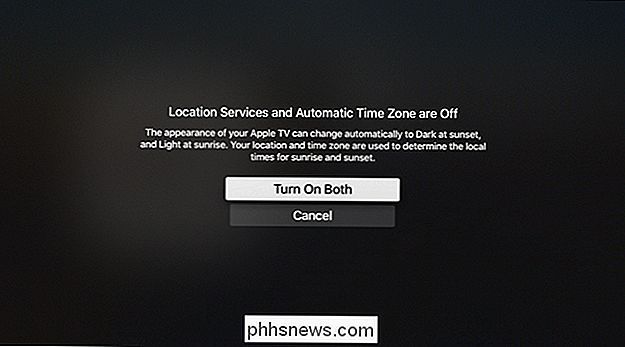
Automatiskt mörkt läge aktiveras nu. Så under dagen kommer användargränssnittet att vara ljus i färg, och på natten ändras det automatiskt till mörkt. Då kommer morgon tid, det kommer att förändras tillbaka till ljuset.
Den dåliga nyheten är att appar är helt separerade från Apple TV: s menyer. Så om det finns en Apple TV-app som har ett särskilt bländande vitt tema som du önskar att du kan göra mörkare, det är något du måste ta upp med den specifika apputvecklaren. Men ibland kan du åtminstone göra menyn på din Apple TV mer tålamod, och många appar introducerar långsamt mörkt läge för att följa med det här snygga nya utseendet.

Så här skapar du en systembildsbackup i Windows 7, 8 eller 10
De inbyggda säkerhetskopieringsverktygen i Windows är ganska solida. Låt oss ta en titt på hur du skapar en fullständig säkerhetskopieringsbild av din dator utan att behöva använda ett tredje partverktyg. Öppna Systembackup Image Tool. I Windows 10, gå till Kontrollpanelen> Säkerhetskopiera och återställa (Windows 7)> Skapa en systembild.

Installera och använda Linux Bash Shell på Windows 10
Windows-delsystemet för Linux, introducerat i årsjubileumsuppdateringen, blev en stabil funktion i Fall Creators Update. Du kan nu köra Ubuntu och openSUSE i Windows, med Fedora och fler Linux-distributioner som kommer snart. Vad du behöver veta om Windows 10: s Bash Shell RELATERAT: Allt du kan göra med Windows 10: s nya Bash Shell Det här är inte en virtuell maskin, en behållare eller Linux-programvara som kompilerats för Windows (som Cygwin).



