Så här raderar du din iOS-enhet efter alltför många misslyckade lösenordsförsök

När någon försöker få åtkomst till din iPhone eller iPad genom att gissa lösenordet kommer den först att låsa ut dem, vilket ökar varje intervall med varje misslyckat försök. Du kan dock ställa in den så att den raderar enheten helt efter 10 misslyckade försök.
Här är en situation som vi alla kan tänka oss att hända. Låt oss säga att du lämnar din iPhone på baksidan av en taxi, eller det faller ur fickan medan du sitter på en parkbänk. Någon med tvivelaktiga scruples finner det och försöker gissa lösenordet.
Först om du har en sexsiffrig lösenord aktiverad finns det en miljon möjliga kombinationer (10 6 = 1.000.000). Självklart, om du använder en dator på något sätt brute-force angriper detta lösenord, skulle det inte ta lång tid för det att räkna ut det. Lyckligtvis använder IOS tidsfördröjningar där enheten låser sig efter alltför många misslyckade lösenordsförsök.
Om du till exempel gör 5 misslyckade försök låser din iPhone 1 minut, 6 försök låser den i 5 minuter, 7 kommer att låsa den för 15, och något mer än det låser det i 1 timme. Det kan vara tillräckligt för att avskräcka tillfälliga datatjuvar, men det finns alltid en chans att någon kan få tur och gissa det med några andra gissningar, vilket är varför ska du försöka använda ett slumpmässigt eller svårt gissningsnummer. Använd inte bara något som 1-1-1-1-1-1 eller 1-2-3-4-5-6.
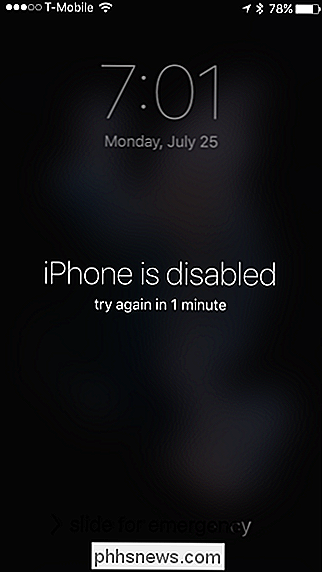
Den här enheten är inställd på självdestruktion
Det finns ett annat alternativ: Du kan helt torka din iPhone eller iPad efter 10 misslyckade försök. (Se till att du håller säkerhetskopior om du aktiverar det här.)
Det här alternativet är avstängt som standard. För att slå på den, öppna först Inställningarna och tryck sedan på "Tryck på ID och lösenord".
Du måste ange ditt lösenord för att komma åt dessa inställningar.
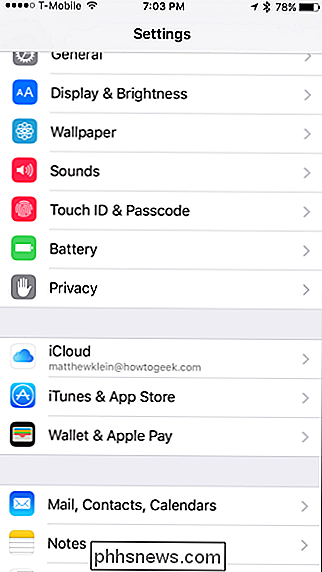
Bläddra till botten av inställningarna för Touch ID och Passcode och tryck på på "Radera data" för att aktivera funktionen självförstöring.
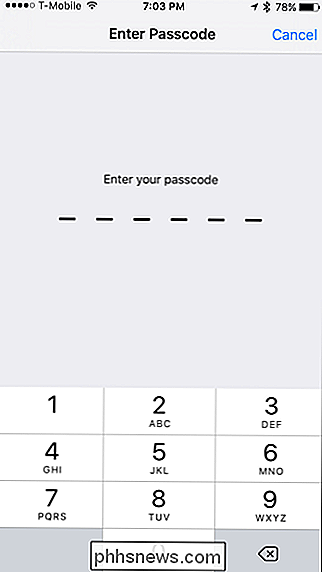
Det rekommenderas att du gör frekventa lokala säkerhetskopior av dina data med iTunes efter det att detta är aktiverat annars, om din telefon raderas kommer dina data att gå bra. Om du oroar dig för att på något sätt glömma ditt lösenord, försök sedan använda en anpassad alfanumerisk kod.
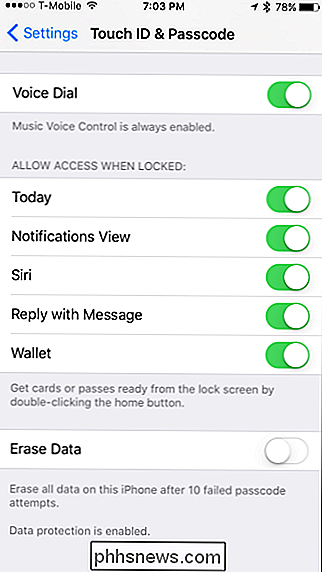
Det är nog en bra idé att du begår ditt lösenord först till minnet innan du slår på raderingsalternativet eller stänger av det tillfälligt när du ändrar ditt lösenord till något annat.
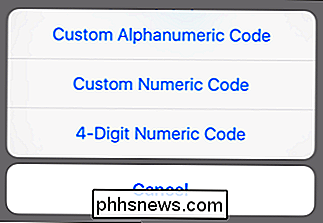
Det sista du vill göra är att du skyddar enhetens värdefulla innehåll, bara för att inse att även du inte kan komma åt det. Om du glömmer ditt lösenord, oroa dig inte, vi har täckt dig.

Så här ställer du in en hemmediaserver som du kan komma åt från vilken enhet som helst
Lokala medieservrar har gått ur stil. Microsoft gör inte längre Windows Home Server och avvecklar Windows Media Center. Men det finns fortfarande stora lösningar om du vill köra en hemmediaserver och strömma till alla dina enheter. Visst, du kan bara ansluta en dator till din TV, men de ger praktiska gränssnitt över alla dina enheter.

Så här stänger du tecken popuperna på iOS 9-tangentbordet
När du trycker på en tangent på iOS-tangentbordet kommer den att "dyka upp" så du vet vilken tangent du trycker på. Förhandsgranskningen har länge varit en funktion som du måste leva med om du tyckte om det eller inte, men i IOS 9 kan du inaktivera det. Klicka på "Inställningar" på startskärmen. Tryck på " Allmänt "på skärmbilden Inställningar.



