Hur man frigör utrymme på en iPhone eller iPad

Det verkar som lagringsutrymme är en av de största klagomålen från iPhone och iPad-användare tack vare att apps tar upp mer och mer fastigheter, och media blir mer lagringshungiga än någonsin. Så här fixar du det.
Så här visar du lagringsanvändning
Innan vi dyker djupt in på olika sätt kan du frigöra lagringsutrymme, först vill du se exakt hur mycket lagringsutrymme som används och vilket Appar är felaktiga. Börja med att öppna appen Inställningar, välj "Allmänt" och tryck på "iPhone-lagring" (eller "iPad-lagring") för att visa denna information.
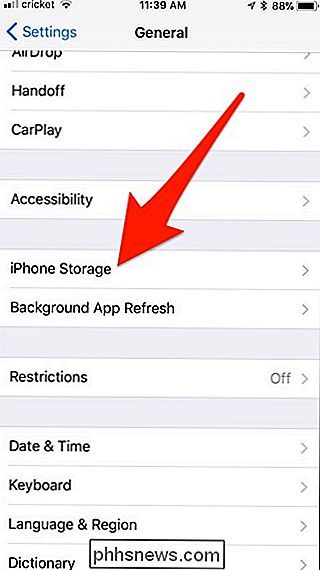
Ge det några sekunder för att ladda allt. När du är klar visas en översikt över lagringsutrymme som tas upp på din iOS-enhet högst upp.
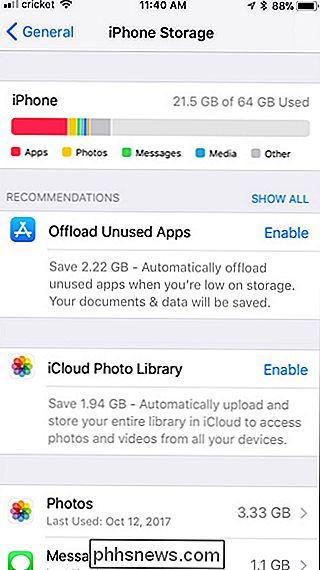
Om du rullar ned ser du en lista över de appar som du har installerat, listad i ordning med hur mycket utrymme de tar upp. Numret som visas till höger om varje app innehåller appens programfiler, cachade dokument och data och mediefiler. Klicka på en app för att se exakt vad som tar plats i den specifika appen.
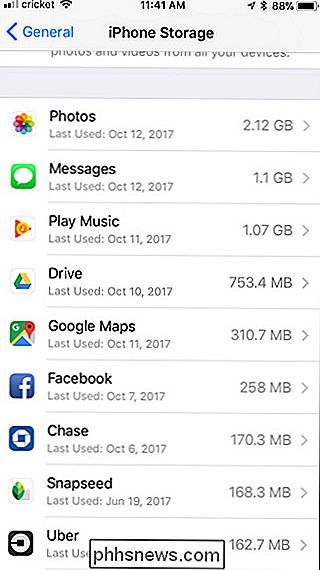
Med appen Google Play Music tar appen till exempel upp 45 MB utrymme, men all musik som jag har laddat ner för offline lyssnande tar upp drygt en gigabyte.
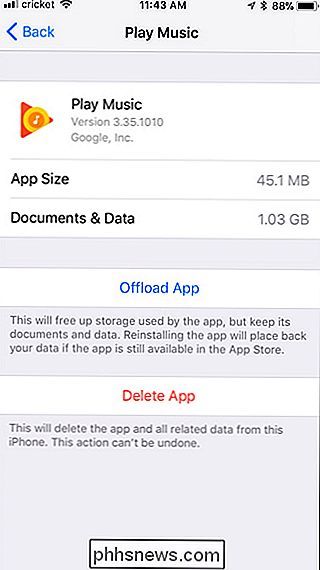
Nu när du vet hur mycket lagringsutrymme du har tagit upp och vilka appar som är orsaken, låt oss se på några sätt att du kan återkräva allt som förlorade lagringsutrymme en gång för alla.
Radera eller avinstallera appar
Ta bort appar är förmodligen det snabbaste och enklaste sättet att frigöra lagringsutrymme, särskilt eftersom du förmodligen har några appar som du inte längre använder. Spel är särskilt stora, så de kommer antagligen att visas nära toppen av din användarlista om du har installerat någon. Tryck på en app eller ett spel i listan som du inte längre använder och klicka på "Radera app" för att ta bort den från din enhet.
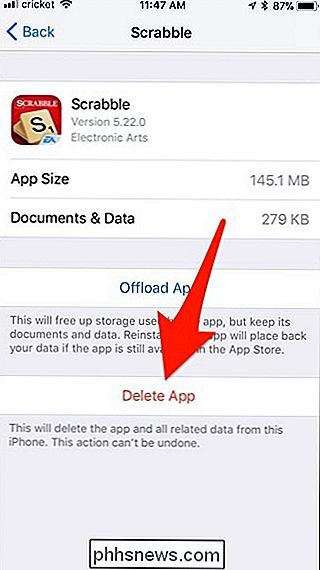
Om du inte vill bli helt av med allt som hör till den appen eller spelet kan du tryck istället på "Offload App".
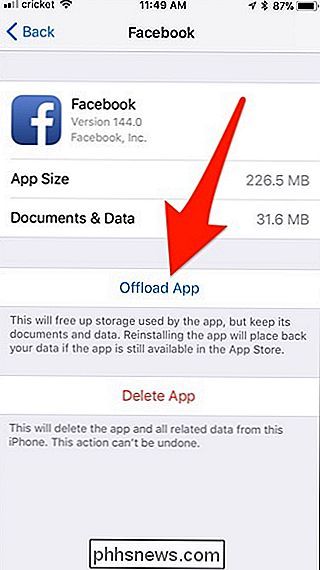
Detta kommer att radera appen från din telefon men håller alla dokument och data som är kopplade till appen installerade på enheten. Så exempelvis är Facebook-appen ett bra exempel här - det tar upp 258 MB totalt utrymme, men 226 MB av det kommer att raderas när du laddar ner det. Återstående 32 MB data kommer att hålla fast om du någonsin vill installera appen i framtiden. Och om den appen synkroniseras med iCloud, kommer den här informationen också att komma tillbaka.
RELATED: Hur man frigör utrymme på din iPhone eller iPad genom att ladda ner oanvända applikationer
Du kan också få iOS automatiskt att ladda upp appar för dig när din enhet börjar gå tom för lagringsutrymme. För att göra detta, gå tillbaka till huvudlagringsskärmen. Därifrån knackar du på "Offload Unused Apps" (du måste kanske trycka på "Visa alla" om det inte visas). Var försiktig här, eftersom det inte kommer att berätta vilka appar som den laddar ner.
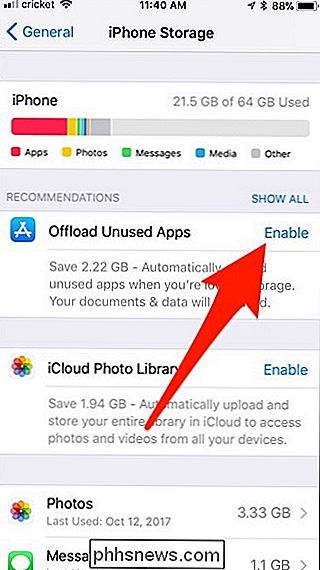
Vad händer om du vill ta bort en apps dokument och data istället för själva appen? Många appar bygger upp en cache över tid, vilket kan ta upp mycket utrymme. Tyvärr är det enda sättet att ta bort den här cachen att radera hela appen helt och sedan installera den igen. Vissa appar kan ha sitt eget sätt att ta bort denna typ av data i sina egna inställningar, så kolla först.
Ta bort stora iMessage-bilagor
RELATED: Hur man frigör utrymme som används av din iPhone eller iPad: s meddelanden App
Appen Meddelanden är en stor synder när det gäller lagringsutrymme. Det lagrar inte bara ditt textmeddelande historia, men det håller också bilder och videofilmer du har fått. Om du slutar spara de här bilderna eller videoklippen till din iOS-enhet, tar kopior fortfarande plats i appen Meddelanden.
Lyckligtvis finns det en funktion i iOS 11 som låter dig snabbt se alla stora iMessage-bilagor och radera dem. För att göra det, leta reda på appen Meddelanden i listan på huvudlagringsskärmen och välj den.
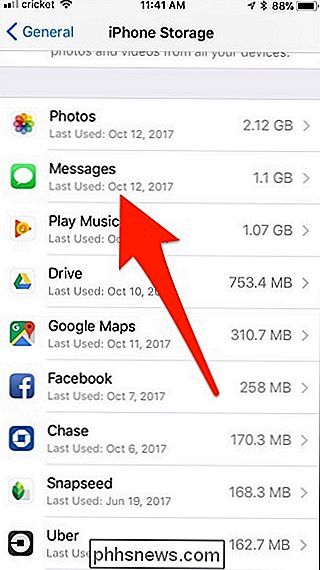
Därifrån, tryck på "Granska stora bilagor".
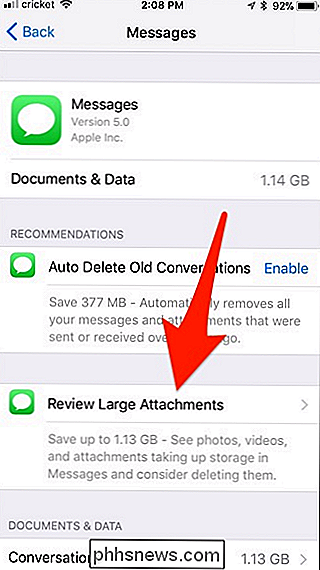
Här visas en lista över varje foto, video och annan bilaga som meddelandet App har sparat från alla dina konversationsgängor, och det är i ordning med största storlek först. Allt du behöver göra är att dra åt vänster och tryck "Ta bort" på allt du inte behöver längre.
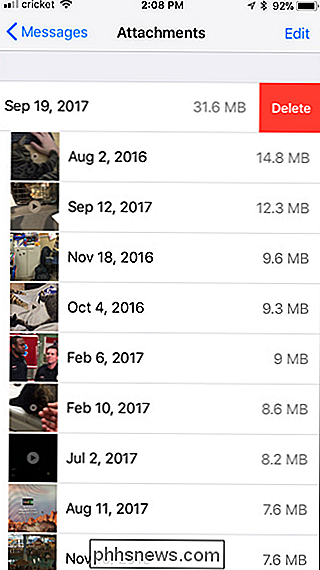
Permanent borttagning av "nyligen borttagna" foton
Många iOS-användare glömmer att när de tar bort ett foto eller en video, tar den inte direkt bort från enheten. Istället finns det en 30-dagars graceperiod där dessa filer flyttas till en mapp "Nyligen borttagen" i appen Foton (ungefär som papperskorgen på datorn). Efter 30 dagar raderas de permanent. Det gör det lättare att återställa foton om du släckte dem av misstag, men det kan ta upp mer och mer utrymme över tiden.
RELATERADE: 5 saker du behöver veta om din iPhones foton App
Med det sagt Om du är helt säker på att du inte behöver återställa några raderade bilder eller videoklipp, kan du radera allt i mappen "Nyligen borttagna" och snabbt få tillbaka ett värdefullt lagringsutrymme.
Tryck på på Bilder-appen i listan på huvudlagringsskärmen.
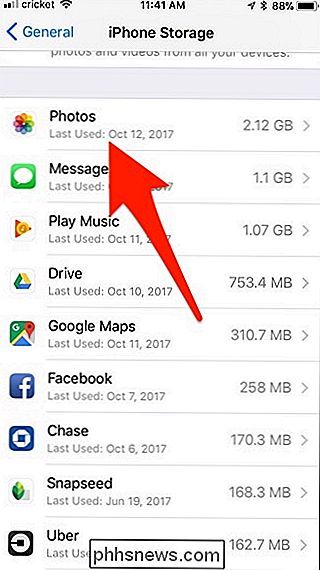
Därifrån knackar du på "Tom" bredvid "Nyligen borttaget album".
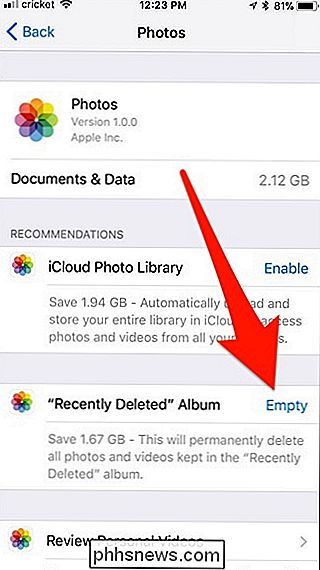
Aktivera iCloud Photo Library
RELATERAT: Allt du behöver veta om att använda iCloud Drive och iCloud Photo Library
Medan huvuddelen av iCloud Photo Library är möjligheten att visa alla dina foton du har tagit med din iPhone eller iPad på någon av dina Apple-enheter i realtid. Du kan också använda den för att spara lagringsutrymme om du tar mycket foton.
Börja med att öppna appen Inställningar och knacka på "Foton".
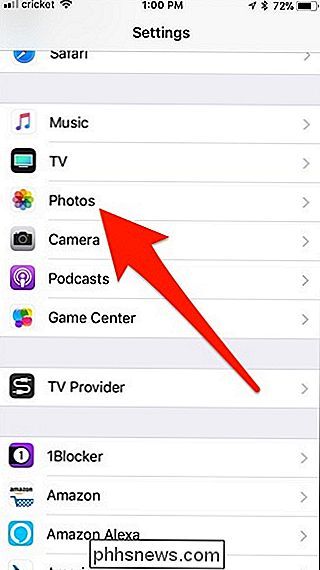
Slå på "ICloud Photo Library" högst genom att trycka på brytaren till höger.
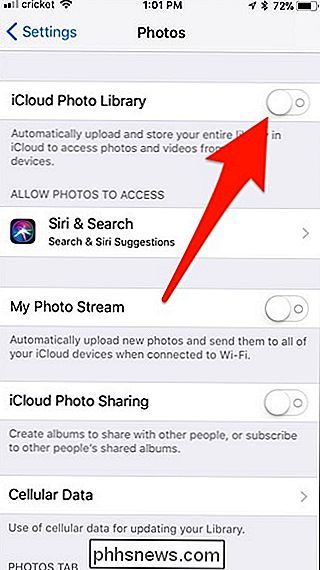
Se till att " Optimera iPhone Lagring "är vald. Detta lagrar dina foton på en lägre kvalitet lokalt på din enhet, men det kommer att hålla bilder med full upplösning i molnet. Men det kommer bara att göra det när enheten börjar bli tom för lagringsutrymme.
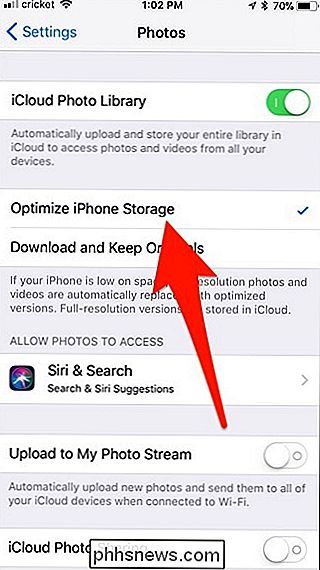
Tänk på att du bara får 5 GB gratis med ditt iCloud-konto, så om du vill lagra många foton med hjälp av iCloud Photo Library, du vill betala för mer iCloud-lagring.
Radera Browsing Data
Safari håller en historia över de webbplatser du bläddrar, såväl som cookies och en cache på dessa webbplatser. Detta tar upp utrymme, som lätt kan stapla upp under åren.
För att rensa ut, leta reda på appen "Safari" på huvudskärmen och välj den.
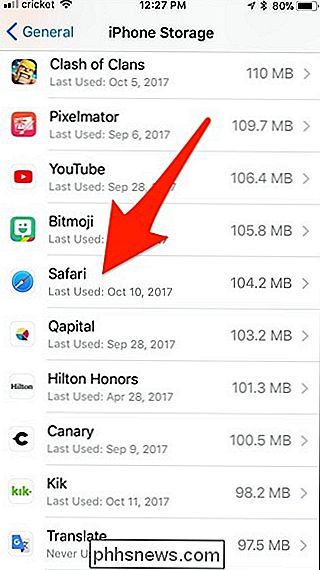
Klicka sedan på "Webbplatsdata".
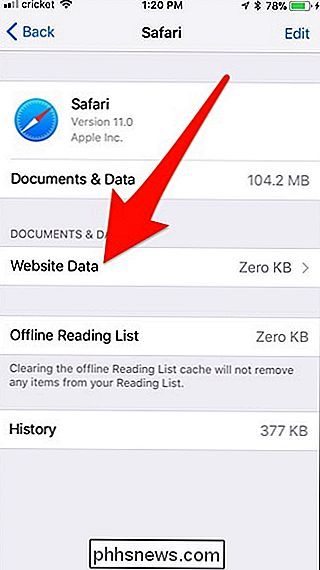
Bläddra ner till botten och välj "Ta bort alla webbdata".
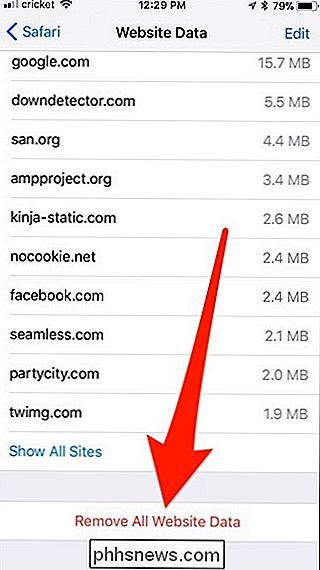
Om du använder Google Chrome kan du rensa Chrome-cachen genom att öppna Chrome-appen, öppna skärmen Inställningar, trycka på "Sekretess" och rensa din surfning data. Chrome: s webbläsningsdata visas som Chrome: s "Dokument och data" på skärmen Inställningar. Andra webbläsare från tredje part fungerar på samma sätt.
Observera att dessa data bara byggs upp igen när du bläddrar, så det här är inte en permanent lösning, men det kan hjälpa till att frigöra lite utrymme tillfälligt om du vill installera en iOS-uppdatering.
Radera musik, videoklipp, foton och andra mediefiler
Videor, musik, foton, podcasts och andra mediefiler tar upp det mesta utrymme. Musik- och TV-appar på lagringslistan visar hur mycket rymdmusik och videofiler som tas upp på din enhet.
Låt oss till exempel trycka på TV-appen på min iPad (från lagringsmenyn i inställningar) för att se hur vi kan frigöra utrymme.
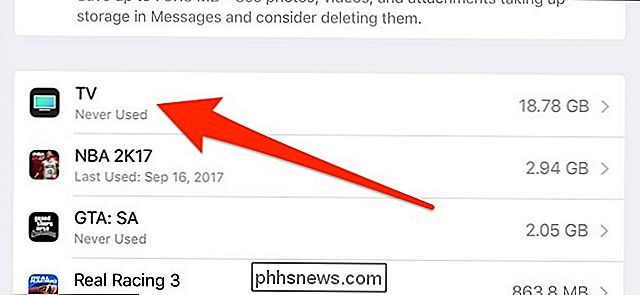
Klicka sedan på "Granska iTunes Videos".
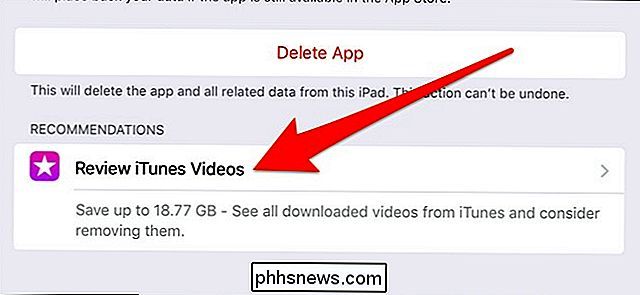
Härifrån kan du visa alla dina videofiler som finns lagrade på din enhet. Om du vill ta bort en video klickar du helt enkelt till vänster på en och trycker på "Radera".

Andra medieappar fungerar på samma sätt och du kan ta bort låtar, podcaster etc. från respektive appar i lagringsmenyn i inställningarna.

Så här delar du ditt arbete under en Creative Commons License
Creative Commons-licenser gör det enkelt för människor att dela sina kreativa verk så att andra kan använda dem för egna projekt. Så här släpper du ditt arbete under en CC-licens. RELATERAD: Vad är Creative Commons-licenser? Med traditionella upphovsrättar, om du vill att andra ska kunna använda ditt arbete, är du ofta fast med att bevilja enskilda licenser för varje förfrågan.

Vad gör eMMC Flash Memory Viable i mobila enheter, men inte datorer?
Det var ganska bra att använda flashminne för att köra ett skrivbordssystem, som Windows. Men vad gjorde det till ett önskvärt och genomförbart alternativ för mobila enheter? Dagens SuperUser Q & A-post har svaret på en nyfiken läsarens fråga. Dagens Frågor och svar sessions kommer till vår tjänst med SuperUser-en indelning av Stack Exchange, en community-driven gruppering av Q & A-webbplatser.



