Så här ökar du teckensnittsstorleken i MacOS Notes Notes (och spara ditt öga)

Vi kan inte alla bli välsignade med 20/20 örn-ögonvision. Sanningen är, teckensnittet på de flesta smarttelefoner och dataskärmar är bara för små. Om du använder Notes på macOS Sierra kan du nu öka standardstorleken och minska mindre.
Möjligheten att ändra teckenstorleken i dina anteckningar är en ny funktion, som många Mac-användare har kollat i åratal om . Och medan det är en relativt enkel ny funktion, är det en som kommer att göra många människor glada.
Om du vill ändra teckenstorleken öppnar du appen Notes och observerar den aktuella storleken på typen. Det är ganska litet och kan verkligen vara större.
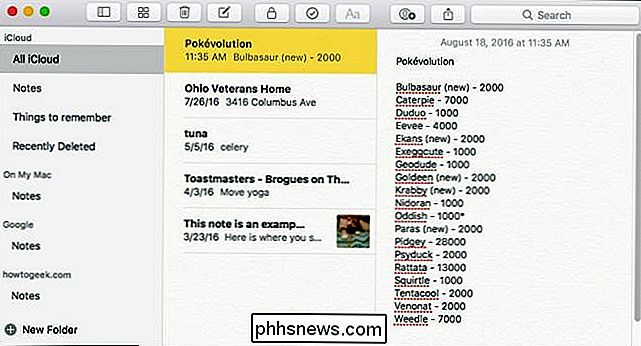
Öppna sedan preferenserna genom att antingen klicka på Notes-menyn och välj Inställningar eller trycka på Command + på tangentbordet.
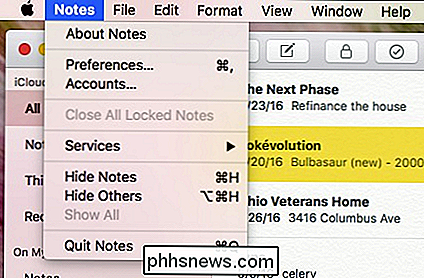
Som du kan se finns det längst ner på Panelen Inställningar är en reglage som tillåter dig att ändra standardtextstorleken.
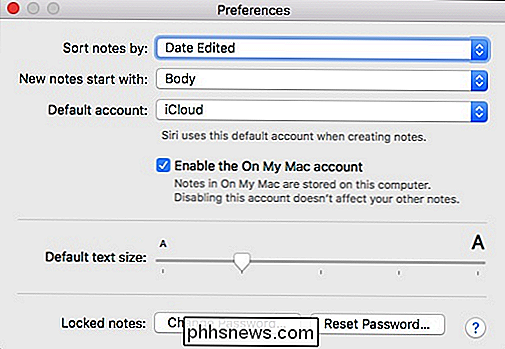
Observera i följande skärmdump hur mycket enklare text som ska läsas när teckenstorleken är ökad.
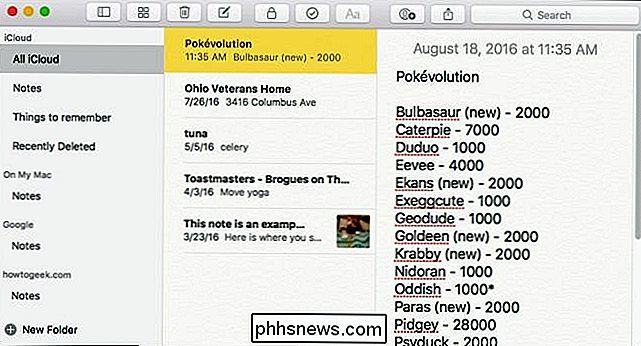
Som du kanske har märkt, är standardvärdet textstorleken går på båda hållen, vilket betyder att du inte bara kan göra Notes-text större, utan också mindre. att uppgradera.

Jag stötte på ett irriterande problem den andra dagen där Internet Explorer inte kommer ihåg ett lösenord när jag loggade in på en webbplats. Jag minns inte riktigt när det slutade att komma ihåg lösenord, men det verkade inte betyda vilken webbplats jag skulle logga in, det frågade mig bara om jag ville spara eller komma ihåg lösenordet.För onlinesä

Kan jag använda två typer av DDR3-RAM med samma moderkort?
En möjlighet att uppgradera datorns maskinvara är alltid bra, men kan du använda två typer av DDR3-RAM på samma moderkort om du har begränsade resurser? Dagens SuperUser Q & A-inlägg har svar på en nyfiken läsarens fråga. Dagens Frågor och svar sessions kommer till vår tjänst med SuperUser-en indelning av Stack Exchange, en community-driven gruppering av Q & A-webbplatser.



