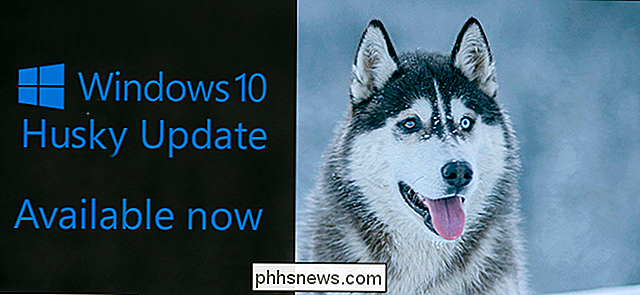Hur man spelar in PC-spel med Windows 10: s spel-DVR och spelfält

Windows 10 innehåller ett inbyggt verktyg för inspelning av videor av PC-spel. Du kan ladda upp speluppspelning till YouTube eller någon annan videodelningsplats - eller bara hålla klippet på din egen dator och dela det med dina vänner.
Du kan göra detta med "Spelfältet", som ingår i "Game DVR" -funktionen som erbjuds av Xbox-appen. Windows 9 innehåller också anpassningsbara tangentbordsgenvägar för inspelning av videor och fånga skärmdumpar.
Öppna spelfältet
RELATERAT: Windows 10 är nästan här: Här är vad du behöver veta
För att öppna spelfältet medan spela ett spel, tryck på Windows Key + G. Det kommer att dyka upp ovanför spelet du spelar. Om du trycker på Windows Key + G medan Windows anser att du inte spelar ett spel frågar Windows om du verkligen vill öppna spellistan.
Du kan behöva spela PC-spelet i fönsterläge för att se spelet bar, så försök att ställa in ditt spel till fönsterläge om du inte ser det.
I spelfältet finns ikoner för snabb öppning av Xbox-appen, kontroll av bakgrundsinspelning, skärmdump, inspelning av en spelvideo och tillgång till inställningar.
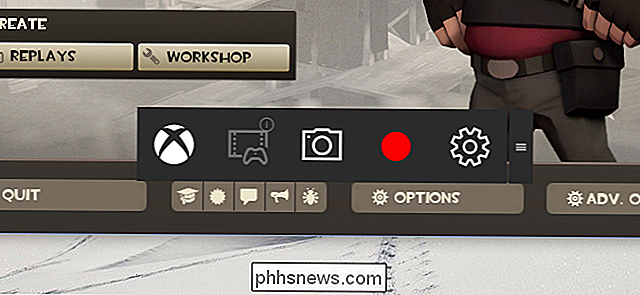
Spela in en spelvideo
För att spela in en video, öppna spelfältet med Windows Key + G och klicka sedan på den röda inspelningsknappen. En timer visas i det övre högra hörnet av ditt spelfönster medan det spelas in.
För att sluta spela in fönstret, ta upp spelfältet igen och klicka på den röda stoppknappen.
Du kan också starta och stoppa inspelningar med Windows-tangent + Alt + R. Om du vill gömma eller visa timern trycker du på Windows-tangent + Alt + T. Dessa är standardnycklarna för kortkommandon - du kan ändra dem i Xbox-appen.
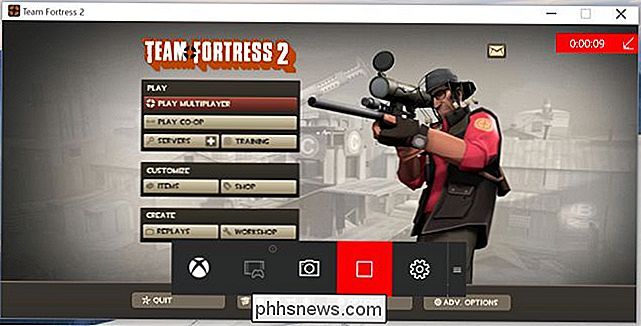
Ta ett spel Skärmdump
Använd spelfältet för att snabbt ta en skärmdump genom att klicka på skärmdumpsymbolen i mitten av spelfältet. Eller tryck på Windows Key + Alt + Print Screen för att ta en skärmdump av det aktuella spelet.
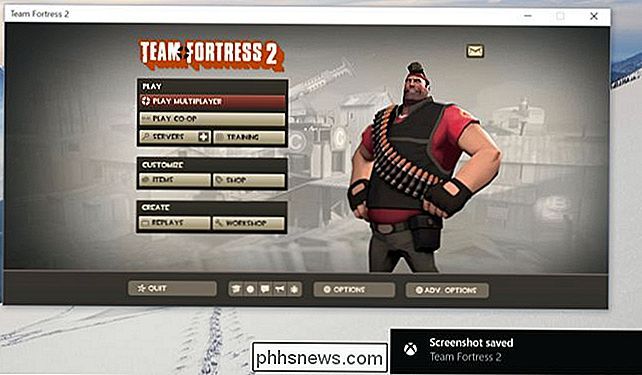
Hitta dina videoklipp och skärmdumpar
Windows sparar alla videoklipp du spelar in och skärmdumpar du fotograferar i mappens videoklipp Captures-mapp. Videor sparas som .mp4-filer och skärmdumpar sparas som .png-filer, som alla taggats med spelets namn och datum och tid du tagit dem.
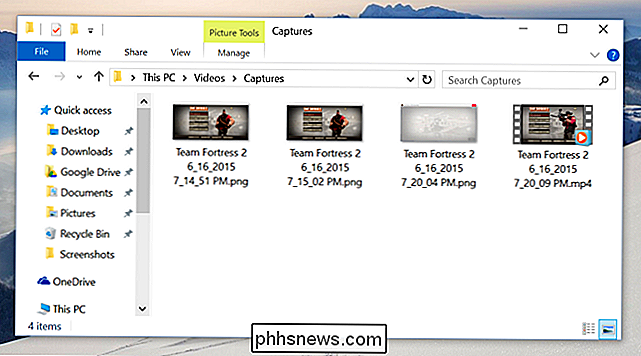
Du kan också komma åt dessa i Xbox-appen. Öppna Xbox-appen från din Start-meny och klicka på "Game DVR" -ikonen på vänster sida av appen för att komma till avsnittet Game DVR. Du får se en sorterad lista över skärmdumpar och videor av dina fångar under "På den här datorn." Du kan se och titta på dem från Xbox-appen.
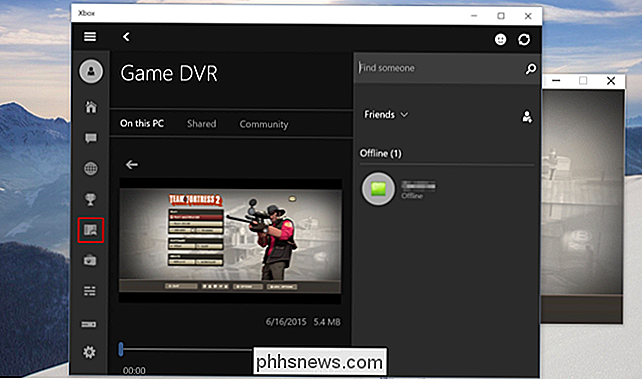
Konfigurera spel DVR-inställningar
Inställningarna för spelfältet och spel DVR styrs från Xbox-appen. Öppna Xbox-appen, klicka på ikonen Inställningar och välj sedan Game DVR för att anpassa dem.
Du kan inaktivera Game DVR helt härifrån eller ange olika tangentbordsgenvägar för att öppna spelfältet, spela in videoklipp, ta skärmdumpar, växla timern, och använd funktionen "Record that".
Det finns också alternativ för att välja mappar där Windows 10 sparar spelklipp och skärmdumpar och väljer olika inställningar för videokvalitet och upplösning. Som standard sparas ljud när du spelar in spel - du kan berätta att spelfältet inte spelar in ljud eller kontrollerar ljudkvalitetsnivån härifrån.
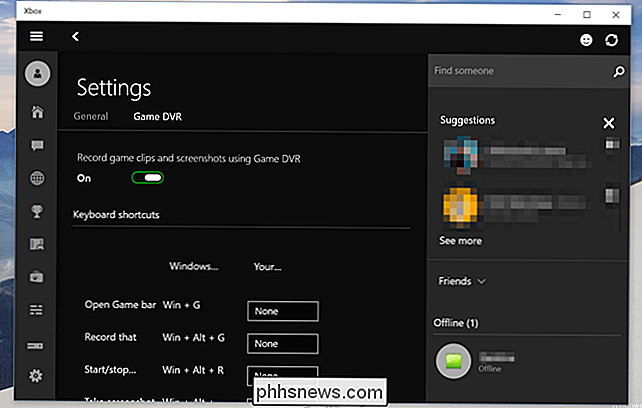
Använd bakgrundsinspelning
RELATERAD: Så här tar du in video och skärmdumpar från en spelkonsol eller TV-strömningsbox
Xbox One och PlayStation 4 spelar automatiskt in din spelning i bakgrunden, så att du direkt kan spara intressanta spelklipp efter att de hänt.
Game DVR på Windows 10 kan fungera på samma sätt. För att använda den här funktionen måste du aktivera alternativet "Spela in i bakgrunden medan jag spelar ett spel" under Spel DVR-inställningar i Xbox-appen. Som Xbox-appen säger till dig kan det här påverka spelprestandan. Systemresurser används hela tiden för inspelning medan du spelar spel med den här inställningen aktiverad, så du vill lämna den om du inte vill spela in spel eller om du har en mycket kraftfull dator med extra resurser att spara.
Som standard kommer det alltid att spela in och hålla de senaste 30 sekunderna. För att spara de senaste 30 sekunderna kan du öppna spelfältet och klicka på den andra ikonen från vänster eller tryck på Windows + Alt + G. Det här är funktionen "Record that", som automatiskt sparar den senaste inspelade biten av spel. Det fungerar på samma sätt som motsvarande funktion på Xbox One.
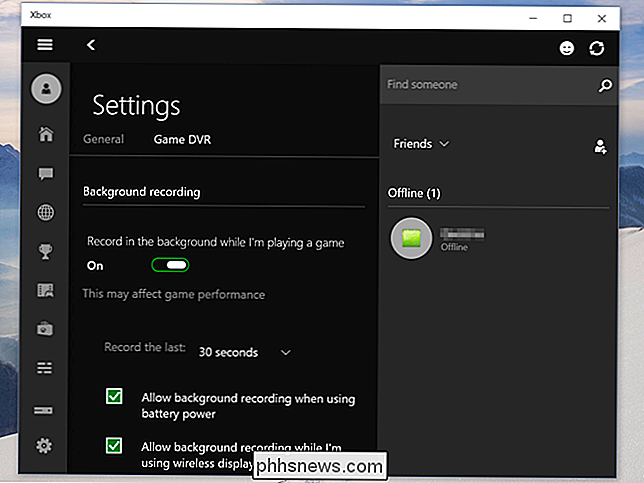
För tillfället verkar Game DVR-funktionen bara för att fånga upp videor och dela dem senare. Det finns inget sätt att live-stream-spelning till en tjänst som Twitch.tv, så du behöver fortfarande tredjeparts spelinspelningsverktyg för direktuppspelning.

Så här använder du Windows 10 Camera App
Windows 10 har en app som heter Camera som låter dig använda din webbkamera för att spela in videoklipp och ta foton. Det är definitivt bättre än att behöva ladda ner programvara för spionprogram / malware-rider från tredje part. I den här artikeln går jag igenom processen med att använda appen och justera de olika inställningarna.Ett av probl

Så här byter du Macs språk och regioninställningar
Om du vill använda din Mac på ett annat språk, eller om du bor i en annan region, kan du ändra den i OS X. När du gör det kommer det att visa allt i ditt föredragna språk, valuta, datumformat och mycket mer. Språk- och regioninställningarna på OS X är ganska användbara på flera sätt, även om du inte har någon avsikt att någonsin ändra ditt språk, det finns några coola saker du kan göra för dina regionala format.