Så här ripper du DVD-skivor med VLC

Det finns många sätt att rippa en DVD till din dator, men om du letar efter det enklaste alternativet är VLC enkelt och gratis. Dessutom har du förmodligen redan VLC på din dator (och om du inte gör det borde du). Här visar vi dig det snabba och enkla sättet att rippa DVD-skivor till din dator med VLC.
RELATERAD: Så här dekrypterar du och ripper DVD-skivor med handbroms
Det är värt att notera rätt av vadet som rippar med VLC levereras med några avvägningar. Det har inte så många kontroller för att välja exakt rätt format eller justera kvaliteten på din rip för att spara lagringsutrymme. Du kan fitta lite med det, men du kommer ha svårare tid än vad du skulle med en app som Handbrake. Men program som Handbrake är lite mer komplicerade och kräver att du hämtar extra programvara, så om du bara vill få den filmen på din dator och bryr dig inte om kvalitetsinställningar är det här en bra fri väg.
Rippa en DVD på det enkla sättet med WinX DVD
Problemet med att rippa en DVD med VLC är att det är långsamt och inte alltid fungerar. Du är mycket bättre att få en lösning som WinX DVD-ripper, som inte bara kan rippa nästan alla DVD-skivor, men kan konvertera den till något format som du verkligen vill ha.
Det är bokstavligen lika enkelt som att sätta in din DVD och klicka på knappen.
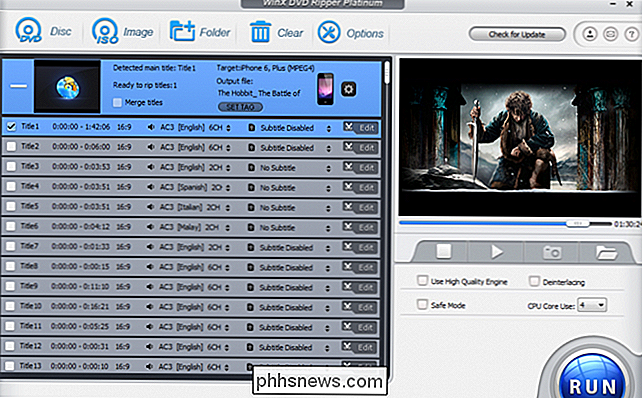
Du kommer att få mycket bättre kvalitet överallt än att använda VLC eller någon annan lösning, och om du vill konverteras den automatiskt till rätt storlek för din enhet. Om du använder VLC behöver du också en video omvandlare för det.
Rippa en DVD med VLC
För att starta, ladda upp DVD-skivan du vill rippa och starta VLC. Sedan, under Media, klicka på Konvertera / Spara.
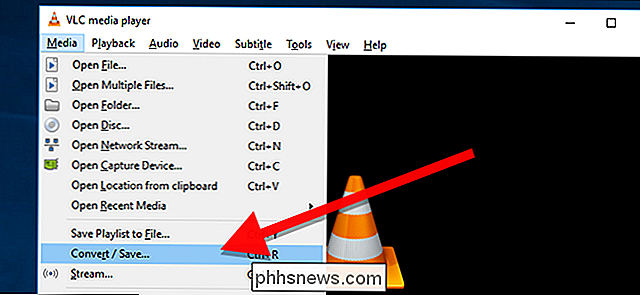
Fönstret Öppna Media visas och du vill klicka på fliken Disc.
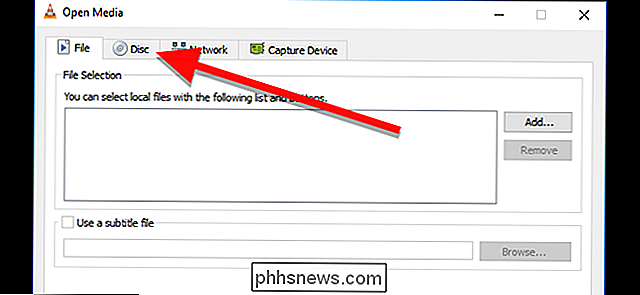
Kontrollera DVD-rutan och kontrollera att fältet "Disc Device" pekar till din DVD-enhet. Klicka på knappen Konvertera / Spara för att rippa DVD-skivan.
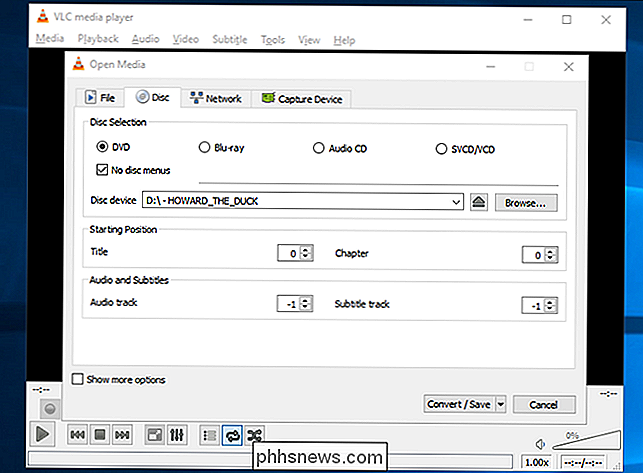
Du kanske också vill välja "Inga skivmenyer" här, eftersom VLC ibland kan bli uppgraderad med att försöka konvertera en looping-video-meny.
Det finns några andra inställningar här kan du tweak också. Under Startposition kan du välja vilken titel och kapitel du vill rippa. Om du är intresserad av att rippa specialfunktioner, eller bara en del av filmen, kan du ändra dessa inställningar, men om du bara vill ha filmen kan du lämna den som standard. Under ljud och undertext kan du på samma sätt välja vilket ljud och textningspanel du vill rippa. Om du föredrar att ta ett annat språk än standard eller inkludera inbäddade undertexter, kan du välja dem här. För att ändra någon av dessa fyra inställningar, skriv in numret på spåret, titeln eller kapitlet du vill börja med. Du kan behöva göra några försök och fel för att ta reda på vilket spår är det du vill.
När du klickar på Konvertera kan du välja vilken typ av codec och container du vill använda för att koda ditt rip. Som standard väljer VLC en H.264-video codec, MP3-ljudformat, i en MP4-behållare. Den här förinställningen ska fungera för alla DVD-skivor, men om du vill ändra något klickar du på ikonen Verktyg till vänster om drop-down-rutan Profil.
När du är nöjd med ditt profilval (eller om du vill hålla fast vid standard), klicka på Bläddra för att välja ett namn och en plats för din fil.
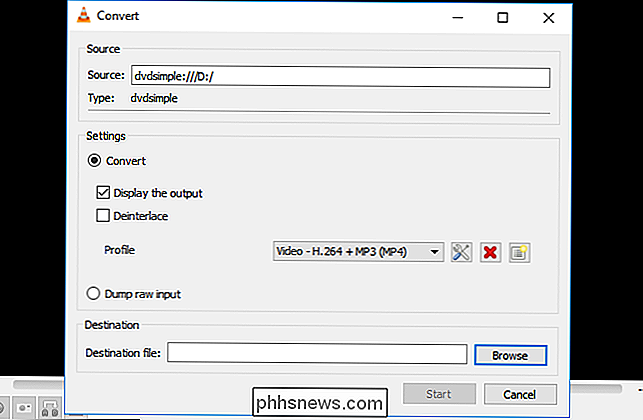
Välj var du vill mata ut din videofil och ge den ett namn. I slutet ska du inkludera filtillägget (i detta fall, .mp4). Om du inte inkluderar detta, kommer VLC inte att rippa filmen korrekt. När du är klar klickar du på Spara.
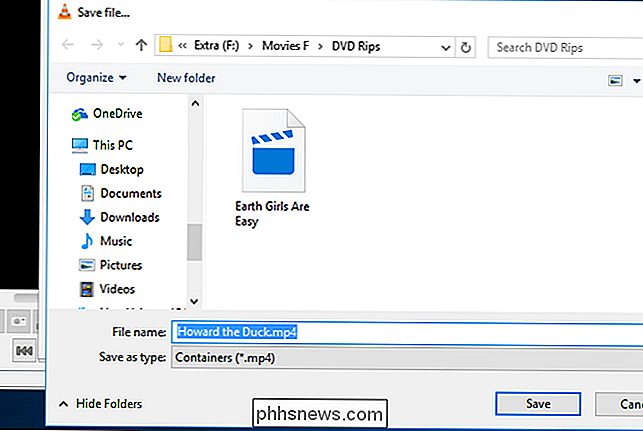
Tillbaka på skärmen Konvertera, klicka på Start för att börja rippa filmen.
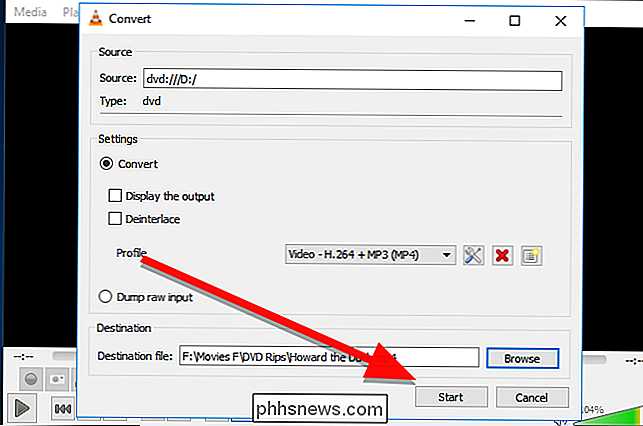
När det börjar kan du se en framdriftsfält längst ner. Tekniskt strömmar VLC "videon" till en fil på hårddisken, så det tar hela filmens körtid att rippa den. När filmen är klar (eller om du vill stoppa den tidigt), klicka på Stop-knappen.
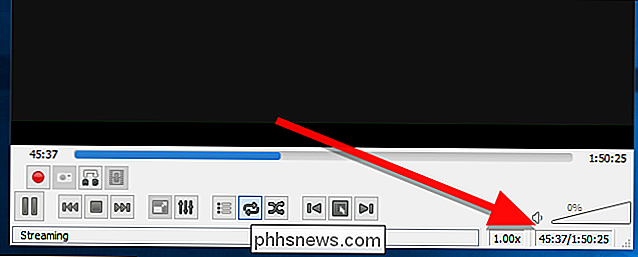
Som vi sa tidigare är det inte det mest robusta sättet att rippa en DVD, men om du bara behöver göra en snabbt rippa med de verktyg du redan har på din dator och behöver inte lura med codecs eller videokvalitet - och vill inte betala för ett bättre rippningsverktyg - VLC kan göra det bara bra.

Så här ändrar du App Layout på Apple Watch till en lista
Om du inte är en stor fan av den fulla applayouten på Apple Watch, har WatchOS 4 introducerat ett enklare alternativ som gör det enklare att bläddra igenom och hitta en app. RELATED: Så här installerar du automatiskt appar på din Apple Watch Som standard använder Apple Watch en riktigt konstig applayout.

Hur man uppgraderar din Mac till High Sierra
Nyfiken om de nya funktionerna i High Sierra, men inte säker på hur man faktiskt uppdaterar operativsystemet? Oroa dig inte: det är enkelt. RELATED: Så här torkar du Mac och installerar om MacOS från början> Innan du börjar, se till att du har säkerhetskopierat din Mac med Time Machine. Alla dina filer och applikationer ska vara exakt var du lämnade dem när du är redo att uppdatera, men det är alltid en bra idé att säkerhetskopiera din dator innan du gör något stort, bara om det är fallet.



