Hur man roterar en 90-graders video på Windows

Om du någonsin har spelat in en video på din smartphone, bara för att hitta den i sidled eller upp och ner, då vet du hur frustrerande det kan vara att titta på det senare. Om du använder Windows finns det några bra sätt att fixa detta problem.
Vi har två sätt att visa hur du roterar en video i Windows. Det första är att använda Windows Movie Maker. Det är det enklaste sättet att göra det, och vi rekommenderar det om du behöver rotera en massa videor. Det andra sättet är att använda VLC-videospelaren. Att rotera en video är lite mer komplicerad i VLC, men det är en lättare nedladdning och chansen är att du kanske redan har den installerad.
Hur man roterar videor med Windows Movie Maker
RELATED: Hur man byter ut Windows Essentials 2012 Efter support slutar i januari
Windows Movie Maker är en del av programvaran Windows Essential 2012. Även om det är lite föråldrat och inte längre officiellt stöds, kan du fortfarande ladda ner Windows Essentials 2012 offline installatör (det är en direktladdnings länk som väger in på 130 MB). Många av programmen fungerar fortfarande bra, inklusive Windows Movie Maker. Och du kan bara installera de appar du vill ha. Änkar Movie Maker är förmodligen det enklaste alternativet om du bara efter ett sätt att rotera dina videoklipp och kanske gör lite mild redigering.
Om du vill ha något lite mer komplett och modernt - och det är fortfarande ledigt - kanske du vill att ge DaVinci lösa en blick. Vi ska använda Windows Movie Maker i vårt exempel här, men den grundläggande processen kommer att likna i de flesta videoredigeringsprogram.
När du startar installationsprogrammet för Windows Movie Maker bör du välja "Välj de program du vill ha att installera ".
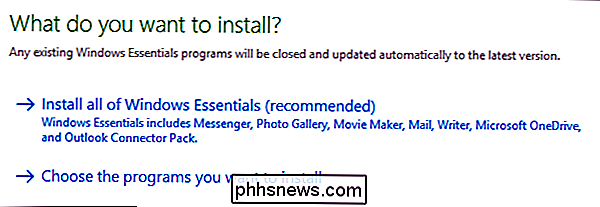
Om du inte är intresserad av de andra programmen i det här paketet, fortsätt och avmarkera allt utom Fotogalleri och Movie Maker.
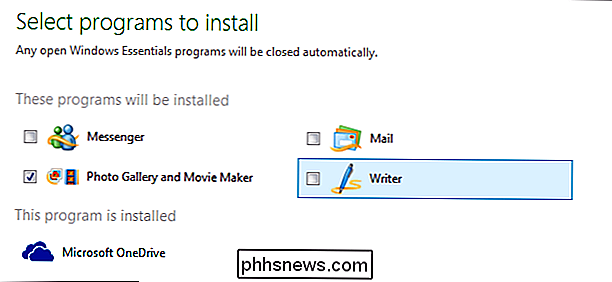
När Movie Maker är installerad, fortsätt och starta det och du kommer se följande fönster.
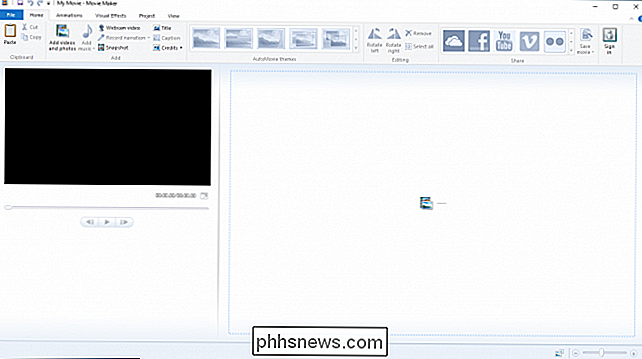
Det går ganska häftigt här, men för vårt ändamål är rotationsprocessen verkligen ganska smärtfri. Vi har redan sparat vår provfilm som vi vill fixa till vår skrivbordsmapp. Vi kommer bara dra den filen i vårt Movie Maker-fönster för att importera det.
Om du är osäker på vilken väg som ska rotera din film, fortsätt och spela den i några sekunder för att ge dig en idé. Som ni kan se behöver vi rotera 90 grader till vänster.
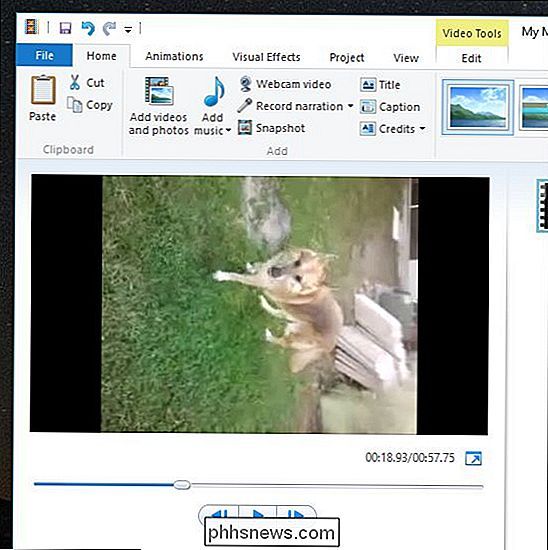
På hembandet, i avsnittet "Redigera" visas två knappar, "Rotate Left" och "Rotate Right".
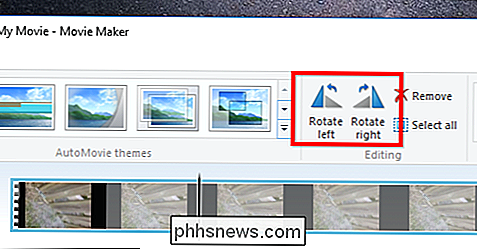
Vi går vidare och klickar på "Rotate Left" och notera att vår video nu är orienterad på rätt sätt.
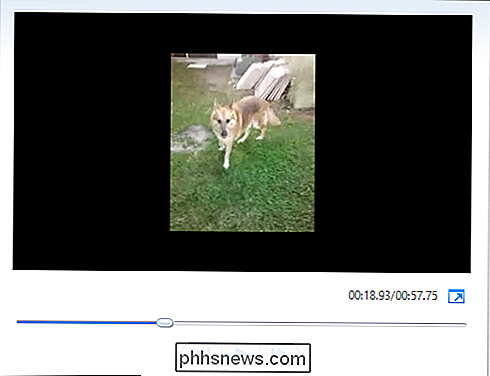
Vi är dock inte färdiga ännu. Vi behöver fortfarande spara vår video. Det enklaste sättet att göra detta är att klicka på "Fil" -menyn och välj "Spara film". Du får många inställningar att välja mellan. I det här fallet kommer vi att göra det enkelt för oss själva och välj "Rekommenderat för detta projekt".
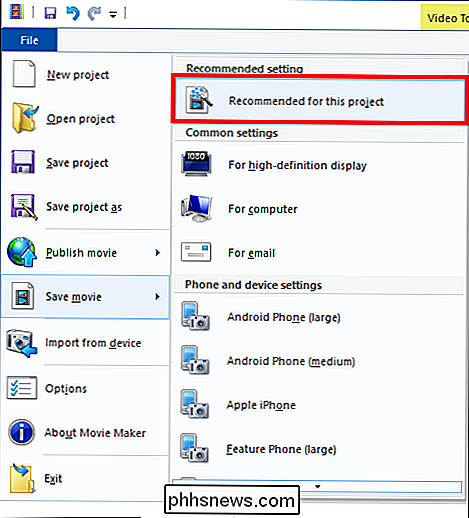
Om du vill kan du spara din nya film som en ny fil, eller om du kan skriva över den gamla, men vi rekommenderar inte att du gör det här om du inte skriver över en kopia av den gamla. Du vill inte skriva över originalfilen om du inte är helt säker på att den här nya filmen är lika bra eller bättre. Annars kan du nedgradera eller eventuellt radera ett ovärderligt minne som du aldrig kan hämta.
För det här exemplet kommer vi bara att spara det som "My Movie.mp4" till vårt skrivbord. Du kan självklart ge det något namn och spara det vart du vill.
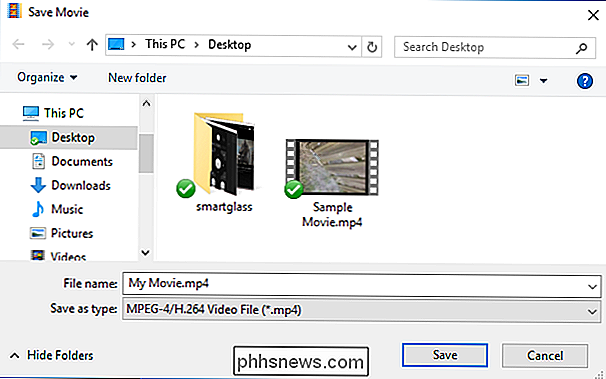
Din nya filmfil kommer att behandlas och sparas på den plats du väljer. Du kan nu se den korrekt i din standardvideospelare.
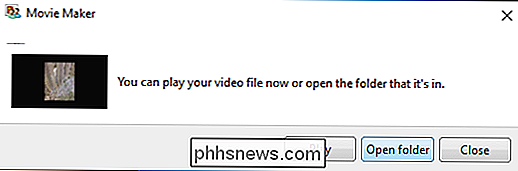
Om du inte är nöjd med resultaten, kan du gå tillbaka och spara den igen med olika inställningar.
Så här roterar du videor med VLC
VLC är en fri, öppen källmediaspelare som har byggt in codec support för nästan alla videoformat där ute och det är tillgängligt på alla plattformar. Det är ganska mycket vår favorit videospelare här. Att rotera en video i VLC är inte lika enkel som att göra i Windows Movie Maker, men om du redan har VLC kan du lika väl använda den.
Öppna först din video i VLC. Som ni kan se är vårt exempel upp och ner, så vi måste flipa det.
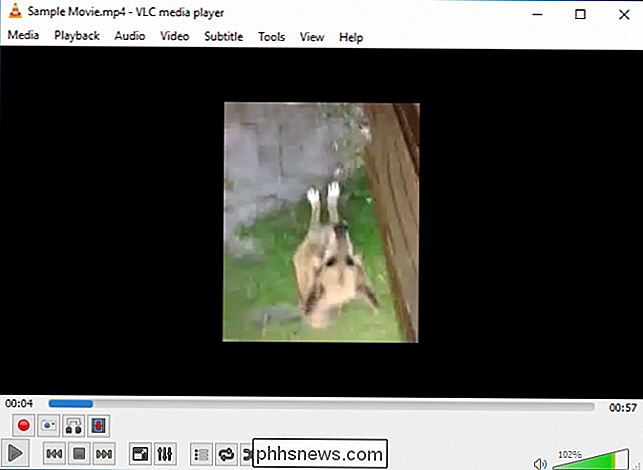
Öppna menyn "Verktyg" och välj "Effekter och filter" eller använd tangentbordsgenväggen Ctrl + E.
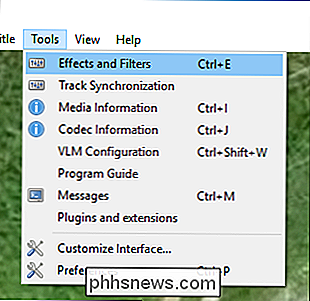
I Fönstret "Justeringar och effekter" på fliken "Videoeffekter" markerar kryssrutan "Transformera".
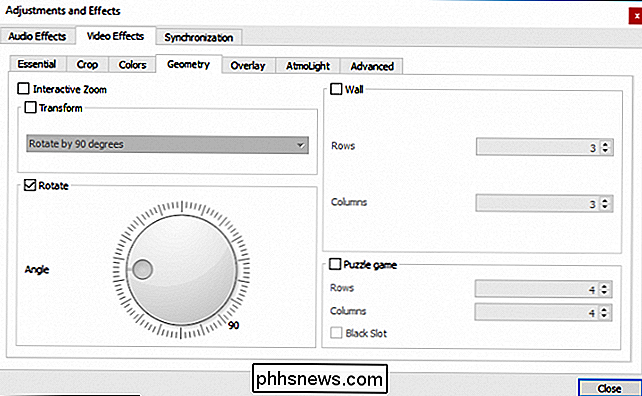
Välj en rotation från rullgardinsmenyn (vi roterar oss med 180 grader) och klicka sedan på "Stäng". Du kan använda verktyget "Rotera" om du vill, men det är enklare att välja en transform från rullgardinsmenyn om du bara behöver en grundläggande rotation.
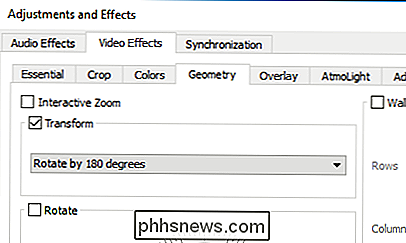
Videon ska nu orienteras korrekt. Du kan titta på det direkt om du vill.
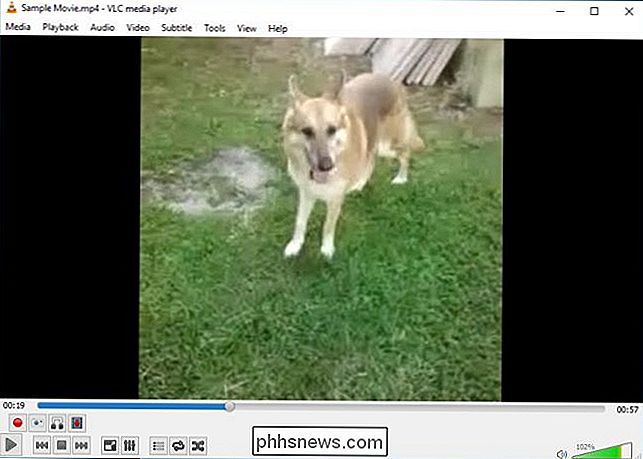
Ändringen är dock inte permanent. Du måste spara den här videon i sin nya riktning för det. Öppna Verktyg> Inställningar (eller tryck Ctrl + P) och aktivera "All" -inställningarna längst ner i preferensfönstret. Med alla inställda inställningar borra du ner till "Sout stream" -rubriken (det kommer att vara under "Stream output") och klicka sedan på "Transcode." Till höger väljer du alternativet "Rotate video filter" och klickar sedan på " Spara. "
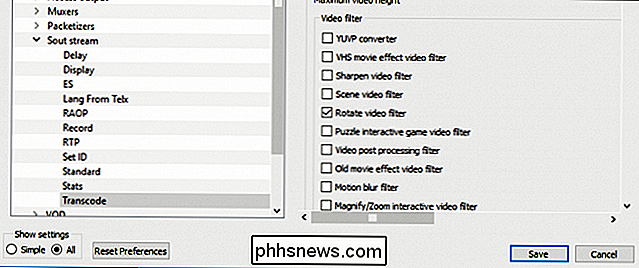
Öppna sedan VLCs" Media "-meny och välj" Konvertera / Spara. "I fönstret" Öppna media "klickar du på" Lägg till "-knappen och väljer den fil du just roterade.
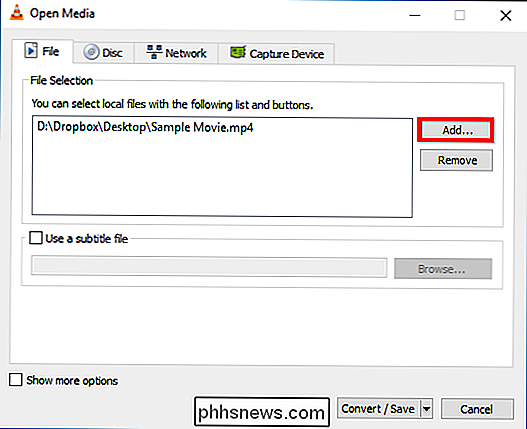
Nästa, klicka "Konvertera / Spara" rullgardinsmenyn längst ner i fönstret "Öppna media" och välj "Konvertera".
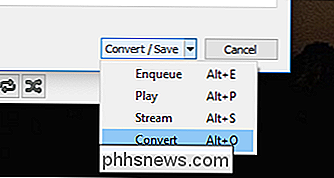
Välj spara plats och skriv ett filnamn och klicka sedan på "Spara".
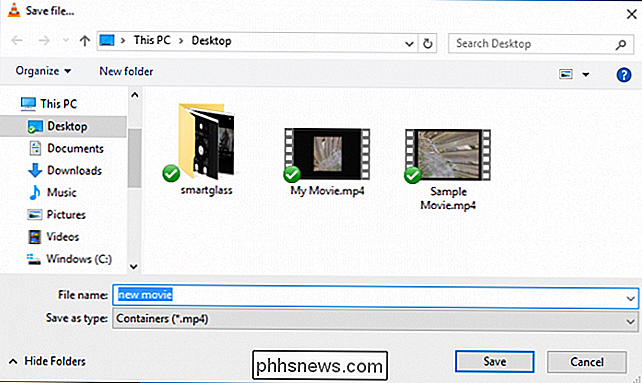
Du borde inte måste ändra något annat. Standardkonverteringsprofilen ska fungera bra. Bara fortsätt och klicka på "Start" för att konvertera och spara filen.
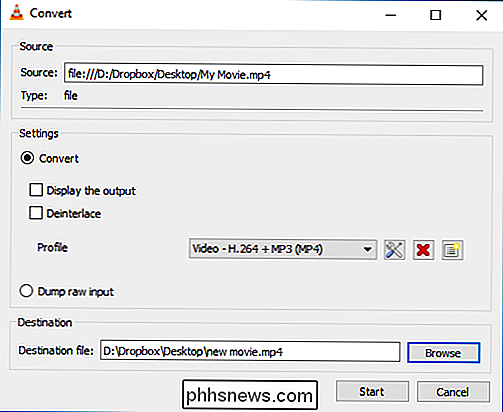
Du kan nu öppna din nya filmfil i vilken videoprogram som helst och det ska spela med rätt orientering.
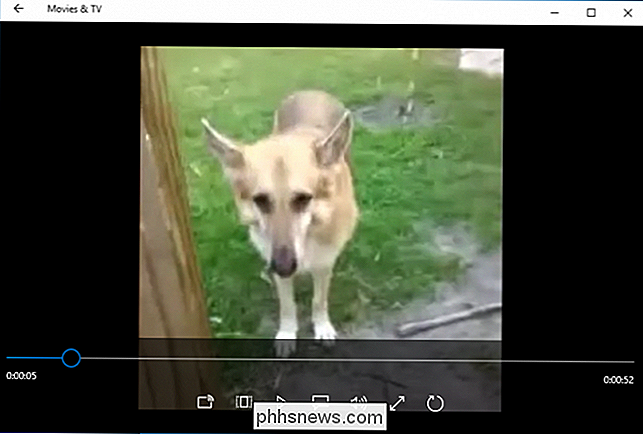
Obs! När du är färdig roterar videor måste du gå tillbaka till VLC-inställningarna och återställa alternativen till standardinställningarna.
Som vi nämnde tidigare använder vi VLC för att rotera videor lite mer besvärligt att använda Windows Movie Maker. Om du bara behöver en video eller två redigerad och du redan har VLC installerad, gå allihop och använd den. Om du behöver rotera ett antal videoklipp sparar du tid och krångel genom att ladda ner Windows Movie Maker eller en annan dedikerad videoredigerare.

Hur man tämmer din Chromecasts bakgrundsdataanvändning
Googles Chromecast är en utmärkt liten strömningsenhet som erbjuder ett enkelt och prisvärt sätt att hämta innehåll från den lilla skärmen till den stora. Saken är, när du inte använder den, kan den använda över 15 GB data varje månad bara tomgång. Det är en ganska stor mängd för alla som har en mätad anslutning.

Så här ändrar du färgtonens färg baserat på vädret utanför
Innan du drar ut dörren, skulle det vara praktiskt att veta om du behöver en jacka eller om du kan hoppa över den . För att ge dig en snabb indikator kan du ställa in en av dina Hue-lampor för att ändra färger när det är för varmt eller för kallt ute. Så här konfigurerar du det. RELATED: Så här automatiserar du dina favoritapplikationer med IFTTT För detta ska vi använda en tjänst som heter IFTTT (If This Then That).


