Så här kör du din Macs Boot Camp-partition som en virtuell maskin

Ibland vill du snabbt köra ett Windows-program utan att starta om Mac. Ibland behöver du åtkomst till all din Macs datorkraft för ett Windows-program eller -spel. Allt detta gör det svårt att avgöra om du ska dubbla starta med Boot Camp eller använda en virtuell maskin.
RELATERAD: Hur man sömlöst kör Windows-program på din Mac med paralleller
Det visar sig du inte t måste bestämma: om du har Boot Camp installerat kan du köra din Windows-partition som en virtuell maskin i Parallels Desktop. Det är det bästa av båda världarna. (Den enda nackdelen: du måste betala $ 80 för den fullständiga versionen av Parallels. Men vi tycker att det är väl värt det.)
Vi har visat dig hur du installerar Windows på en Mac med Boot Camp och hur du kör Windows på din Mac med Parallels. Kombinationen av de två ger dig en fantastisk flexibilitet, och det är inte svårt att komma igång.
Öppna Paralleller och klicka på "+" för att skapa en ny virtuell maskin.
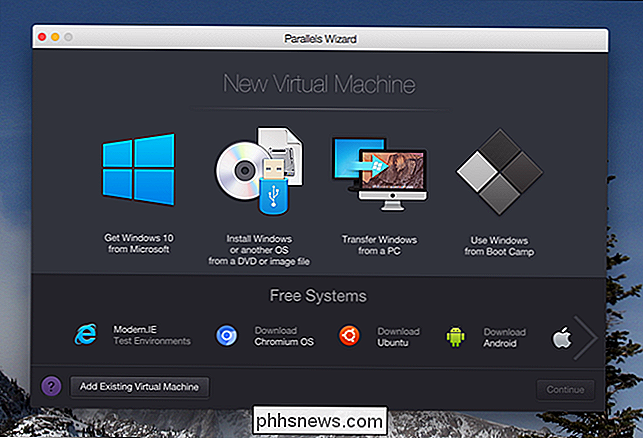
Du kommer att presenteras med fyra primära alternativ för att skapa en ny virtuell maskin; välj "Använd Windows från Boot Camp."
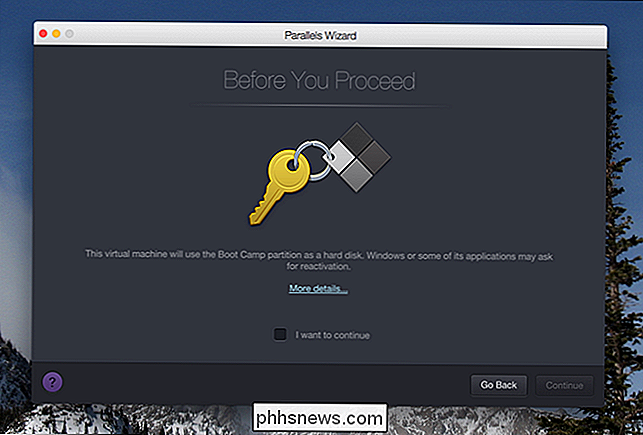
Efter detta kommer du att varnas att Windows kan be om omaktivering i den virtuella maskinen. Markera rutan för att säga att du vill fortsätta och klicka sedan på "Fortsätt".
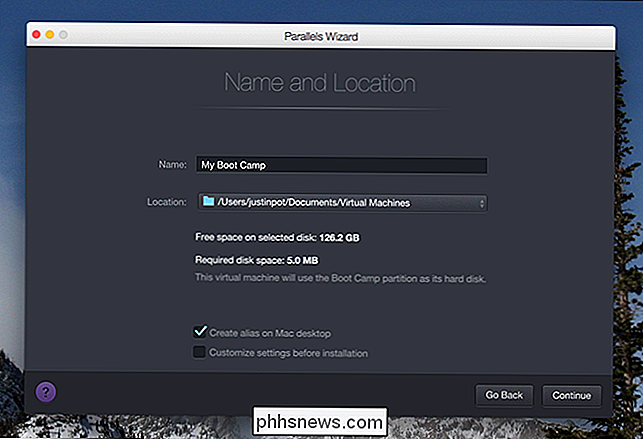
Du kommer att fråga om var din virtuella maskin ska vara belägen. Observera att detta i princip bara är en konfigurationsfil: det finns ingen virtuell hårddisk, eftersom Parallels kommer att använda hela Boot Camp-partitionen istället. Konfigurera saker som du vill, och klicka sedan på "Fortsätt".
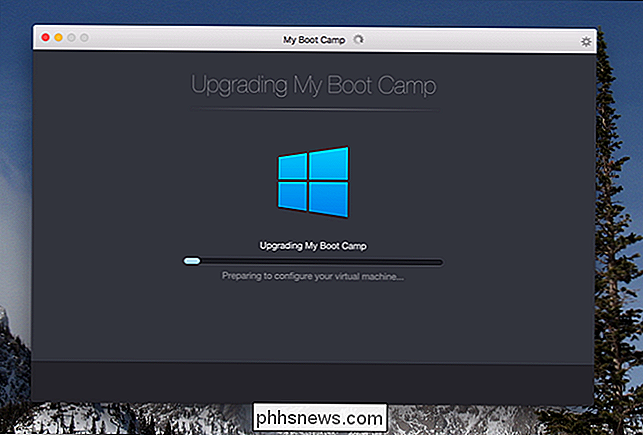
Paralleller kommer att gå till jobbet med att konfigurera din Boot Camp-partition för att köra som en virtuell maskin. Vid någon tidpunkt kommer du att bli ombedd att logga in på ditt Windows-konto, varefter Parallels automatiskt installerar Parallels Tools.
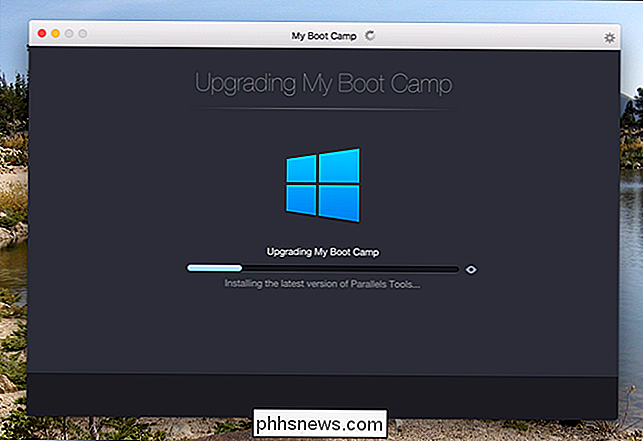
(Observera att Parallels Tools endast körs medan du kör Windows inuti Parallels-det kommer du inte att se det när du startar direkt till Windows.)
Så småningom får du veta att allt är korrekt konfigurerat.
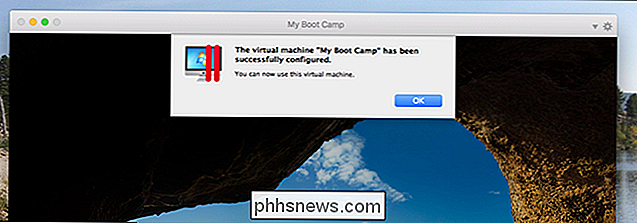
Du kan nu använda din nya virtuella maskin! Din nya virtuella maskin använder din Boot Camp-partition, vilket innebär att allt du gör i den virtuella maskinen väntar på dig när du loggar in på Windows direkt med Boot Camp.
Till exempel: du kan installera Steam och ladda ner ett gäng spel samtidigt kör macOS, starta sedan din Mac i Windows senare och spela dem. Eller du kan göra en massa processorintensivt arbete i CAD medan du kör Windows direkt, och sedan snabbt få tillgång till resultaten från macOS via Parallels om du behöver.
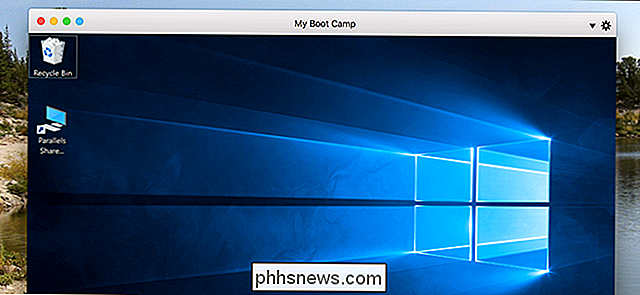
Alla funktioner i Parallels stöds här. Du kan använda Coherence Mode för att köra Windows och Mac App sida vid sida, eller använd funktionen Delade mappar för att komma åt dina macOS-filer med Windows-program.
Det finns bara en nackdel, och det har att göra med aktivering. Windows och Microsoft Office aktiveras specifikt för en hårdvara, och de kommer att se den virtuella maskinen som en annan dator helt. Resultatet: Du kan behöva återaktivera Windows och Office från tid till annan. Det är irriterande, och det finns ingen riktig väg runt det, men det är ett litet pris att betala för bekvämligheten av denna inställning.

Hur man installerar och ställer in Lutron Caseta Dimmer Switch Startpaketet
Smartlampor är inte det enda sättet att få fjärrstyrda lampor i ditt hus. Du kan också installera smarta ljusbrytare och använda dem med några glödlampor. Så här installerar och installerar du Lutron Caseta Dimmer Switch Starter Kit. RELATERAD: Smart Light Switches vs Smart Light Bulbs: Vilken ska du köpa?

Hur man använder Smarthome Dörrsensorer runt om i mitten
ÖPpna / stäng sensorer, som de som ingår i Samsung SmartThings-kit, är bra för att automatisera vissa åtgärder när dörrar eller fönster öppnas. Men om du har problem med att få dem att fungera bra kan det bero på att metallen på dörren eller fönstret orsakar problem med det magnetsystem som används på sensorerna.



