Så här ställer du in "Aktiva timmar" Så Windows 10 startar inte om dåligt

Windows 10 hämtar och installerar automatiskt uppdateringar, men en ny funktion i Windows 10 års årsuppdatering ger dig mer kontrollera när det händer Ange "aktiva timmar" när du brukar använda din dator och Windows startar inte om datorn under de här timmarna.
I skaparuppdateringen tillåter Microsoft nu att du definierar upp till 18 timmar per dag som "utanför gränser" och förhindra automatisk omstart under dessa timmar. Windows kommer fortfarande inte att starta om datorn när du aktivt använder den, även utanför aktiva timmar.
Hur man förhindrar automatisk omstart under vissa timmar
RELATED: Vad är nytt i Windows 10: s Creators Update
Du hittar den här inställningen i inställningarna för Windows 10. För att starta den, öppna Start-menyn och klicka sedan på eller tryck på "Inställningar."
Gå till Uppdatering och säkerhet> Windows Update. Klicka eller tryck på "Ändra aktiva timmar" under Uppdateringsinställningar.
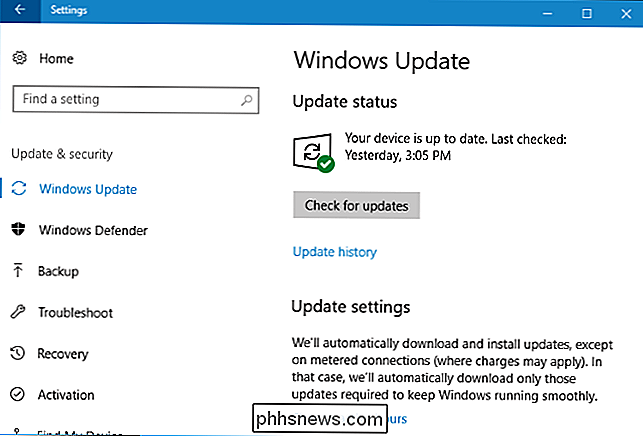
Välj en "Starttid" och "Sluttid" här. Du bör ställa in de timmar under vilka du vanligtvis använder datorn.
Till exempel med det nya 18-timmarsintervallet kan du ställa in dina "aktiva timmar" från 6 AM till 12 AM eller midnatt. Windows installerar inte uppdateringar automatiskt under dessa timmar. Windows installerar bara uppdateringar och startar om automatiskt under timmarna mellan midnatt och 6:00.
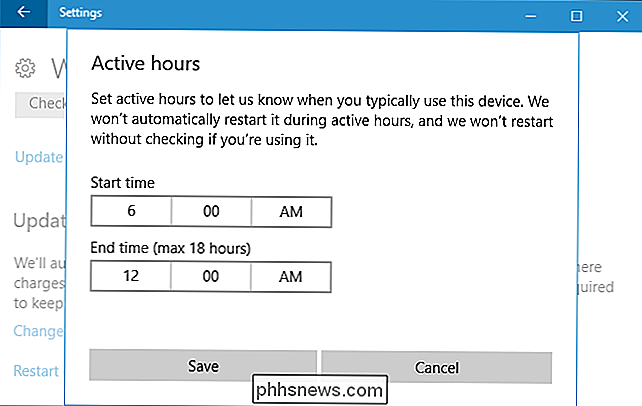
Observera att dina aktiva timmar måste vara mellan 1 och 18 timmar. Du kan inte gå över 18 timmar. Du kan inte ställa in olika aktiva timmar på olika dagar, så du kan inte ange olika aktiva timmar för vardagar och helger.
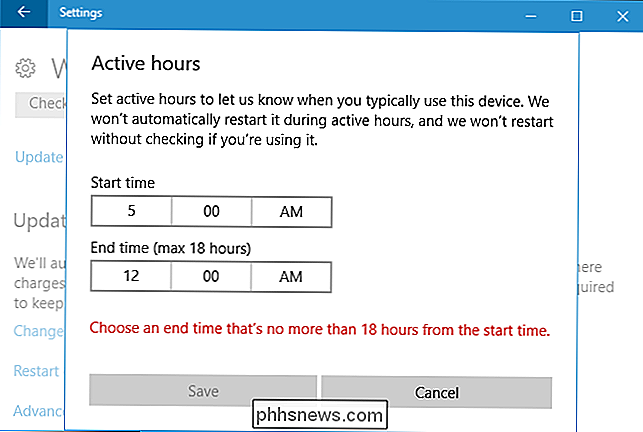
Så här överrätter du dina aktiva timmar
Du kan tillfälligt åsidosätta aktiva timmar genom att gå till Inställningar> Uppdatering och säkerhet> Windows Update> Starta om alternativ. Härifrån kan du ställa in en anpassad omstartstid när enheten startas om för att installera uppdateringar. Det här är en tidsinställning och du kan bara ställa in en anpassad omstartstid om enheten behöver startas om för att installera uppdateringar.
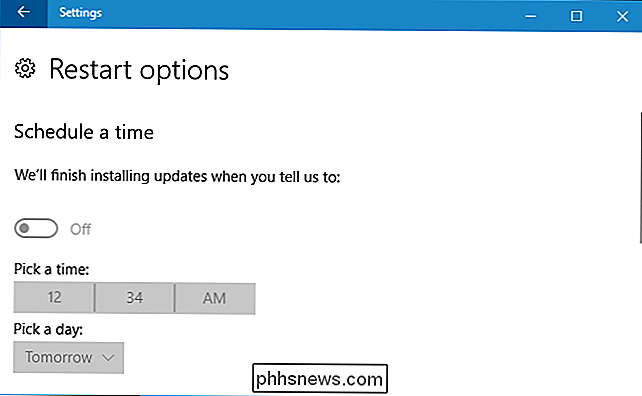
Om Windows behöver starta om ser du även en "Starta om nu" -knappen på Inställningar> Uppdatering och säkerhet> Windows Update-skärm. Använd knappen för att starta omedelbart och få det att starta om igen så att det inte kommer att överraska dig senare.
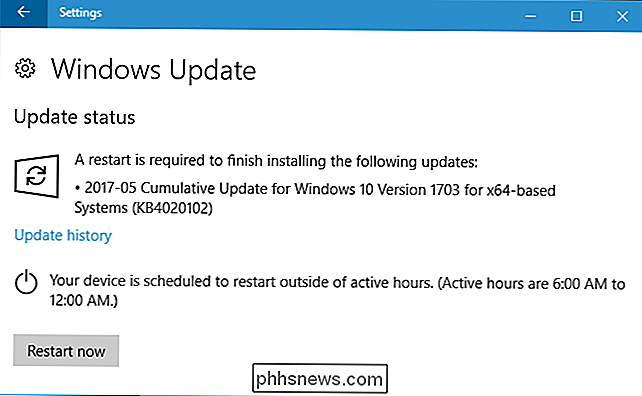

Så här lägger du ett foto från din telefon till din Snapchat-historia
Under en längre tid kunde du bara skicka foton från Snapchats kamera till din Story. Det här var väldigt irriterande om du tog ett bra foto på din telefon och ville dela den till Snapchat: du kunde bara inte göra det. Tack och lov har saker ändrats nu. Så här delar du ett foto från din telefon till Snapchat.

Så här följer du ett Twitter-flöde i din RSS-läsare
RSS-läsare är ett bra sätt att hålla sig på nyheterna. Tyvärr har många webbplatser flyttat från RSS och mot att bara publicera alla sina artiklar på en Twitter-ström. Det här är inte så bra om du vill se till att du håller dig uppdaterad med en viss webbplats. allt de skickar kommer att bli begravd i din tidslinje med en miljon andra tweets.



