Hur byter du till (eller lämnar) kanarikanalen på din Chromebook

På samma sätt som Chrome erbjuder Google flera kanaler i operativsystemet Chrome OS. Utöver de vanliga kanalerna för Stable, Beta och Developer kan du välja mellan på sidan Om och det finns en speciell blödande kanarie kanal. Processen för att byta till Kanarieöarna, dock eller lämna Kanarieöarna om du redan använder den, är mer komplex.
Varning : Kanarie-kanalen kan vara väldigt instabil, som Kanariebyggnaden av Google Chrome för skrivbord. Den uppdateras varje kväll med de senaste kodändringarna, och det kan vara väldigt buggigt och ibland bryta helt. Om du redan har bytt till Kanarieöarna och vill komma tillbaka till den stabila kanalen, kommer den här guiden visa dig hur.
Så här byter du till Chrome OS Canary
RELATED: Så här aktiverar du utvecklarläget på din Chromebook
För att växla till kanarie måste du först aktivera utvecklingsläget på din Chromebook. Det här inaktiverar standard verifierat läge och ger dig möjlighet att ändra ditt operativsystem för Chrome OS och köra kommandon som normalt inte är tillgängliga. Observera att om du byter till utvecklarläget raderas din Chromebook-lagring, så måste du logga in med ditt Google-konto efteråt.
Med utvecklarläge aktiverat loggar du in på din Chromebook och startar crosh-skalet genom att trycka på Ctrl + Alt + T.
Skriv följande kommando i skalet som visas och tryck Enter:
live_in_a_coal_mine
Typ "y" och tryck på Enter för att byta till Kanarieöarna (igen, bara om du vet vad du gör !). Din Chromebook blir en av kanarierna i kolgruvan och om det finns ett problem med Chrome OS-utvecklingskoden kommer det att bli en av de första maskinerna att bryta. Det är poängen! Du får den senaste Chrome OS-utvecklingskoden med alla sina problem.
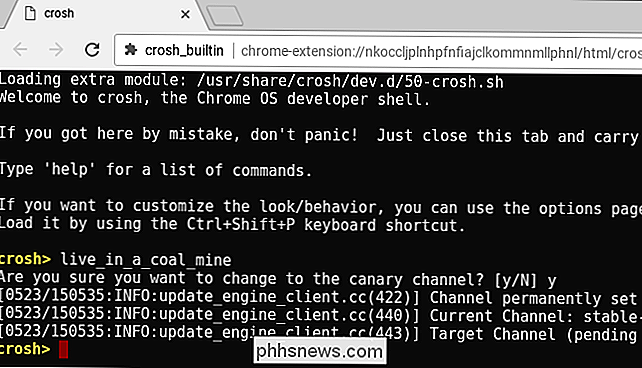
(Om du ser ett felmeddelande "okänt kommando" istället måste du sätta din Chromebook i utvecklarläge först.)
Nästa gång din Chromebook checkar efter uppdateringar, den laddar ner och installerar kanarieversionens version av Chrome OS. För att påskynda detta kan du klicka på menyn> Hjälp> Om Chrome OS och klicka på knappen "Sök efter och tillämpa uppdateringar". Starta om Chromebook när det slutar uppdateringen och du använder kanarikanalen.
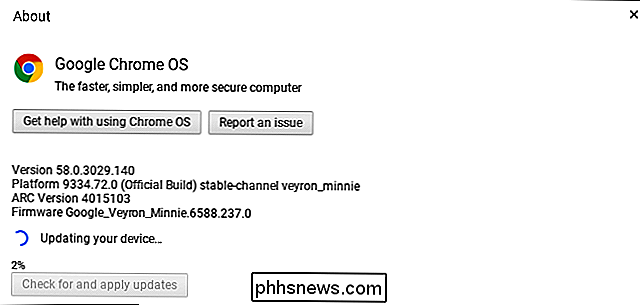
Så här lämnar du Chrome OS Canary med ett kommando
RELATED: Så här fabriksinstallerar du en Chromebook (även om den vann " t Boot)
Du kan inte helt lämna Canary genom att köra en Powerwash-operation på din Chromebook. En Powerwash återställer normalt din Chromebook till fabriksinställt standard, men du kommer bara sluta med en ny version av Canary installerad om du kör en Powerwash.
Lämna inte heller utvecklarläget. Om du byter din Chromebook tillbaka till verifierat läge genom att aktivera OS-verifiering, har du fortfarande Chrome OS Canary-men du kan inte köra kommandot för att lämna det, eftersom det här kommandot endast är tillgängligt i utvecklareläge. Se till att du är i utvecklareläge innan du fortsätter.
Logga in på Chrome OS Canary och tryck Ctrl + Alt + T för att öppna crosh-skalet. Skriv följande två kommandon i ordning:
shell update_engine_client - channel = stable-channel-update
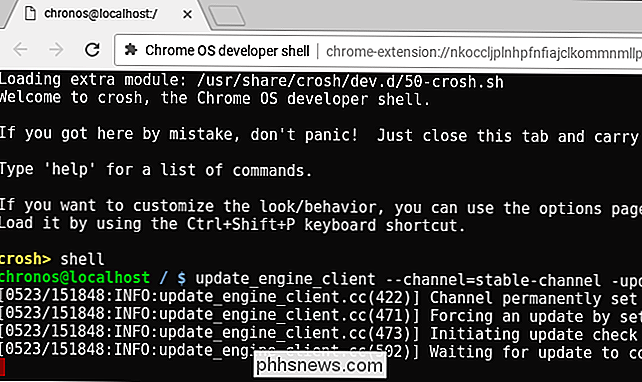
Din Chromebook växlar till den stabila kanalen och börjar omedelbart ladda ner och installera uppdateringen. Du kan kontrollera nedladdningsstatusen från menyn> Hjälp> Om Chrome OS.
Starta om Chromebook när den har slutfört uppdateringen och du kommer tillbaka till den stabila kanalen. Du kan nu lämna utvecklarläge genom att aktivera OS-verifiering när du ombeds att göra det under startprocessen. Om du vill kan du lämna Chrome OS Canary med en återställningsenhet.

Om
update_engine_clientkommandot misslyckas av någon anledning - du kör en instabil version av Chrome OS där allt kan bryta när som helst - det finns fortfarande ett annat sätt att lämna Chrome OS Canary och återgå till Stabil build av Chrome OS.As Återställningsprocessen utförs i Återställningsläge, det fungerar även om Chrome OS Canary inte fungerar alls.
Återställingsprocessen innebär att du använder en USB-enhet eller ett SD-kort för att återställa din Chromebook till standard fabriksstatus. Du måste installera Chromebook Recovery Utility i Chrome på en Windows PC, Mac eller Chrome OS-enhet. Kör verktyget och det kommer att gå dig genom processen att infoga en enhet, tillhandahålla din Chromebook modellnummer och skapa en återställningsenhet. USB-enheten eller SD-kortet måste vara minst 4 GB och alla data på den raderas.
När du har skapat enheten, gå till Återställningsläge på din Chromebook genom att hålla Esc och Uppdatera och tryck sedan på strömbrytaren. På en Chromebox eller Chromebit stänger du först av enheten och trycker sedan på den fysiska återställningsknappen på enheten med en pappersclip eller ett annat smalt objekt.
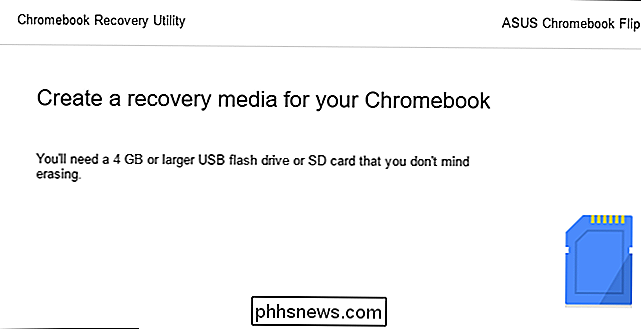
Om du inte vet modellnumret på din Chromebook kan du Ange återställningsmodus på din Chromebook, så visas modellnumret som visas på återställningsskärmen.
Sätt i USB-enheten eller SD-kortet medan Chromebook är i återställningsmodus och följ anvisningarna på skärmen. Din Chromebook installerar automatiskt sitt operativsystem från Chrome OS från filerna på enheten och går tillbaka till den stabila versionen av Chrome OS. Alla data på Chromebook raderas, så du måste skriva in efteråt.
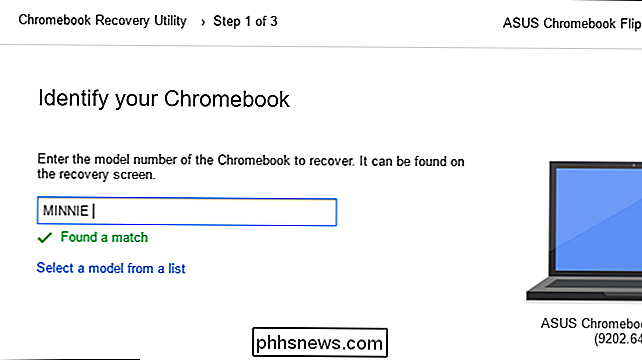

Så här lägger du till en bakgrund till Snapchat Snap
Snapchat verkar fördubblas på dess blandade verklighetsfunktioner för att ligga före Instagram. De har lagt till en ny funktion där du kan lägga till en konstig bakgrund till dina snaps. Så här använder du den. Öppna Snapchat och ta ett foto Snap som vanligt. Bakgrunder fungerar bara med bilder för tillfället.
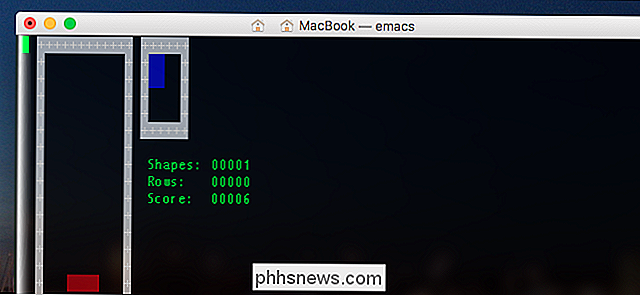
De bästa "Just Fun" Tricksna Dolda i MacOS 'Terminal
Vissa människor hittar MacOS Terminal skrämmande, och det är vettigt. Kommandon kan känna sig alienerande, och lär sig att använda dem tar tid. Det är svårt att hitta en startpunkt. Vi har visat dig hur du navigerar med Terminal och en massa coola Terminal-tricks, men det kan alla tycka lite gammal när du börjar.



