Hur man slår på eller släcker flera smarta lampor på en gång med stränga

Varje natt när jag lägger mig, vill jag stänga av alla mina ljus ... utom sovrumsljuset. Jag vill göra det ljuset på vid sänggåendet. Genom att använda Stringify kan jag äntligen skapa ett enda röstkommando som släcker lite ljus och andra.
RELATED: Hur man använder Stringify för Crazy Powerful Home Automation
Philips Hue kan slå på eller av flera lampor med Alexa, men det kan inte göra både med en rösthandling. Det är där Stringify kommer in. Stringify är ett extra kraftfullt automatiseringsverktyg som låter dig knyta alla dina smarta gadgets och onlinetjänster tillsammans. Om du aldrig har använt den tidigare, kolla in vår primer på den här, kom tillbaka hit för att bygga flödet.
För detta strängningsflöde kommer vi att byta flera ljus samtidigt för att skapa en scen. Stringify kan slå på eller av flera ljus, ändra ljusstyrka eller ändra ljusets färg alla med ett enda kommando. Beroende på hur många smarta lampor du har och vad dina dagliga rutiner är, kan du använda samma princip för att bygga ett gäng olika typer av kommandon. Till exempel:
- Slå av husljuset före sängen. En sängtid Flow kan stänga av alla lampor i ditt vardagsrum och slå på lamporna i sovrummet.
- Aktivera teaterljus för filmtid. Du kan använda ett flöde för att stänga av lamporna på överliggande vardagsrum och slå på TV: ns förspänningsbelysning för att vara redo att titta på en film.
- Dimma lamporna för mysig läsning. Med ett enda kommando kan stänga av dina överliggande vardagsrumsljus, men sätt en enkel lampa bredvid soffan till ett lågt ljus så att du kan läsa.
Processen att skapa alla dessa typer av scener (och mycket mer) är i stort sett densamma, men vi kommer att demonstrera med en enkel sovdagsrutin. För detta måste du lägga till dina smarta ljus och röstassistent till dina Stringify Things (vi använder Philips Hue och Alexa för att visa). För att komma igång, öppna Stringify-appen på din telefon. Tryck på den cirkulära plusknappen längst ner och tryck på "Skapa ett nytt flöde".
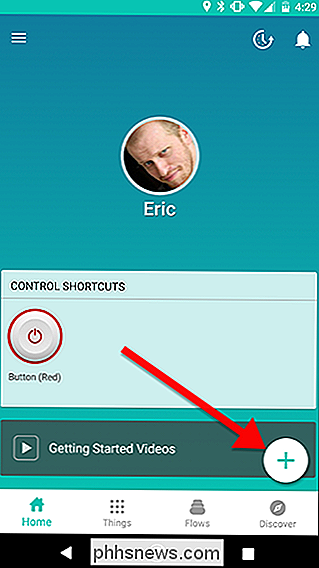
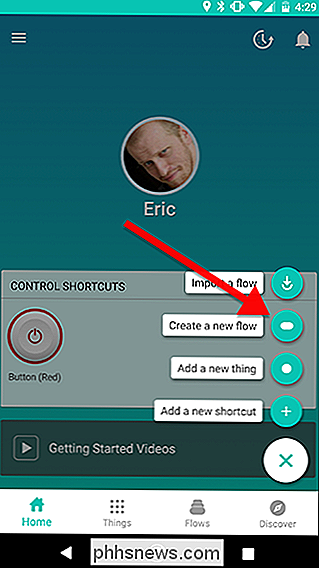
På toppen av skärmen trycker du på "Namn på ditt flöde" och anger det.
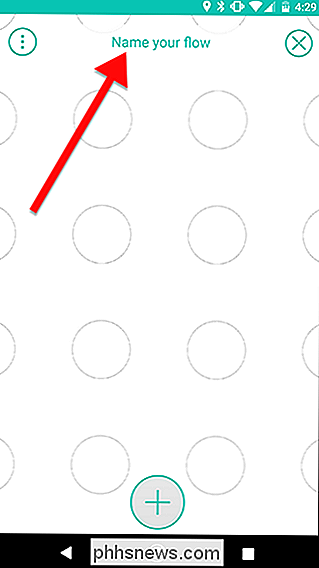
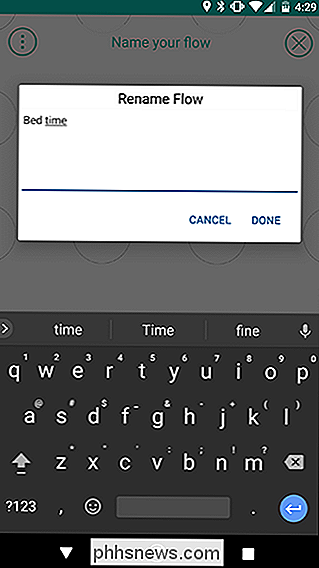
På undersidan av skärmen trycker du på den stora plusknappen för att lägga till dina saker.
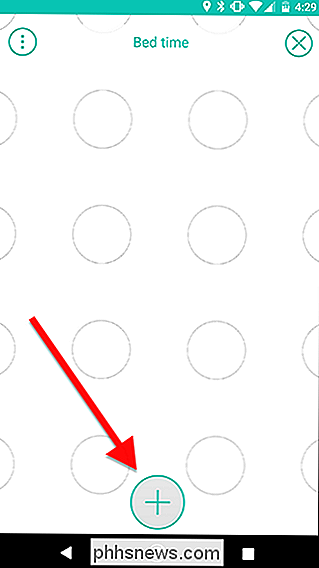
Från listan över dina saker lägger du till Alexa och alla lampor du vill ändra. Du kan också använda Google Assistant istället för Alexa för att göra detsamma om du har ett Google-hem istället eller vill aktivera detta flöde från din telefon.
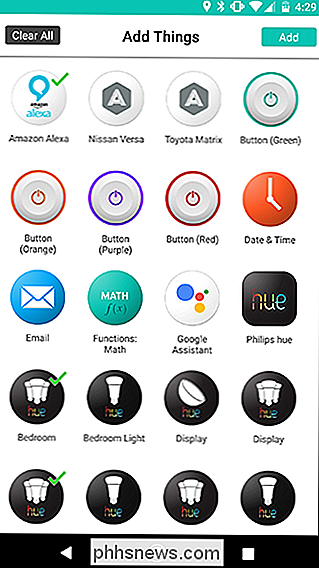
När du är tillbaka på cirkelsidans sida drar du Alexa ut på en av cirkeln. Tryck på kugghjulsikonen som slår ut bakom Alexa-logotypen.
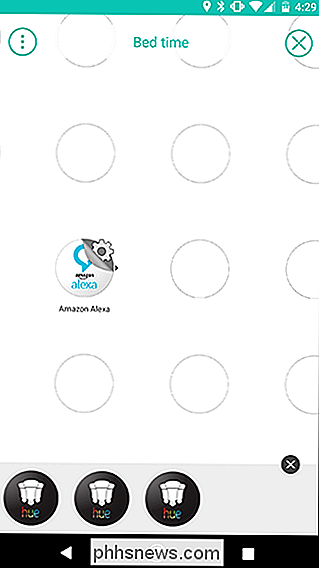
Tryck på "Ask Alexa för att köra ett flöde", den enda utlösaren på den här sidan.
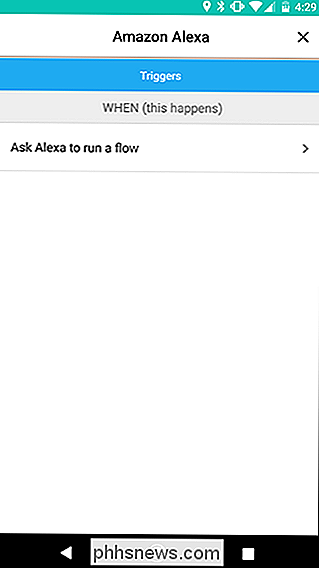
På nästa sida kan du skapa ditt eget röstkommando. Skriv in din aktiveringsfras under "Trigger Words." I det här fallet använder vi "sängtid". När du är klar trycker du på Spara.
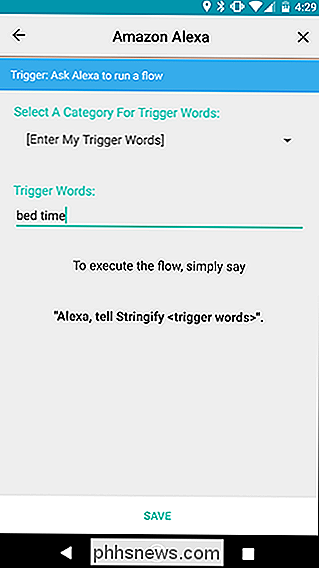
Nästa, dra dina smarta ljus ut i rutnätet. Som vi behandlade i vår första guide måste åtgärder vara till höger om utlösare. I det här fallet har vi tre lampor, så de borde placeras i en vertikal linje till höger om Alexa som visas i rutan nedan.
När du har lagt alla lampor, tryck på kugghjulsikonen för den första ljus.
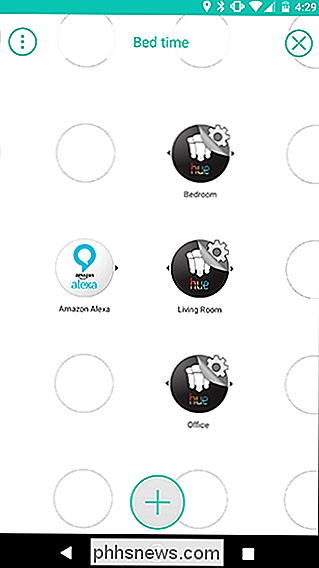
I listan över åtgärder väljer du antingen "Slå på ljuset" eller "Stäng av ljuset". I det här fallet vill vi stänga vardagsrummet och kontoret, men slå på lampan Sovrum. På den andra skärmen trycker du på Spara längst ner. Upprepa dessa steg för varje ljus i ditt flöde.
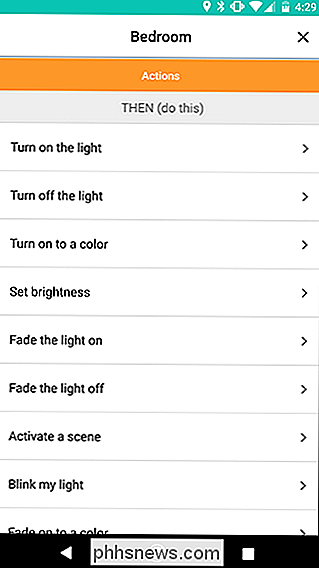
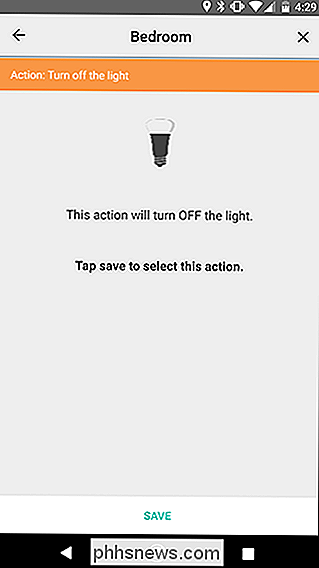
Tillbaka på flödesnätet, svep över från Alexa-cirkeln till varje ljus i taget, som visas nedan. Varje svep ska skapa en länk med en gul cirkel mellan Alexa och det ljus du svepte till. När du är klar ska den se ut som bilden till höger. Tryck på Aktivera flöde när du är klar.
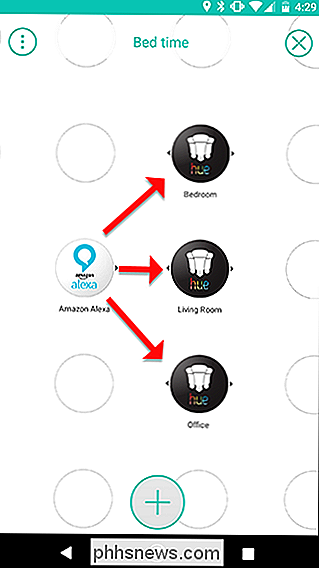
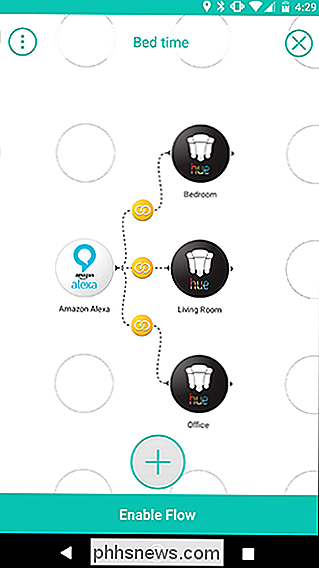
Nu kan du testa flödet! För att aktivera det, säg "Alexa, berätta Stringify bed time." Alexa skickar sedan kommandot till Stringify och dina lampor ska sätta på eller stänga på lämpligt sätt. Du kan lägga till så många ljus som du vill ha flödet. Du kan också blanda och matcha åtgärder. Du kan till exempel slå på ett ljus, stänga av ett annat ljus, sätt ett tredje ljus till en viss färg och sätt ett fjärde ljus till en viss ljusstyrka allt från en trigger.

Så här lägger du till "Open PowerShell Here" till högerklick-menyn för en mapp i Windows
Om du är en fan av att använda Windows PowerShell istället för Kommandotolken kan du njuta av kunna komma åt det direkt från den snabbmeny du får när du högerklickar på en mapp i Windows. Så här gör du det. Windows innehåller redan ett "Öppna kommandofönster här" när du Shift + klickar på en mapp. PowerShell erbjuder en mer kraftfull funktionalitet, dock, speciellt om du gör någon form av automatisering via skript.

Så här använder du Android Oreos nya meddelandekanaler för anpassning av ultragranulär anmälan
Google har gjort mycket i de senaste versionerna av Android för att ge användarna ett sätt att anpassa anmälningar, men inget ens kommer nära Oreo nya Notification Channels. Med dessa nya inställningar kan du ta meddelanden till en helt ny nivå. Vad är meddelandekanaler, hur som helst? I ett nötskal kan meddelandekanaler ge utvecklare ett sätt att gruppera vissa typer av meddelanden tillsammans i sina appar och sedan låta Varje grupp har fyra anmälningsnivåer: vikt: Gör ett ljud och lägger ett meddelande i fältet.



