Hur man använder Android: s inbyggda tethering när din bärare blockerar det.

Tethering telefonens internetanslutning, vilket gör det möjligt för användarna att dela telefonens dataanslutning med andra enheter, är verkligen användbart om du " ut och om utan Wi-Fi, men vissa operatörer blockerar funktionen från din telefon. Om du får ett felmeddelande när du försöker knyta-något som "Konto som inte är inställt för tethering" -hur är en åtgärd.
Jag vet att det här är ett noggrant ämne, och det finns två sidor till det här argumentet. På den ena sidan har du "om den är blockerad av bäraren, då borde du inte kunna kringgå den" publiken, och å andra sidan har du "men jag betala för dessa uppgifter och vill använda den som jag tycker om! publiken. Medan jag kan uppskatta båda sidor är det ibland nödvändigt att tethering-oavsett situation.
Vissa telefoner gör det möjligt för dig att klämma direkt ur lådan, även om din operatör inte tillåter det i din plan. Men vissa nyare enheter, som Nexus 5X och 6P, hindrar dig faktiskt från att använda den här funktionen om din operatör begär det. När du försöker aktivera det personliga hotspotet får du ett meddelande som säger att du borde kontakta din operatör för att aktivera funktionen.

Få din telefon redo
RELATED: Så här binder du din Android-telefon och delar dess Internet Anslutning med andra enheter
Du har några alternativ för att kringgå detta fel. Du kan använda en tredjeparts tethering-app som PdaNet +, som-medan lite janky-gör tricket på många telefoner. Om du är rotad, har du dock ett mycket bättre alternativ: Aktivera Android-inbyggda hotspot-funktioner.
Lösningen är tyvärr inte en "installera den här appen och du är klar" sorts saker. Du måste först uppfylla ett par krav:
- Först måste din telefon vara rotad. Om du inte är rotad, går du automatiskt ut på den här. Du måste ha en rotad handenhet innan detta kommer att fungera. Om du inte är säker på hur du ska rota, borde du kunna söka efter instruktioner för din exakta modelltelefon.
- Nästa måste du antingen köra Xposed-ramen. Den Xposed-ramen låser upp mycket av otroligt kraftfulla verktyg för Android, så det är i grunden ett måste för rotade användare. Och med lanseringen av det nya systemfria Xposed Framework och Material Design-gränssnittet är det enklare än någonsin att installera och använda. Om du redan är en Xposed-användare, fungerar det dock också bra med den "gamla" systemmodifieringsmetoden.
- ELLER vara rotad med Magisk. Detta är i grunden ett mycket renare, integrerat alternativ till Xposed. Det gör i huvudsak alla samma saker, tillsammans med en inbyggd modulhanterare och SuperSU.
När du är rotad och allt är inställd med Xposed eller Magisk, är du bara några kranar från att kringgå tethering-verifiering.
Bypass Tethering Restrictions With Xposed
Det första du behöver göra är att hoppa in i Xposed Installer-appen och gå sedan till "Download" -alternativet. I det "normala" Xposed-gränssnittet är det tredje alternativet på huvudskärmen (bilden till vänster). Om du använder materialdesignversionen av Xposed, öppna hamburgermenyn längst upp till vänster för att hitta alternativet "Ladda ner" (bilden till höger).
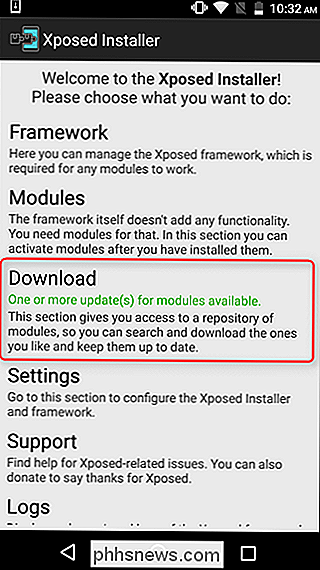
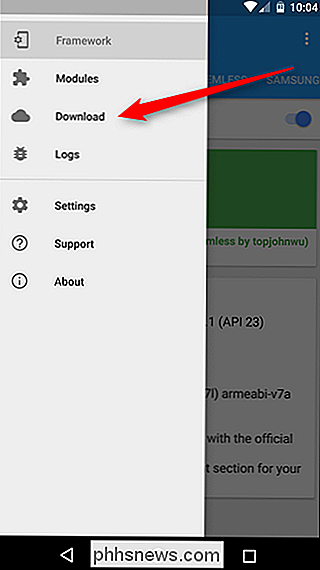
På menyn "Hämta" trycker du på förstoringsglaset i i det övre högra hörnet och söka sedan efter "tether". Bläddra tills du ser "X Tether" -det är det alternativ du vill ha, tryck sedan på det.
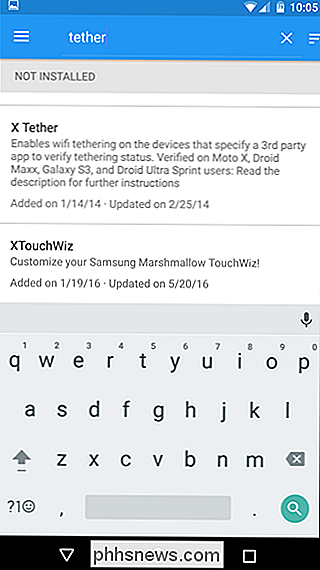
Du kan läsa beskrivningen här om du vill, men annars ändrar du bara över till fliken "Versioner" och tryck sedan på "Installera" -knappen för den senaste versionen (i vårt testfall, det är version 1.4). Du ska hoppa direkt till installationsmenyn. Om det återställs ett fel måste du se till att alternativet "Okända källor" är aktiverat i Inställningar> Säkerhet och försök igen.
Det är också värt att notera att programmet är faktiskt kallat "Moto Tether "vid installation. Oroa dig inte för det - det ska fungera bra även på andra Motorola-enheter.
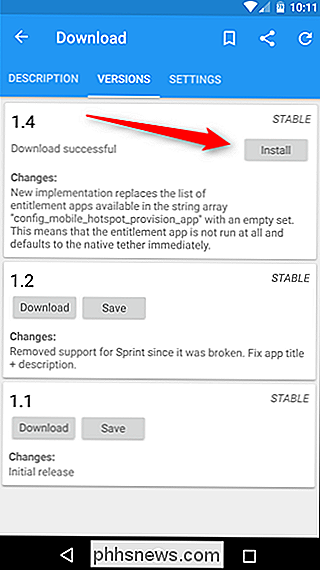
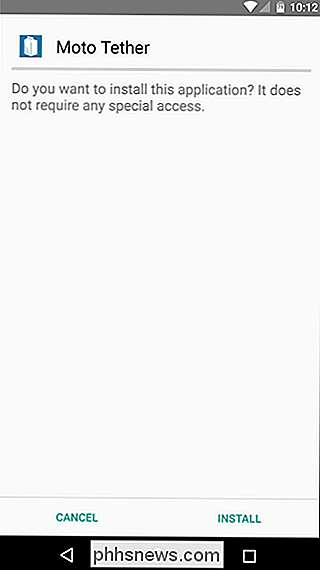
När nedladdningen har slutförts installerar Xposed ett meddelande som säger att du måste starta om enheten för att aktivera modulen. Fortsätt och tryck på "Aktivera och starta om" -knappen.
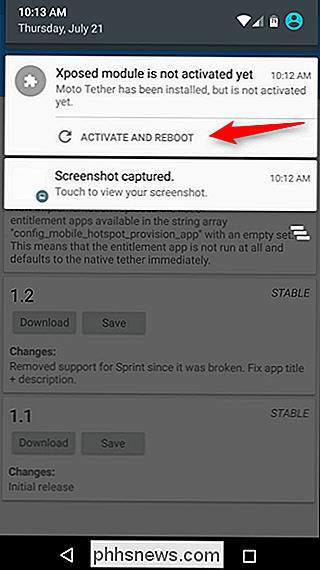
Bypass Tethering-begränsningar med Magisk
Om du använder Magisk är processen nästan identisk med Xposed. Öppna Magisk Manager, öppna menyn och välj sedan alternativet "Nedladdningar".
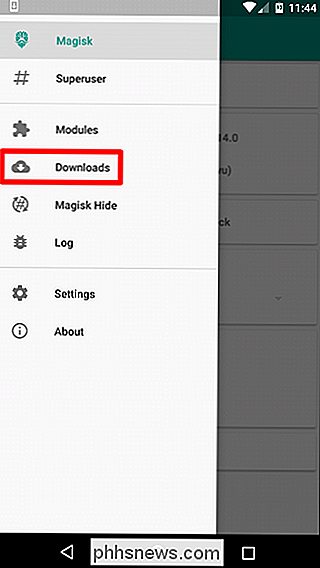
Tryck på förstoringsglaset i övre högra hörnet och sök sedan efter "tethering enabler."
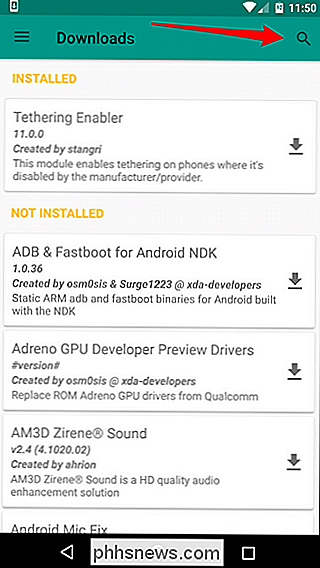
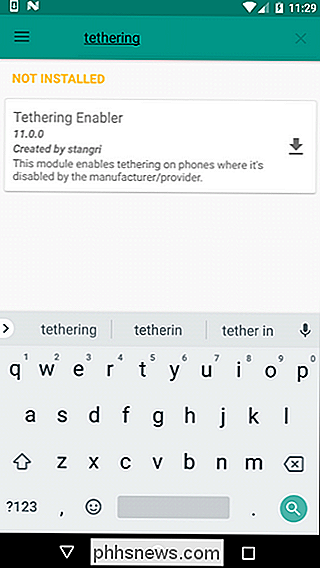
När du har hittat Modulen "Tethering Enabler", fortsätt och tryck på pilen bredvid namnet för att starta nedladdningen. En dialogruta frågar om du vill ladda ner eller installera den - fortsätt och installera.
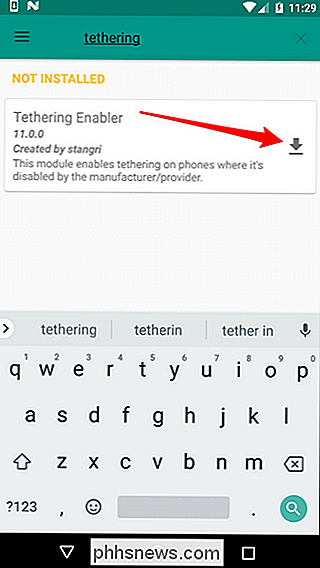
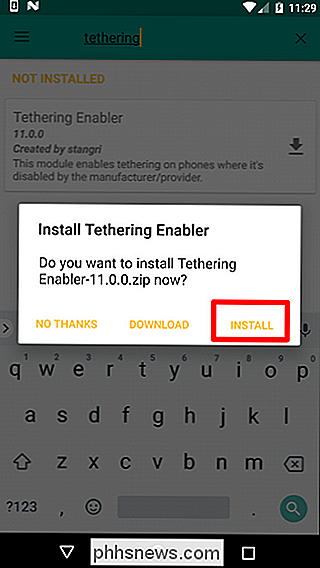
Zip-filen ska hämtas och automatiskt blinka. Om allt går bra, bör det bara ta några sekunder. Du måste starta om för att aktivera modulen, men efter det är du klar.
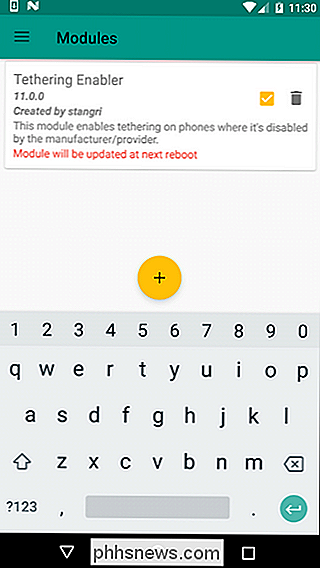
Så här använder du dessa tetheringverktyg
Ingen av dessa tweaks ger faktiskt ett användargränssnitt - de blockerar bara Android-inbyggda tethering-funktioner . När telefonen är färdig omstart, hoppa till Inställningar> Mer> Tethering & Portable Hotspot för att verifiera att tethering verkligen fungerar. En snabb knapp på "Portable Wi-Fi hotspot" -knappen är allt som krävs. Tethering-anslutningen ska elda uppåt.
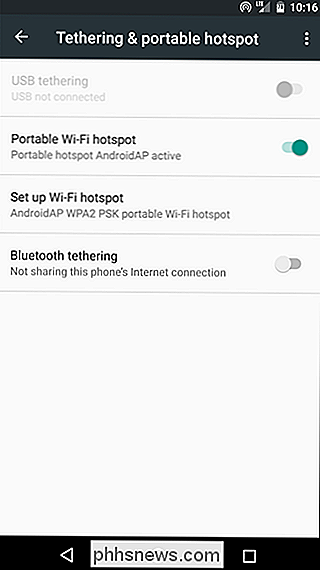
Kom bara ihåg: använd det, missbruk det inte.

Hur du får ut mesta möjliga av ditt Amazon-eko Tack vare massor av tillbehör från tredje part finns det ett ton på coola sätt som du kan montera din Echo Dot, inte bara för att få Alexa att höra dig bättre, men också hålla det ur vägen så att det inte tar plats på din disk eller bord. en liten hyllan ovanför en utlopp Om du vill hålla din ekkolot av räknare så att den är ute av vägen, är det en väldigt lätt lösning att installera en liten hyll som kan fästas på ett uttag.

Så här konfigurerar du din penna och dess knappar på Windows 10
Windows 10 har fått en ny penninställningspanel med årsdaguppdateringen. Om din enhet har en penna eller en annan typ av stylus kan du anpassa exakt hur det fungerar och vad dess knappar gör i fönstret Inställningar. Dessa tidigare krävs specifika appar som Microsoft Surface-appen för att konfigurera Surface Pen på Ytanheter.



