Hur man använder Spotlight Search på din iPhone eller iPad

Spotlight-sökning är inte bara för Mac-datorer. Kraftfull sökning på webben och på enheten är bara en snabb svepning bort från din iPhone eller iPads startsida. Det är ett bekvämt sätt att starta appar, söka på webben, utföra beräkningar och göra mycket mer.
Spotlight har funnits ett tag men det blev bara mycket kraftfullare i IOS 9. Det kan nu söka innehåll från alla appar på din enhet - inte bara Apples egna appar - och ger förslag innan du ens söker.
Tillgång till Spotlight Search
RELATERAD: Använda MacOS Spotlight som en Champ
För att komma åt Spotlight-sökgränssnittet , gå till din iPhone eller iPad hemskärm och svep åt höger. Du hittar Spotlight-sökgränssnittet till vänster om den primära startskärmen.
Du kan också röra någonstans i nätet på appar på vilken hemskärm som helst och svepa fingret nedåt. Du får se mindre förslag när du drar ner för att söka - bara appförslag.
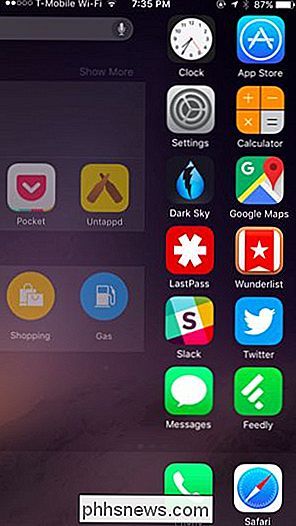
Proactive Siri
Som i IOS 9, ger Spotlight förslag på senaste innehåll och appar som du kanske vill använda. Det här är en del av Apples plan att omvandla Siri till en assistent i Google Now eller Cortana-stil som ger information innan du frågar.
På skärmen Spotlight ser du rekommendationer för kontakter du kanske vill kontakta och appar som du kanske vill ha att använda. Siri använder faktorer som tid på dagen och din plats för att gissa vad du kanske vill öppna.
Du kan också se snabblänkar för att hitta potentiella användbara platser i närheten - till exempel middag, barer, shopping och gas. Detta använder Yelps platsdatabas och tar dig till Apple Maps. Dessa kommer också att variera beroende på tidpunkten för dagen.
Förslagen ger också länkar till senaste nyheterna, som öppnas i Apples nyhetsprogram.
Det här är nytt i iOS 9, så förvänta dig att Apple lägger till mycket mer proaktiva funktioner i framtiden.
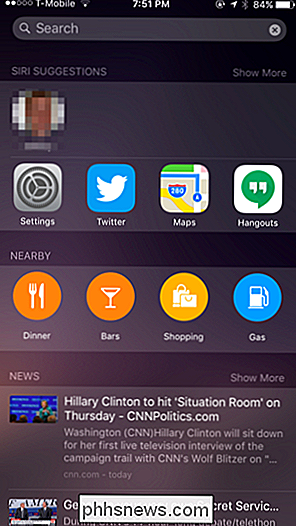
Sökning
Klicka bara på sökfältet högst upp på skärmen och börja skriva för att söka, eller tryck på mikrofonikonen och börja prata med att söka med din röst.
Spotlight söker en mängd av källor. Spotlight använder Bing och Apples egen Spotlight-förslagstjänst för att tillhandahålla länkar till webbsidor, kartplatser och andra saker som du kanske vill se när du söker. Innehåll som tillhandahålls av appar på din iPhone eller iPad söks också, börjar med iOS 9. Använd Spotlight för att söka efter dina e-postmeddelanden, meddelanden, musik eller praktiskt taget allt annat. Det söker också program som är installerade på din enhet, så du kan börja skriva ett programs namn och trycka på det för att starta det utan att hitta den appens ikon någonstans på din startsida.
Anslut en beräkning för att få ett snabbt svar utan att öppna kalkylatorns app , eller börja yping en kontakt namn för att få alternativ för att snabbt ringa eller texta dem. Det finns mycket mer du kan göra med Spotlight också - bara försök med andra sökningar.
Sök efter något och du får även se länkar till "Sökwebben", "Sök App Store" och "Sök kartor", så att du kan för att enkelt söka på webben, Apples App Store eller Apple Maps för något utan att först öppna webbläsaren, appbutiken eller Apple Maps.
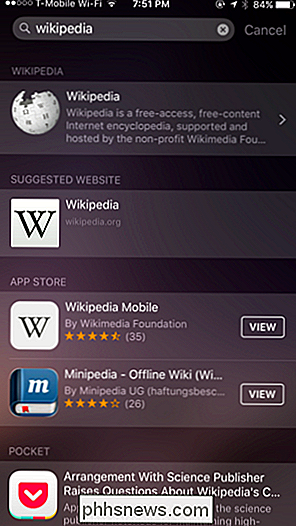
Anpassa Spotlight Search
Du kan anpassa Spotlight-gränssnittet. Om du inte gillar Siri suggestions-funktionen kan du inaktivera dessa förslag. Du kan också styra vilka appar Spotlight söker, förhindrar att sökresultat från vissa appar visas.
RELATERAT: Så här inaktiverar du Spotlights webbsökningar på Mac, iPhone och iPad
För att anpassa det, öppna appen Inställningar tryck på Allmänt och tryck på "Spotlight Search". Byt till eller från Siri Suggestions och välj vilka appar du vill se sökresultat för under "Sökresultat".
Du får se två "speciella" typer av Resultat begravda i listan här. Det här är "Bing Web Search" och "Spotlight Suggestions." Dessa styr de webbsökresultat som inte tillhandahålls av enskilda appar. Du kan välja att aktivera dem eller inte.
Inte varje app kommer att ge sökresultat - utvecklare måste uppdatera sina appar med den här funktionen.
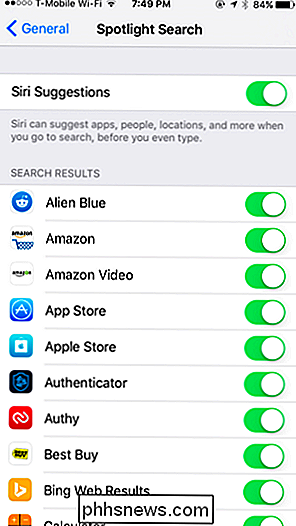
Spotlight-sökning är inte extremt konfigurerbar utöver att bara välja vilka appar och typer av sökresultat du vill se. Den är utformad för att fungera som Google eller Microsofts sökfunktioner, bara fungerar intelligent för att ge det bästa svaret på vad du söker efter, utan mycket fiddling.
Bildkredit: Karlis Dambrans på Flickr

Firefox är om att bli en nästan fullständig kopia av Chrome
Mozilla Firefox beror på några stora förändringar snart. I slutet av 2015 kommer Firefox att flytta till en mer Chrome-liknande process med flera processer. Och om ett år till ett och ett halvt år kommer Firefox att överge sitt nuvarande tilläggssystem för en till stor del kompatibel med Chrome-tillägg.

Fix Microsoft Word har slutat fungera
Jag installerade nyligen Microsoft Office på en Windows-maskin och allt fungerade bra i några dagar, men helt plötsligt när jag öppnar Word får jag följande felmeddelande: Microsoft Word har slutat fungera Det ger mig möjligheten att kontrollera online för en lösning eller att stänga programmet.Efter dett



