OTT förklarar - vilket filformat är bäst för USB-enheter?
Jag blev nyligen frågad av en vän vad det bästa filformatet skulle formatera sin USB-enhet. När jag började förklara det, insåg jag att det inte var faktiskt fruktansvärt självförklarande och beroende på situationen kanske du vill formatera enheten på ett annat sätt. Det beror också på storleken på USB-enheten. Om det till exempel är en liten 8 GB-flash-enhet, är det ett enklare beslut än om du har en 1 TB Min bok till hands.
Det beror också på vilka operativsystem du vill använda USB-enheten på. Kommer det bara att anslutas till Windows-maskiner? Eller kommer du få tillgång till den på Mac och Windows och kunna läsa / skriva från stör operativsystem?
I den här artikeln går jag igenom de olika alternativen som är tillgängliga för att formatera en USB-enhet och även peka på några tidigare inlägg som jag har skrivit som går igenom processen steg för steg. Förhoppningsvis kommer det att ge dig en tydligare förståelse av vad formaten är och fördelar och nackdelar med varje format.
Bästa filformat för USB-enhet
Så låt oss börja med formateringsdialogen vi alla har läst i Windows. När du högerklickar på en USB-enhet i Windows och väljer Format, får du följande formatdialogruta:

Som standard är filsystemet för en extern USB-enhet inställd på FAT. Du kan klicka på nedrullningen och välja mellan ett par filsystem: NTFS, FAT, FAT32 och exFAT .
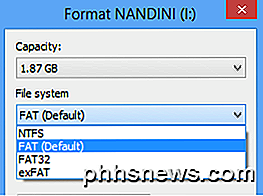
Som vanligt slutar de flesta bara med FAT och det finns en bra anledning till att den är inställd som standard. Innan vi kommer in i vad varje format är, låt oss prata om de faktiska alternativen du får när du försöker utföra ett format.
- Om du försöker formatera en intern hårddisk som är mindre än 32 GB, ser du alternativen för NTFS, FAT och FAT32.
- Om du försöker formatera en intern hårddisk som är större än 32 GB, ser du bara alternativet för NTFS.
- Om du försöker formatera en extern USB-enhet som är mindre än 32 GB visas alla alternativ.
- Om du försöker formatera och extern USB-enhet som är större än 32 GB, ser du bara NTFS och exFAT.
Nu när du vet detta är ditt sista val mycket enklare eftersom du måste välja från en begränsad uppsättning. Låt oss nu prata om vad varje filsystemformat uppnår om du väljer det.
Filsystemformat
FAT-filsystemet är standard eftersom det är det mest kompatibla filsystemformatet i hela världen. Du kan nästan garantera att du, med hjälp av FAT-filsystemformatet, kan ansluta enheten till en dator som kör något operativsystem eller ansluta det till någon elektronisk eller digital enhet och få din data läsbar.
Om du vill ha den bästa kompatibiliteten med andra operativsystem och hårdvaruaggregat är FAT ditt bästa val. Självklart kan du inte använda FAT eller FAT32 på en USB-enhet som är större än 32 GB eftersom FAT-filsystemet bara stöder upp till 32 GB volymer i Windows. Dessutom är den maximala filstorleken på ett FAT-filsystem 4 GB.

FAT-filsystemet är också snabbare och tar mindre plats på USB-enheten. FAT-filsystemet har emellertid ingen inbyggd säkerhet, så alla kan läsa filerna. FAT32 är bättre än FAT eftersom den har en mindre klusterstorlek och därför slösar mindre utrymme på disken.
FAT32 är också mer robust eftersom den stöder upp boot-sektorn. I grund och botten är du mer sannolikt att förlora dina data med hjälp av FAT istället för FAT32. Observera att FAT32 faktiskt kan stödja volymer upp till 2 TB, men Windows begränsar storleken till 32 GB också som FAT. Du kan faktiskt använda ett separat verktyg för att formatera en USB-enhet i FAT32 som är större än 32 GB.
Så när vill du använda NTFS? Om du formaterar en enhet som är större än 32 GB har du bara möjlighet till NTFS och exFAT. NTFS behövs vanligtvis endast för interna hårddiskar som kör Windows-operativsystemet. Det har mycket extra kostnader som du bara behöver om du kör Windows. Men om du verkligen vill ha den extra säkerheten kan du läsa mitt tidigare inlägg när du formaterar USB-enheter med NTFS.
Om du formaterar en extern USB-enhet, är ditt bästa val exFAT. Vad är så bra med exFAT? Det är i grunden en blandning av de bra funktionerna från NTFS och FAT. Den har mindre overhead än NTFS och det blir av med storleken på volymer och filer som finns i FAT-filsystemet.
Den stora nackdelen med exFAT är att den inte är nästan lika kompatibel som FAT-filformatet. Den kan bara läsas på Windows XP och senare (med service packs installerade) och OS X Snow Leopard och högre. Utanför de två operativsystemen finns det inte massor av andra system som stöder exFAT-filsystemet.
Du kan använda exFAT på Linux, men du måste installera exFAT-drivrutinerna först. Om du känner till det system som du ska använda USB-enheten på stöder exFAT, är det det bästa valet på grund av prestanda och brist på storlekskrav.
Obs! En rådgivning när du använder exFAT: Om du kan, formatera enheten på en dator som kör OS X. Jag använde Windows 10 för att formatera en enhet till exFAT, men den kunde inte läsas av OS X av någon anledning. När jag gjorde det på OS X, var det läsbart på Mac och PC.
Slutsats
Så att bryta ner det och göra det enkelt, här är du alternativ och hur du ska gå om att formatera en USB-enhet. Låt mig veta i kommentarerna om du inte håller med om det.
1. Något mindre än 32 GB som inte kräver någon säkerhet ska formateras i FAT eller FAT32. Välj FAT32 för mindre diskutsläpp och mer tillförlitlighet.
2. Allt större än 32 GB som du vet kommer att användas med de senaste operativsystemen för Mac och datorn ska formateras i exFAT.
3. Allt större än 32 GB som du vill vara mest kompatibelt med andra enheter och operativsystem ska formateras i NTFS.
4. Slutligen, om du är tekniskt benägen och din enhet är större än 32 GB, kan du ändå formatera den i FAT32 med hjälp av verktyg som nämns i ovanstående länkade inlägg.
Berätta för oss i kommentarerna hur du formaterar dina USB-enheter och varför du valde det format du gjorde. Njut av!

Så här laddar du en webbplats i Firefox sidofält
Om du använder Firefox har vi ett tips som hjälper dig att vara mer produktiv när du surfar på webben. Säg att du vill hålla reda på din att göra-lista, eller en annan webbsida medan du läser en annan webbplats. Vi visar dig ett enkelt sätt att göra detta. Firefox har en funktion som låter dig ladda en webbsida i sidofältet så att du kan visa två sidor samtidigt.

Bli en Slack Power User med dessa användbara tips
Vi älskar Slack, och chansen är att om du använder Slack för ditt företag eller din organisation, så älskar du det också. Slack är super lätt att använda, och kanske har du redan räknat ut många av sina knep, men du kan alltid veta mer. Internet-fueled Slack Love-fest verkar inte visa några tecken på att stoppa.


