RAM-minne är en av de viktigaste delarna av din stationära dator, och det är också en av de snabbaste och enklaste delarna att uppgradera . Moderna RAM-moduler är otroligt enkla att använda, så det är sällsynt att något går fel i installationen ... men då blir det något frustrerande snabbt när något går fel. Om din dator eller operativsystem inte känner igen det RAM-minne du använder, så här är vad du behöver göra för att hitta problemet.

På ett skrivbord är det enkelt att installera RAM: Sätt tillbaka båda klippen på RAM-kortplatsen och sätt sedan fast spaken ordentligt rakt ner. Trycket från din infogning bör tvinga båda clipsen att snäppa tillbaka till ett låst läge med ett hörbart "klick", men ibland kräver det att du klämmer dem ner på DIMM manuellt. Om DIMM inte är exakt vinkelrätt mot slitsen och moderkortet, eller om clipsen inte kan snäppas helt, är den inte helt införd. Ta bort DIMM och försök igen.
Bärbara datortillverkningar är lite trickigare på grund av deras lägre toleranser för utrymme och volym. Om du antar att din bärbara dator tillåter åtkomst till en RAM DIMM-plats alls (många nyare, mindre konstruktioner gör det inte), är DIMM allmänt införd i en vinkel och skjutas sedan ner mot bärbar ram tills den klickar på plats. Även en korrekt införd DIMM kanske inte sitter ordentligt. Se till att du lägger så mycket tryck på pinnen som möjligt utan att riskera skador på kretskortet själv.
Steg två: Kontrollera ditt moderkorts kompatibilitet

RAM DIMM-pinnar är ganska standard och väl utformade: de kan bara vara skrivbord och bärbar RAM är inte utbytbara och olika generationer av RAM passar inte i fel kontakt (så ett moderkort som endast stöder DDR4 RAM kan inte fysiskt passa DDR3).
Det sägs att det är sällsynt men möjligt att RAM kanske inte är kompatibelt med ett moderkort, även om det är rätt typ. RAM-hastigheten ska dynamiskt bytas om den är snabbare än den kortplats som själv kan hantera, och timing bör inte påverka kompatibiliteten alls. Men det är möjligt att RAM-DIMM: ns kapacitet är högre än moderkortet är klassificerat för.
Ditt moderkort har maximalt stöd för RAM, vilket inkluderar alla slitsar på brädet tillsammans. Det kan vara så få som två eller så många som åtta, men de flesta fullstora (ATX) moderkort innehåller fyra. Så ett moderkort med en maximal RAM-kapacitet på 16 GB och fyra RAM-slitsar kan bara acceptera högst 4 GB i varje spår. Att försöka sätta en 8 GB DIMM i spåret kan orsaka att den inte detekteras. Det här är troligt att det är fallet om du har köpt flera nya DIMM-filer, och alla av dem misslyckas.
RELATERAD:
Hur påverkar RAM-hastighet och timing min PCs prestanda?
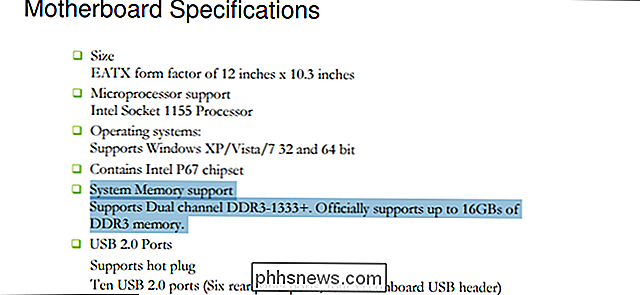
Kontrollera ditt moderkorts specifikationer eller användare manual för sin idealiska RAM-typ och mängd. Och om du är förvirrad av hastighets- och tidsinställningarna, kolla in vår guide om ämnet. Steg tre: Kör en diagnos som Memtest86
Om du har kontrollerat allt ovanstående och fortfarande inte kan hitta En anledning till att din RAM inte upptäcks kan ha en felaktig DIMM. Det är möjligt att bestämma detta med mjukvaruverktyg.
RELATERAD:
Hur man testar datorns RAM för problem
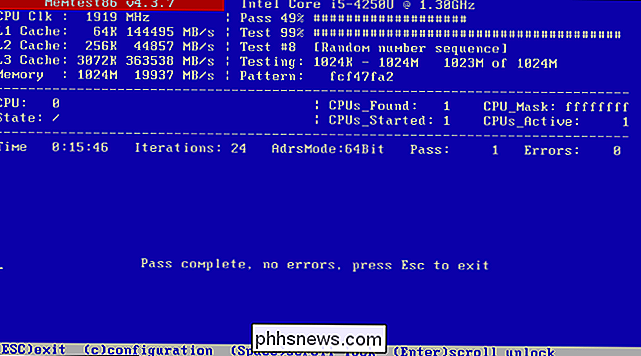
Windows innehåller ett inbyggt minnesdiagnosverktyg som du kan köra om ditt system kan startas utan RAM du har just ersatt Om du inte kan starta upp i Windows eller du kör Linux kan MemTest86-verktyget eller MemTest86 + köra förstart och isolera problem på samma sätt. Denna guide visar hur du använder båda metoderna. Om minnetestet returnerar upptäckta fel har du förmodligen en felaktig RAM DIMM. Det är dags att byta ut det (och kom ihåg att returnera det till din återförsäljare eller tillverkare om det är inom garantiperioden).
Steg fyra: Rengör de elektriska kontakterna
Om din RAM visar fel eller detekteras inte, Det är möjligt att vissa av kontakterna på DIMM kan ha samlat damm eller någon annan obstruktion. För att rengöra dem, använd en enkel bomullsbyte lätt doppad i 91% isopropylalkohol för att dra åt varje kontakt. (Använd inte konventionell rengöringskontakt, eftersom kemikalierna kan orsaka korrosion.) Se till att låta alkoholen fullständigt avdunsta och kontrollera kontakterna för eventuellt kvarvarande damm eller bomull. Om du har lite tryckluft, ge varje sida av DIMM en snabb blast. Sätt tillbaka det och försök igen.
Steg fem: Testa det med andra system

Om det inte ens återkommer några minnesdiagnos, kan du få ett allvarligare problem. Felet är antingen med RAM-en irriterande men relativt lätt del att ersätta-eller med ditt moderkort, vilket skulle vara en mycket större smärta att ta bort. Vid den här tiden vill du veta varför, eftersom en misslyckad del på moderkortet lätt kan leda till andra, och det betyder en helt trasig dator förr eller senare.
Följande steg kanske inte är möjliga om du inte har några extra maskinvara till hands. Om du inte gör det, fråga en kompis eller kollega du kan få tur.
Försök hitta en dator som liknar din. Om du kan använda en dator som är i fungerande skick som har samma RAM-kompatibilitet (samma DDR-revision och en plats som kan acceptera DIMM-kapaciteten) byt du eventuellt felaktigt minne till den andra datorn och ser om du stöter på samma problem. Om datorn startar och upptäcker det nya minnet ligger problemet någon annanstans ditt system, inte ditt minne.
Testa det nu omvänd. Sätt en annan DIMM i din ursprungliga dator i samma spår igen, med samma villkor att det måste vara kompatibelt med moderkortet. Om din ursprungliga dator startar och upptäcker RAM där det inte fanns tidigare, är problemet med det ursprungliga minnet, och det måste bytas ut.

Bildkredit: Corsair, EVGA, Phil Wiffen / Flickr, Dāvis Mosāns / Flickr , Blake Patterson / Flickr

Så här överför du foton trådlöst från din DSLR till din smartphone
Du har en bra digitalkamera. Du har alla dina sociala medier-appar på din telefon. Skulle det inte vara trevligt om du kunde snäppa ett vackert skott med din DSLR och skicka den direkt till din telefon för att kasta upp på Facebook eller Instagram? Med en billig uppgradering kan någon kamera bli en Wi-Fi-aktiverad en.

Skapa egna ringsignaler till din Android-telefon
Så du fick en glänsande ny Android-telefon. Du ändrade tapetet, köpte ett fall som du gillar, ordnade dina hemskärmar ... du vet, gjorde det ditt. Då ringer någon. Varför använder du fortfarande en lager ringsignal? Få det här härifrån - det är dags att inte bara se ut som ditt, men låter som det också.



