Vad gör du när din Mac inte startar upp

Macar är inte immuniska mot problem. Din Mac kan ibland inte reagera på strömbrytaren alls, eller macOS kan krascha eller misslyckas med att starta korrekt. Det här är vad du ska göra om din Mac inte startar.
De första stegen här antar att din Mac inte svarar bara när du trycker på strömbrytaren. Om det svarar men misslyckas med att starta upp normalt, bläddra ner till avsnittet Återställningsläge.
Kontrollera att den har ström
Kontrollera att din Mac är ansluten till en strömkälla. Försök byta ut laddaren eller nätkabeln eller använd ett annat eluttag. Laddaren själv kan vara skadad. Om du använder en MacBook och batteriet är helt dött, kan det hända att du måste vänta några ögonblick efter att du har satt i den innan du slår på den. Det startar inte nödvändigtvis omedelbart när du kopplar in det.

Kontrollera hårdvaran
Om du använder ett Mac-skrivbord, kontrollera att alla dess kablar är rätt placerade. Om det till exempel är en Mac Mini, se till att videoutgångskabeln är korrekt ansluten till både Mac Mini och displayen. Försök att omdirigera alla kablar - koppla ur dem och sätt sedan in dem igen - för att säkerställa att de är ordentligt anslutna.
Om du nyligen har öppnat din Mac och lurat med maskinvaran, kan det ha orsakat problemet. Om du till exempel installerade RAM eller bytte ut en hårddisk kanske du vill försöka byta tillbaka i den gamla hårdvaran eller bara se till att komponenterna sitter ordentligt i din Mac.
Om allt annat misslyckas, försök koppla ur alla onödiga kringutrustning innan du försöker starta din Mac.

Utför en strömcykel
RELATERAD: Så här sätter du på strömmen till dina gadgets för att åtgärda frysar och andra problem
Om din Mac är fast i en frusen status och inte svarar till strömknappar, kan du fixa det genom att klippa strömmen till det och tvinga det att starta om.
På en modern MacBook utan ett flyttbart batteri trycker du på strömbrytaren och håller den nere i tio sekunder. Om din Mac körs, kommer det att tvinga kraften till det och tvinga den att starta om.
På en Mac med ett flyttbart batteri, stäng av det, dra ut kontakten, ta ut batteriet, vänta tio sekunder och sätt tillbaka det .
Koppla bort strömkabeln på en Mac-skrivbord (iMac, Mac Mini eller Mac Pro) i tio sekunder och sätt sedan in den igen.
Återställ systemhanteringens firmware
I vissa fall kan du behöva återställa firmware för systemhantering (SMC) på din Mac. Det här är det sista du bör försöka om din Mac inte svarar på strömknappspressar alls.
Anslut strömkabeln i befintliga MacBook-enheter utan ett borttagbart batteri. Tryck på Shift + Control + Option-tangenterna på vänster sida av tangentbordet och på strömbrytaren och håll dem nere. Släpp alla fyra knappar samtidigt och tryck sedan på strömbrytaren för att slå på datorn.
På MacBook med ett löstagbart batteri ska du koppla från datorn från strömkällan och ta bort batteriet. Tryck på strömbrytaren och håll den nere i fem sekunder. Släpp av strömbrytaren, sätt in batteriet, sätt i datorn och tryck på strömbrytaren för att sätta på den igen.
På Mac-skrivbord kopplar du ur datorns nätsladd och lämnar den ur kontakten i femton sekunder. Koppla in den igen, vänta fem sekunder och tryck sedan på strömbrytaren för att slå på Mac.

Använd skivverktyg från återställningsläge
RELATED: 8 Mac-systemfunktioner Du kan komma åt återställningsläge
Om du antar att din Mac verkligen startar upp men Mac OS X inte laddas korrekt, är det troligt ett programproblem. Din Mac-skivor kan vara skadade, och du kan fixa det här från återställningsläge.
För att komma åt återställningsläget startar du upp Mac-datorn. Tryck och håll ner kommando + R-tangenterna under uppstartsprocessen. Du bör försöka trycka på dem omedelbart efter att du hört ljudet. Din Mac ska starta till återställningsläge. Om det inte gör det, tryckte du förmodligen inte på knapparna tillräckligt snart - starta om Mac och försök igen.
Klicka på alternativet "Diskverktyg", klicka över till fliken Första hjälpen och försök att reparera Mac-skivan. Diskverktyget utför en "fsck" -operation (filsystemkontroll), så du behöver inte köra fsck-kommandot manuellt.
Återställ från återställningsläge
RELATED: Så här torkar du Mac och installerar om MacOS från början>
Om skivverktyget inte fungerade kan du installera om Mac OS X på din Mac.
Använd " Installera om OS X "i Återställningsläge för att din Mac automatiskt ska ladda ner de senaste OS X installationsfilerna och installera om operativsystemet. Du kan också återställa från en Time Machine-säkerhetskopia. Om ditt Mac-operativsystem är skadat kommer det att ersätta den skadade programvaran med ett nytt, oskadat operativsystem.
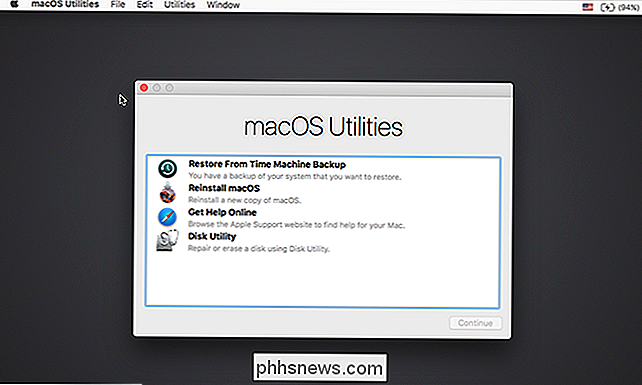
Om inget här fungerade - om din Mac inte alls slår på, oavsett hur många gånger du trycker på Power Om återställningsläge inte fungerar, eller om Mac OS X inte laddas korrekt, efter att du har installerat det från återställningsläge - har Macen troligt ett maskinvaruproblem.
Om du antar att det är under garantin, ska du kontakta Apple eller Ta det till en lokal Apple Store för att få dem att lösa problemet för dig. Även om du inte har någon garanti kanske du vill ta den till en Apple Store eller ett annat ställe Apple-datorer repareras och försök att åtgärda det.
Bildkrediter: Paul Hudson på Flickr, Andrew Fecheyr på Flickr, Cristiano Betta på Flickr, bfishadow på Flickr

Så här stänger du av nattvision på nästkammen
Massor av inbrottstjukar kommer ut på natten, vilket innebär att nattsyn kan vara en utmärkt funktion för din säkerhetskamera. Men om det inte är något du behöver, kan du enkelt stänga av det på Nest Cam. RELATERAD: Hur fungerar nattkamera? Det finns väldigt få skäl att stänga av nattsyn , men säg att du har din Nest Cam placerad av ett fönster spetsat utanför.

Hur man ringer telefonsamtal från din Mac via din iPhone
Med Kontinuitet fungerar din Mac och iPhone ganska bra tillsammans. Du kan smidigt övergå mellan de två plattformarna ... inklusive ringa samtal direkt från din dator. Så här gör du. RELATERAD: Hur man gör Mac och IOS-enheter tillsammans smidigt med kontinuitet För att detta ska fungera måste din Mac och iPhone vara nära varandra.



