3 sätt att skapa bildspel i Windows
Visste du att du kan skapa ett DVD-bildspel i Windows Vista och Windows 7 med hjälp av förinstallerad programvara? Jag hittade det här den andra dagen och det är fantastiskt! Det heter Windows DVD Maker och det är ett gratis verktyg i Windows Vista och 7, precis som Windows Media Player. Med hjälp av programvaran kan du skapa professionella DVD-skivor på mycket kort tid.
DVD Maker levereras med över 20 olika DVD-format som låter dig skapa en professionell DVD som matchar temat för din hemmabio eller bildspel. Du kan också anpassa DVD-skivan ännu mer genom att lägga till en skivtitel, en anteckningssida och redigera menytexten.
Windows DVD Maker
När det gäller att skapa bildspel har Windows DVD Maker inte så många alternativ för effekter eller övergångar, eftersom det egentligen bara är för bränning av tidigare skapade projekt. Jag skriver först hur du använder den för att skapa ett supert enkelt bildspel som du kan bränna till DVD med Windows DVD Maker, men i slutet kommer jag även att nämna andra program du kan använda för att först skapa trevligare bildspel innan du bränner dem till DVD.

Med Windows DVD Maker kan du anpassa din DVD-meny med hjälp av sina inbyggda och väldigt professionella stilar. Så om du har en massa bilder och Windows Vista eller 7, låt oss skapa några DVD-bildspel som du sedan kan dela och titta på din TV.
Gå först till Start och sedan Alla program . Klicka på Windows DVD Maker eller skriv det helt enkelt i sökrutan.
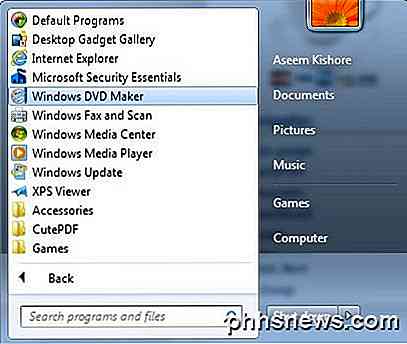
Överst till vänster ser du knappen Lägg till objekt, som låter dig lägga till bilder eller videor på ditt DVD-projekt.
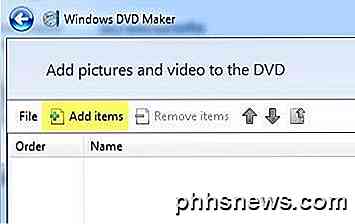
Bläddra till platsen för din bildmapp, välj alla önskade foton och tryck på Lägg till . Du bör se en bildspelskatalog i listan med antalet bilder. Om du har fler bilder från en annan mapp kan du lägga till dem också och de läggs till i bildspelet. Så här ser det ut med ett par bilder.
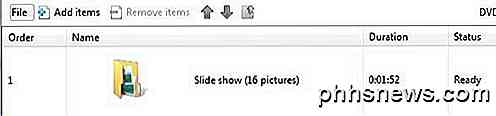
Fortsätt och klicka på Nästa och nu kan du välja stilen på din DVD-meny. Här kan du anpassa menytexten, anpassa menyn själv och förhandsgranska DVD-menyn.
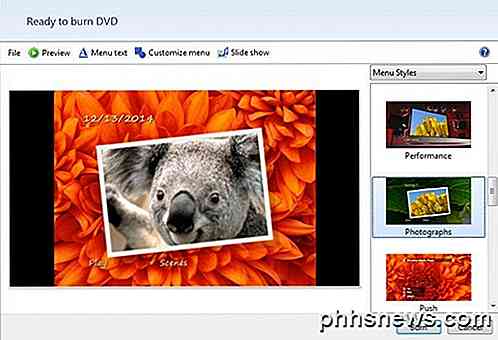
Som jag nämnde tidigare finns det inte så många alternativ för att konfigurera ditt bildspel, men du kan göra några små saker om du klickar på bildspelsknappen längst upp (bredvid Anpassa menyn ).
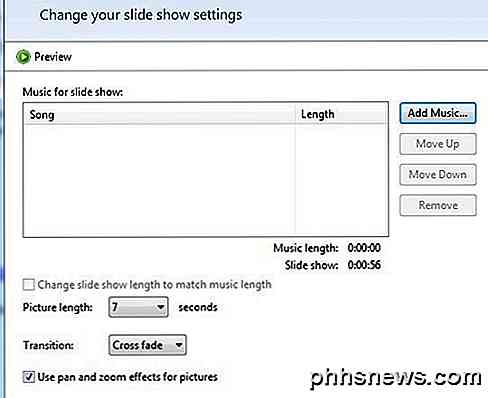
Här kan du lägga till musik i bildspelet, ändra bildspelets längd för att matcha musiklängden, ändra hur lång tid varje bild visas, ändra övergångstypen som används för varje bild och välj om du vill panorera och zooma bilderna. Det är grundläggande, men det kommer att få jobbet gjort för många människor.
När du är klar med att anpassa inställningarna, fortsätt och klicka på Bränn ! Det är verkligen allt det finns! DVD: n kommer att brännas och du har nu ditt eget bildspel på DVD.
Windows DVD Maker kodar filmen i lämpligt DVD-format och sedan bränner det. Kodprocessen tar mycket mer tid än bränningen, så du måste vänta ett tag beroende på datorns hastighet.
Så vad händer om du kör Windows 8 / 8.1 och har inte tillgång till Windows DVD Maker? Tja, det finns ett par andra alternativ. En av mina favoriter är DVD Slideshow GUI, som är freeware.
DVD Slideshow GUI
DVD Slideshow GUI använder i grunden ett gäng gratis verktyg som redan är tillgängliga och förpackar dem tillsammans till ett bra GUI-gränssnitt. När du har installerat det och kör det, fortsätt och klicka på Slideshow och sedan Lägg till bilder och videoklipp.

Du bör se en lista över alla bilder som har lagts till med viss information som varaktighet (bildspel), animering, övergång och varaktighet (övergång). Varaktigheterna är i ramar och övergångarna väljs slumpmässigt som standard när du laddar bilderna.
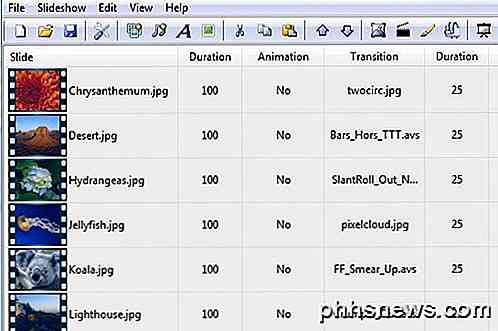
Du kan naturligtvis ändra alla dessa inställningar genom att helt enkelt högerklicka på vilken bild som helst. Det kommer omedelbart att hämta dialogrutan för bildinställningar.

Här kan du ändra övergången och varaktigheten och klicka också på den lilla penselikonet, som kommer att fråga dig att välja din favoritfotoredigerare. Du kan välja allt från Photoshop om du har installerat det i Microsoft Paint. På så sätt kan du redigera bilderna på förhand eller via DVD Slideshow-programmet om du vill. Alternativet undertexter lägger till vilken text du skriver på bilden och du kan sedan ändra position och stil på den texten med hjälp av rullgardinsmenyn.
Du kan också animera bilderna om du klickar genom att välja en, klicka på Slideshow och sedan klicka på Animation . Du kan i princip zooma, panorera och rotera bilderna med det här verktyget.
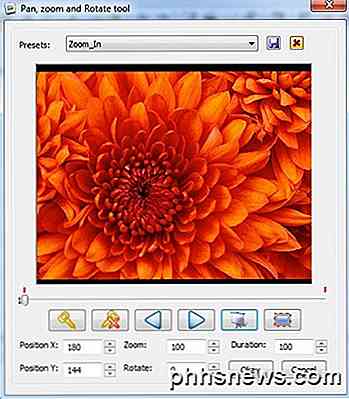
Du kan också förhandsgranska hela bildspelet genom att bara dubbelklicka på ett foto i bildspelet. När du har slutfört bildspelet klickar du på Arkiv och sedan Projektinställningar .

Här kan du välja upplösning och format för bildspelet, bildförhållande, om du vill inkludera för- eller efterprocesseffekter och justera animeringarnas kvalitet. Slutligen kan du klicka på Arkiv och sedan välja Bränn till disk för att bränna bildspelet till CD eller DVD. Programmet har också möjlighet att exportera det som en filmfil eller ladda upp den till YouTube.
Microsoft Photo Story 3
Photo Story 3 är nästan 10 år gammal nu, men det är fortfarande en fin mjukvara som körs på allt från Windows XP till Windows 8.1. När du har installerat det, välj Starta en ny historia i guiden.
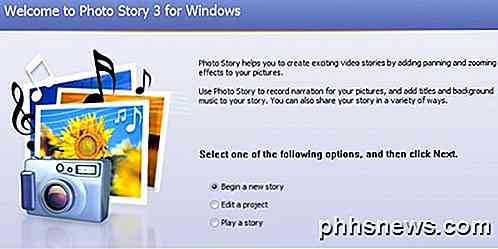
På nästa skärm klickar du på Importera bilder och väljer alla bilder du vill ha i bildspelet. När du är laddad kan du klicka på en bild i rutnätet längst ner och sedan klicka på de små knapparna för att korrigera färgnivåer, ta bort röda ögon, rotera eller redigera.
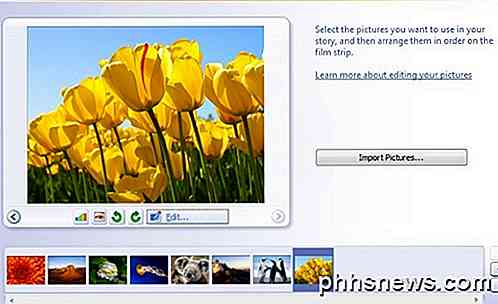
När du klickar på Redigera kan du rotera och beskära fotot, auto fixa det eller lägga till effekter. Du kan också applicera en effekt på alla bilder om du vill.
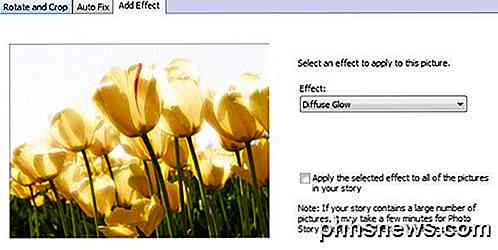
Därefter kan du lägga till titlar på varje foto och justera motiveringen och teckensnittet med knapparna direkt ovanför textrutan. Du kan också välja en effekt för varje bild från den här skärmen.
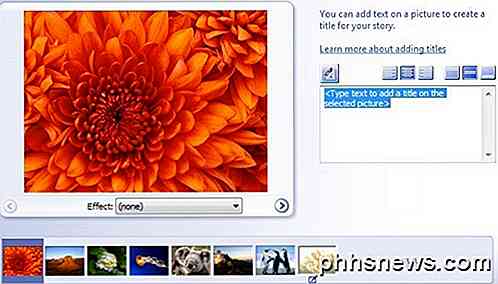
Vad är coolt om Photo Story är att du också kan lägga till berättelse till var och en av dina foton genom att direkt spela in din röst i programmet! Det är en ganska snygg och unik funktion och det är därför jag fortfarande rekommenderar det här programmet 10 år efter det att det släpptes.
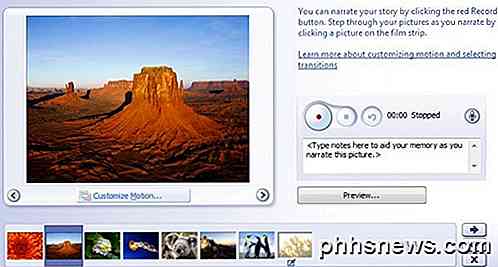
Om du klickar på knappen Anpassa rörelse kan du lägga till några zoom / pan och övergångseffekter här. Jag tycker också om att ha möjlighet att välja de exakta delarna av en bild som jag vill zooma in på snarare programmet bestämmer slumpmässigt.
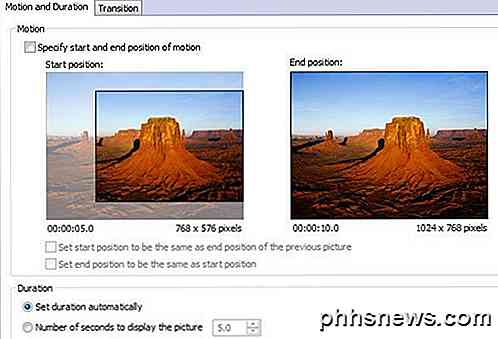
Nu kan du lägga till musik i ditt bildspel genom att antingen välja MP3-filer eller du har till och med det galna alternativet att skapa din egen musik i fluga genom att kombinera olika förinställda musiklåtar, ändra tempo etc.
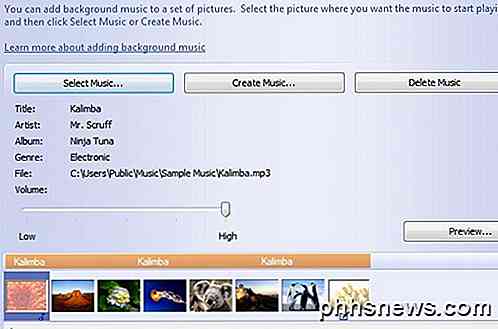
Slutligen väljer du vad du vill göra med din bildhistoria. Du kan antingen spara den på din dator, vilket är ett alternativ att välja om du vill bränna den till DVD senare. Det sparar i grunden filen som en WMV-fil, som du då bara lägger till i Windows DVD Maker för att bränna till DVD.
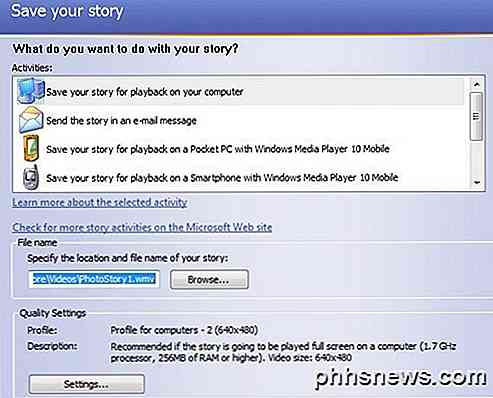
Du kan också klicka på Inställningar för att justera upplösningen och kvaliteten på den sparade videon. Så det är tre alternativ du har för att skapa bildspel och bränna dem till DVD-skivor, maila dem, ladda upp till YouTube eller helt enkelt spara till din dator. Njut av!

Hur man gör mobilwebben mer läsbar (och skrivbordswebben, för)
Hur ofta laddar du en webbsida på din telefon för att bli konfronterad med obekväma layouter, annonser som får i vägen och tunga sidor som stutter när du rullar dem? "Reader-läget" är en enstaka lösning för att läsa webbsidor utan frustration. Detta är integrerat i Safari på iOS och kan aktiveras som en experimentell funktion på Chrome för Android.

Behöver du den professionella upplagan av Windows 8?
Om du vill köpa Windows 8 finns det två huvudutgåvor du behöver ta hand om: Windows 8 (liknar Home Edition i tidigare versioner av Windows) och Windows 8 Pro. RELATERAD: Ska du uppgradera till Professional Edition av Windows 10? Uppdatering: Windows 10 kommer snart och vi har en uppdaterad guide för att få veta om du behöver den professionella utgåvan av Windows 10 eller inte.



