De bästa skärmdumparna Apps för MacOS

Den som använder en Mac vet regelbundet att macOS skärmdumpar är ganska fasta, men de kan alltid vara bättre. Skärmdumpsprogram för tredje part erbjuder många funktioner som du kanske inte annars visste att du behövde.
RELATERAD: Så här tar du skärmdumpar på en Mac
Det är sant att du kanske kommer att kunna fortsätta utan att någonsin kräver ytterligare programvara. Du kan redan ta helskärm, urval och fönsterfångst med några få tangentbordsgenvägar och Preview kan göra ett snabbt arbete med ljusredigering.
Men om du vill ha ett allt-i-ett-alternativ som erbjuder fler inspelningsval,
Skitch är How-To Geeks gå till favorit skärmdumps app för MacOS, och med god anledning: det har ganska mycket allt vi behöver.
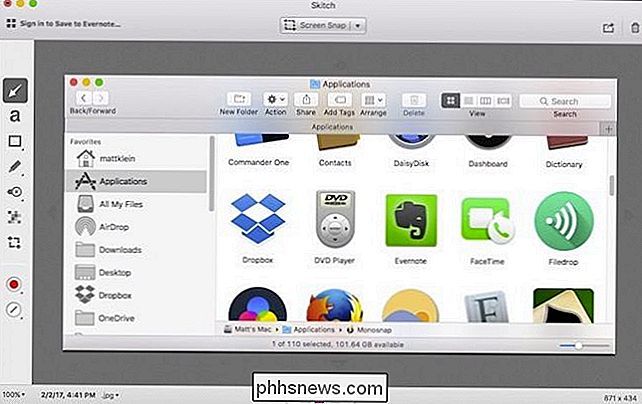
Skitch
Skitch kan du ta skärmdumpar från ett valt område (med eller utan timer), på helskärmen, i ett fönster eller i specifika menyer. Det finns även ett medföljande "kamera" -läge, vilket gör att du kan ta dig själv med din webbkamera.
När du har tagit den perfekta skärmbilden kan Skitch låta dig klä upp det med en mängd redigeringsverktyg, inklusive pilar, linjer, former , höjdpunkter, callouts och pixelering för att dölja personlig information. Du kan sedan spara din sista skärmdump i ett av åtta filformat.
Med Skitch kan du dela dina skapelser via AirDrop, Notes, FTP eller dina sociala medier. Även eftersom Skitch är en Evernote-produkt kan du logga in på ditt Evernote-konto och spara dina snaps där.
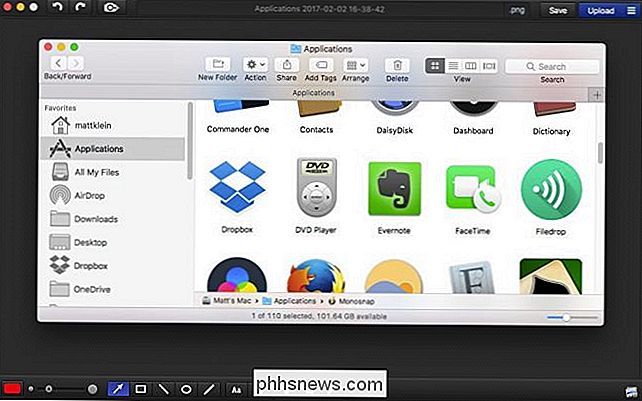
Monosnap
Det är svårt att placera Monosnap på andra sidan, eftersom det har mycket att göra för det ... så mycket, att det kan vara mer av ett slips.
Monosnap har inte lika robusta infångningsalternativ som Skitch, vilket bara ger dig möjlighet att snäppa ett urval eller helskärmen. Det går emellertid i några förbättringar, till exempel möjligheten att ta helskärms skärmdumpar med en timer eller automatisk uppladdning av urvalsfångar till din FTP eller molnlagring.
Det har också ett självsäkert läge, liksom förmågan att skapa skärminspelningar.
Det är inte illa för en gratis app, men där Monosnap verkligen lyser är i redigeringsavdelningen. Precis som Skitch, kan du gå till stan på dina skärmdumpar med text, pilar, linjer, ritningar, beskärning och redigera känslig eller avslöjande information. Det kommer även att låta dig öppna dina snaps i Preview med ett knapptryck.
Dessutom kan du byta namn på dina bilder (vilket är en fin snygging för dem som gillar att hålla allt i ordning) innan du sparar dem som PNG eller JPG.
Slutligen kan du dela dina snaps på sociala medier, och om du vill lägga till Dropbox, Evernote, Box, Yandex.Disk och CloudApp integration kan du uppgradera till $ 4,99.
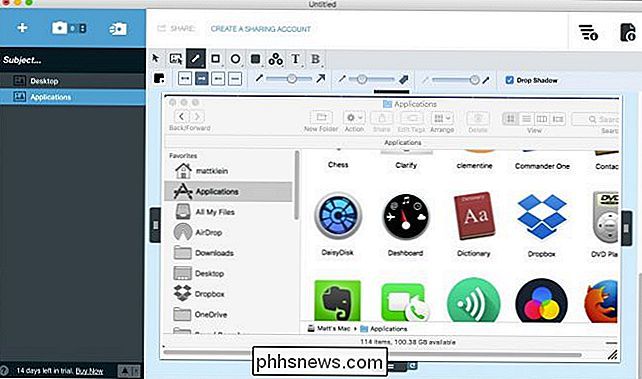
Förklara
Clarify har mycket att göra för det. Det är ett skickligt skärmdumpsprogram med en intressant vridning: Den är utformad för att skapa vägledande guider med dina skärmdumpar.
När du tar dina skärmdumpar kan du lägga till dem i ett dokument som "steg". Ge ditt dokument och varje steg en titel, lägg till medföljande text och anteckna om det behövs annorlera allt med rader, text, höjdpunkter, former etc.
Du kan sedan spara hela shebang i en egen .clarify-fil för senare redigering; exportera det till PDF, Word eller HTML; eller bara spara en enda skärmdump som PNG eller JPG. Du kan också dela dina skapelser via Dropbox, Evernote, som ett WordPress-blogginlägg eller genom Clarifers egen delningstjänst.
Det är lite okonventionellt och kommer att sätta dig tillbaka till $ 14,99, men om du behöver förklara en process till en vän eller familjemedlem, Clarify gör det väldigt enkelt att illustrera saker på ett kortfattat och enkelt sätt.
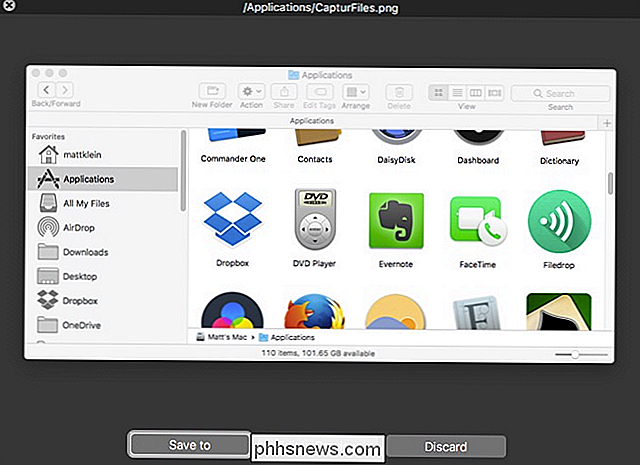
Captur
Captur är bestämt enkel, och det är typ av vad vi tycker om det. Det kommer inte med några snygga redigeringsverktyg eller social mediaintegration som de andra på den här listan, men du kan ta omedelbar eller tidsbeständig helskärm, urval och fönsterfångst.
När du har en skärmdump kan du spara den , eller redigera den i Preview.
Namnet på spelet med Captur är enkelhet. Den sitter i menyraden och ger dig några fler alternativ utöver din Macs egna inbyggda skärmdump. Du kan till exempel enkelt ändra filformat, destination, standardfilnamn, samt lägga till tider och datum för alla dina fångster. Det är bara lite mer avancerat än MacOS inbyggda erbjudanden, men på rätt ställe. Så om du inte behöver en fullfjädrad skärmdump med alla andra klockor och visselpipor, kan du ge Captur en virvel.
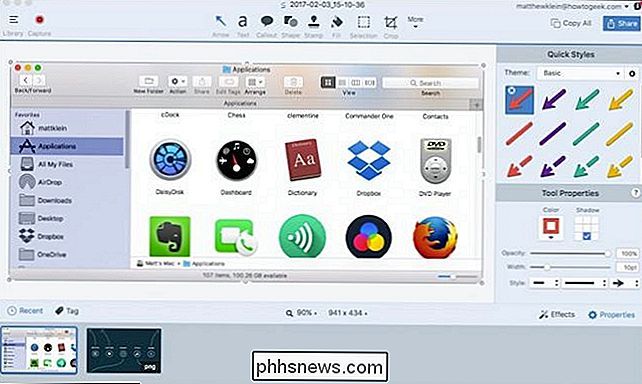
Snagit
Snagit ger dig ganska mycket allt du någonsin behöver. Det kan inte bara ta skärmdumpar och lägga till en svimlande uppsättning annoteringar, men det kan också ta och trimma videoinspelningar, skapa animerade GIF-filer, ta rullningstangenter (helskärmskärmar av saker som du måste rulla för att se), ta panoramabildningar ( för breda horisontella eller oändligt rullande sidor) och mycket mer.
Snagit är förmodligen det mest kraftfulla skärmdumpsprogrammet på Mac, så varför är det här längst ner? Det är $ 49,95 prismärke (ouch). Det är en hel del moolah för en skärmdumpsapp, oavsett hur kraftfull det är.

Varför skapar en startbar CD-skiva mer komplex än att skapa uppstartbara cd-skivor?
Skapa uppstartbara CD-skivor och DVD-skivor tenderar att vara en enkel, enkel process, men varför är det mer komplicerat när man skapar startbar blixt enheter? Finns det verkligen så stor skillnad mellan de två? Dagens SuperUser Q & A-post har svaret på en nyfiken läsarens fråga. Dagens Frågor och svar sessions kommer till vår tjänst med SuperUser-en indelning av Stack Exchange, en community-driven gruppering av Q & A-webbplatser.

Så här ändrar du DNS-servern på en Chromebook
Du kan få en snabbare webbläsarupplevelse genom att ändra de DNS-servrar som dina enheter använder för att leta upp internetnamn. Med Chromebooks kan du ställa in en anpassad DNS-server för ett trådlöst nätverk. Så här. RELATED: Den ultimata guiden för att ändra din DNS-server Ändra DNS-servrar på enhetens nivå är ganska enkelt, oavsett vilken enhet du använder.



