Browser Slow? Så här gör du Google Chrome snabbt igen

Webbläsare är våra konstanta följeslagare, så att ha en webbläsare som känns långsammare än den borde - eller till och med kraschar på dig - är inte kul alls. Här är några sätt att få Chrome att springa som nytt igen.
Vi har tidigare pratat om hur du optimerar Chrome för maximal integritet och om hur du felsöker Chrome-kraschar. Nu är det dags att rikta uppmärksamheten på sätt som du kanske kan påskynda. Vi kommer att täcka grunderna, som att hålla Chrome uppdaterad och hantera dina tillägg - liksom några avancerade alternativ och till och med några experimentella funktioner.
Håll Chrome uppdaterad
En av de bästa sakerna du kan För att hålla Chrome köra smidigt, är att hålla den uppdaterad. Chrome hämtar automatiskt och installerar uppdateringar, men bara när du inte har Chrome öppen. Du kan enkelt lösa detta genom att bara stänga Chrome en gång till.
Men om du är som oss har du förmodligen ett Chrome-fönster som är öppet mestadels. Om det finns en uppdatering tillgänglig för Chrome, visas ikonen Alternativ längst till höger på verktygsfältet till en grön uppåtpil.
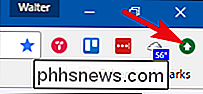
Öppna alternativmenyn och välj kommandot "Uppdatera Google Chrome" för att starta en uppdatering.
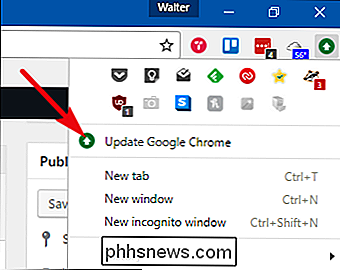
Chrome varnar dig om att det måste startas om för att kunna uppdatera, så klicka på knappen "Starta om" för att fortsätta.
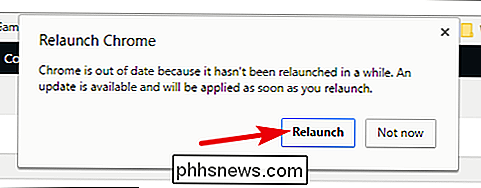
Chrome stänger, tillämpar uppdateringen och öppnar sedan säkerhetskopiering igen. Det bör behålla alla dina öppna flikar, även om du har flera Chrome-fönster öppna. Men vi rekommenderar alltid att du sparar dina viktiga flikar just i fall.
Aktivera alternativet Prefetch Resources
Chrome prefetch-funktionen fungerar genom att titta upp IP-adresserna på länkar på en sida du besöker. Chrome cachar sedan resurserna för länkade sidor som den tycker att du kan besöka. Tanken är att eftersom du kanske klickar på dessa länkar, varför inte fortsätt och ladda dem så att om du gör klickar på dem, laddar den resulterande sidan omedelbart i stället för att behöva hämtas på den tiden.
Av och stor, funktionen fungerar bra och gör laddning länkade sidor känns mycket snabbare. Det finns två potentiella nackdelar med att använda prefetch-funktionen. Det första är att du hämtar resurser från sidor som du kanske aldrig ens besöker. Detta kan konsumera mer systemresurser, men verkligen inte mycket mer när vi tittade på det. Den andra nackdelen är ett privatlivsproblem. När du cachar resurser från länkade sidor kan Chrome också behöva ställa in cookies i webbläsaren som om du hade besökt sidan.
Oavsett om du använder förhämtning är det upp till dig. För att aktivera det klickar du på knappen Alternativ och väljer sedan "Inställningar".
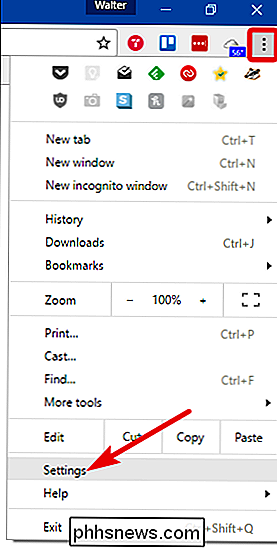
Längst ned på sidan "Inställningar" klickar du på länken "Visa avancerade inställningar".
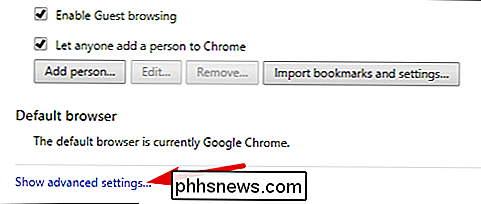
I avsnittet "Sekretess" väljer du "Använd en prediktionstjänst för att ladda sidor snabbare".
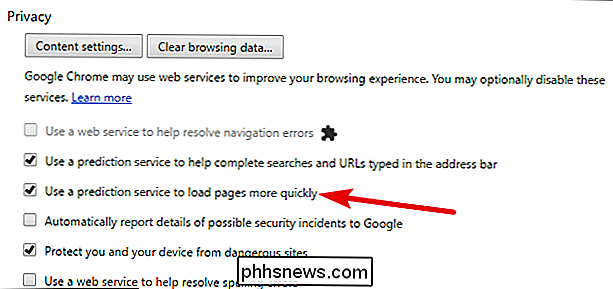
Kontrollera Flash Plugin
Under lång tid installerades Chrome tillsammans med många olika plugins-och låter dig installera ännu mer. Från och med version 57, som släpptes i april, stöder 2017-Chrome inte längre några andra plugin än Flash, och till och med med Flash kräver standardinställningen att du ger enskild behörighet för varje enskild webbplats.
RELATED: How för att aktivera Klicka för att spela in plugins i Google Chrome
Detta nya, mer restriktiva tillvägagångssätt för plugins ger många säkerhets-, hastighets- och stabilitetsfördelar. Och verkligen, vi rekommenderar bara att du lämnar standardinställningen Flash endast och godkänner eller nekar varje enskild webbplats förmåga att köra Flash. Om du vill lära dig mer om den här inställningen eller inaktivera Flash helt, har vi en bra guide för att möjliggöra plug-to-play-plugins i Chrome.
Kort sagt kan du bara bläddra till följande adress:
krom: // inställningar / innehåll
På den sidan, rulla ner till Flash-sektionen och välj hur du vill att Flash ska hanteras.
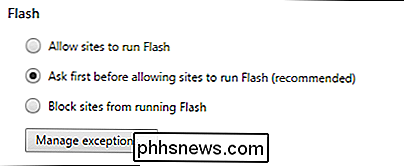
Inaktivera tillägg du inte behöver
RELATERADE: Varning: Din webbläsarutvidgning spionerar på dig
Utökningar är små program tillgängliga i Chrome Web Store som lägger till extra funktioner och funktioner i Chrome. Utvidgningar kan vara mycket användbara, men varje installerad anknytning använder också upp resurser och kan väga Chrome ner. Installera noga tillägg, och du kommer definitivt märka effekten. Även om det är frestande att prova alla typer av tillägg, slår tricket på balans mellan hastighet och extra funktioner.
Om du har en massa tillägg installerade, är de tillräckligt lätta att avinstallera. Du kan även inaktivera tillägg utan att avinstallera dem för att se om de saktar dig ner.
De flesta tillägg installerar en knapp i Chrome adressfält, men vissa av dessa knappar kan vara dolda överst i menyn Alternativ.
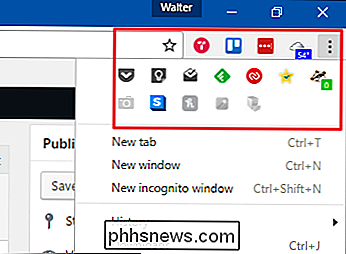
Du kan snabbt avinstallera många tillägg genom att högerklicka på verktygsfältets ikoner och välja "Ta bort från Chrome".
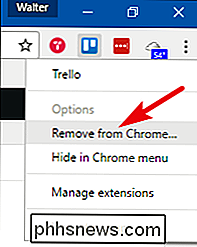
Tyvärr erbjuder vissa tillägg inte ett alternativ att avinstallera via verktygsfältets ikon och mycket få tillåter dig att inaktivera ett tillägg på det sättet. Du kan dock komma åt en lista över alla installerade tillägg genom att klicka på Alternativ-menyn och sedan välja Fler verktyg> Tillägg.
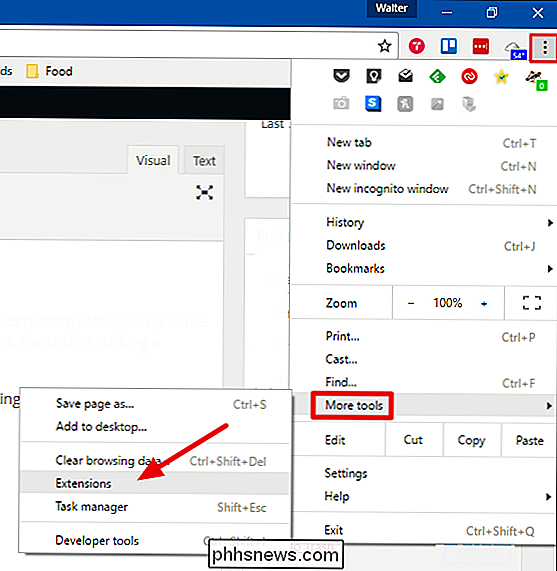
För att inaktivera en anknytning, avmarkera alternativet "Enabled" till höger om filnamnens tilläggsrubrik. När du inaktiverar en anknytning kan du snabbt aktivera det igen genom att aktivera alternativet igen. Du kan också avinstallera en förlängning helt genom att klicka på papperskorgen. Med några få tillägg avstängda bör du förhoppningsvis märka en betydande skillnad i hastighet.
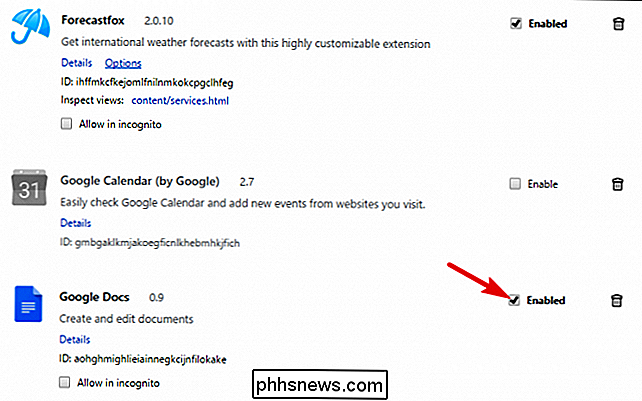
Rensa dina bläddringsdata
När du surfar på webben sparar Chrome webbadresser och cachade texter för webbplatser du har besökt, din hämtningshistorik, cookies , och annan webbplats och plugin data. Poängen med historiken och cacheminnet är att påskynda Chrome genom att låta det ladda resurser från hårddisken istället för att ladda ner dem varje gång. Ibland kan dock cachen bli mycket stor och kan sluta sakta ner Chrome.
OBS! Du bör inte rensa din historia regelbundet för hastighetsändamål, eftersom det besegrar syftet att ha en lokal cache. Du kan säkert rensa det av privatlivets skull, eller om du har problem med en viss webbplats.
Det finns flera sätt att rensa din historia, inklusive att rensa hela webbläsarhistoriken och rensa historiken för specifika webbplatser.
Rensa hela din webbhistorik
Om du vill radera hela webbläsarhistoriken öppnar du menyn Alternativ och väljer Fler verktyg> Rensa webbläsningsdata.
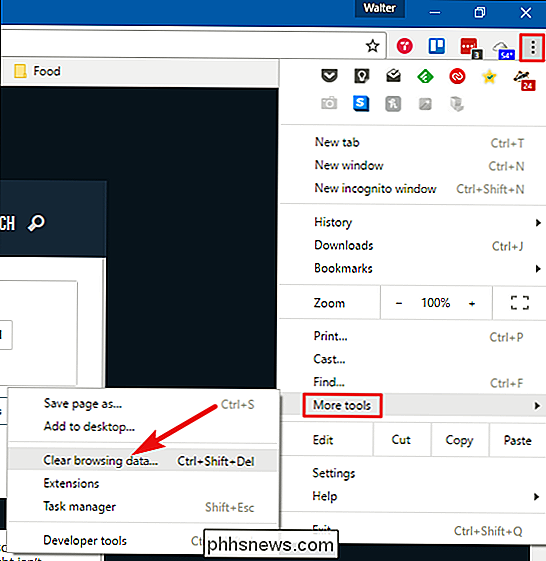
ANMÄRKNING: Genom att rensa hela webbläsningshistoriken hindrar du även att webbläsningshistorik träffas när du börjar skriva URL-adresser i adressfältet.
I fönstret "Clear Browsing Data" väljer du de objekt som du vill radera och väljer sedan ett tidsintervall från rullgardinsmenyn. Klicka på "Rensa webbläsardata" för att radera de valda data.
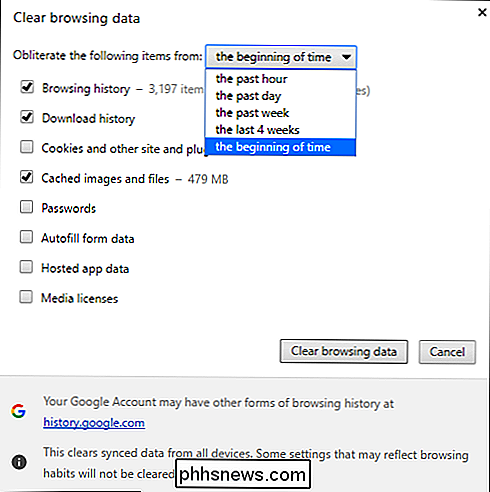
Rensa specifika objekt från din webbhistorik
Om du vill radera historiken för endast specifika webbsidor, öppna menyn Alternativ och välj sedan "Historik". kan också bara trycka på Ctrl + H.
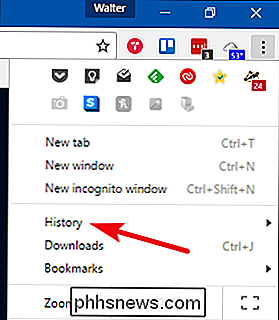
När du hittar en sida du vill ta bort från din historia klickar du på alternativknappen till höger om webbplatsen och klickar sedan på "Ta bort från historik."
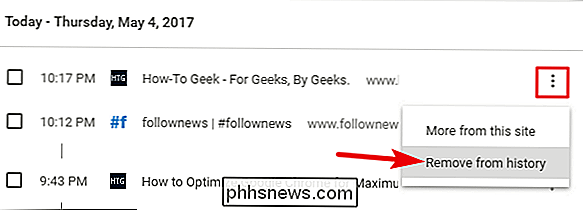
Om du har flera sidor du vill ta bort, välj dem genom att klicka i kryssrutorna till vänster om sidorna. När du börjar välja webbplatser visas ett "Radera" -alternativ högst upp på sidan. Klicka på "Ta bort" för att ta bort alla valda sidor från din historik.
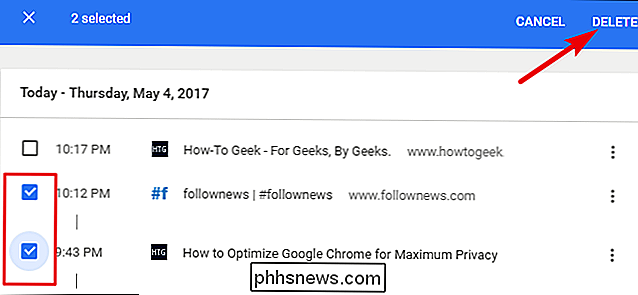
En dialogruta för bekräftelse visas. Klicka på "Ta bort" om du är säker på att du vill ta bort webbsidor från historiklistan.
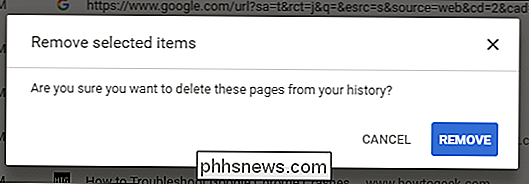
Kör Chrome Cleanup Tool
RELATERAT: Google lanserar programvaruavlägsnande och återställningsverktyg för webbläsare för Chrome
Om du har problem som du inte kan bli av med genom vanliga medel-ovanliga startsidor, verktygsfält eller annonser, till exempel-du kan vända dig till Googles Chrome Cleanup Tool. Verktyget är utformat för att hjälpa dig att rengöra din Chrome-webbläsare och få det att känna som nytt igen.
När du har laddat ned verktyget, fortsätt och kör det. Det kommer att söka efter eventuella misstänkta program som det tycker inte borde vara där och ta bort dem.
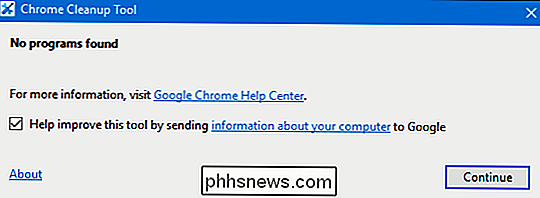
Om verktyget hittar misstänkta program eller inte, kommer Chrome att starta om och om du vill återställa alla dina Chrome-inställningar. Om du gör det, kommer det att återställa startsidan, ny fliksidan, sökmotorn och flikar som är fastsatta. Det kommer också att inaktivera-men inte ta bort-några tillägg, och det kommer att rensa tillfälliga data som kakor. Det kommer inte att rensa dina bokmärken, sparade lösenord eller surfhistorik.
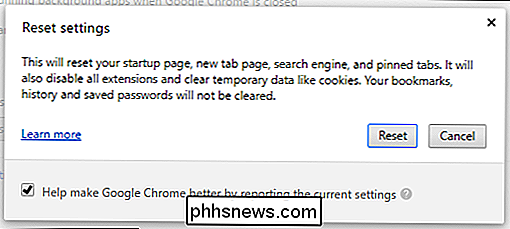
Hantera dina öppna flikar
RELATERADE: Den fullständiga guiden för att hantera flikar i Google Chrome
Flikar är bra. Det finns inget som att skumma genom en intressant artikel och öppna nya flikar i bakgrunden för vidare läsning senare. Problemet kommer när du har massor av öppna flikar. Flik överbelastning händer för oss alla ibland. När du exempelvis undersöker en artikel är det inte alls ovanligt för mig att ha 30-40 flikar öppna samtidigt. Jag har också sett personer som håller många fler än den som öppnas hela tiden.
I Chrome öppnas varje flik i sin egen process på datorn. Det här är en bra sak, för det håller dessa flikar isolerade från varandra. En krasch i en flik kommer inte troligen att sätta ner hela din webbläsare. Men självklart använder varje öppen flik upp några resurser, och när du har många flikar öppna samtidigt kan det sakta ner sakerna.
Vi förstår det dock. Du vill ofta hålla flikar för senare läsning, men kanske är de bara inte tillräckligt viktiga för att motivera ett bokmärke. Eller kanske du är orolig att om du bokmärker dem, kommer du aldrig att bry sig om att gå tillbaka till dem. Lyckligtvis har du några bra alternativ tillgängliga för dig.
RELATED: Hantera Chromes minneanvändning mer effektivt med stor suspenderare
En av våra favoriter är en Chrome-förlängning som heter The Great Suspender. Det låter dig avbryta alla eller alla flikar du har öppnat så att de inte längre använder resurser när de bara sitter där i bakgrunden och väntar på att du ska använda dem. Du kan också få förlängningen att automatiskt stänga av flikar efter att de har öppnats en viss tid.
Om du föredrar ett tillvägagångssätt som också får de flikarna borta, finns det en annan stor förlängning med namnet Toby. Du kan tänka på det som att sitta någonstans mellan öppna flikar och bokmärken. Den ersätter din nya fliksida med en flikhanterare. Klicka på öppna en ny flik, och du kan enkelt dra några öppna flikar till olika grupper. Du kan öppna en flik igen genom att klicka på den eller öppna alla flikar i en grupp samtidigt. Du kan också spara alla öppna flikar i ett Chrome-fönster till en session med ett enda klick.
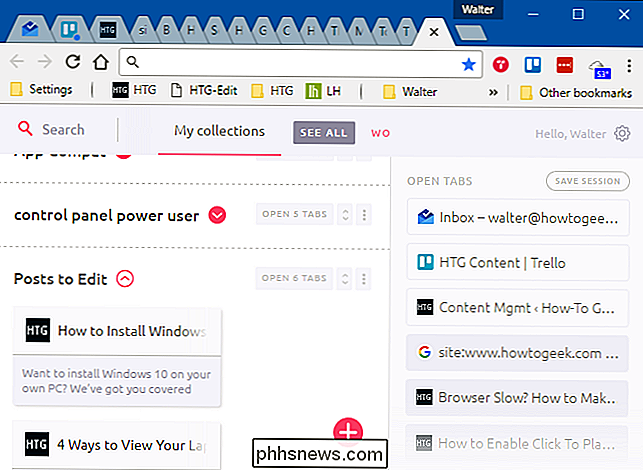
Det finns många andra stora flikhanterare där ute, så ta dig tid att titta runt, läsa några recensioner och välja något som passar din webbläsarstil.
Tänk på några av Chromes experimentella funktioner
Många experimentella funktioner ingår även i den stabila versionen av Chrome. De är bara inte aktiverade som standard. Och det finns en bra anledning till det. Experimentella funktioner kan vara instabila, vilket orsakar udda buggar eller till och med kraschar. I de värsta fallen kan buggar som uppstår vid användning av dessa experiment kompromissa med säkerhet och integritet, eller till och med ta ut data som bläddringshistorik och sparade lösenord i en dålig nog krasch.
Om vi inte har skrämt dig bort från att försöka dessa ännu, är några experimentella funktioner som hjälper till att öka din hastighet i Chrome och det har funnits tillräckligt länge för att betraktas som relativt säkert, åtminstone i jämförelse med några av de riskfyllda experimentella funktionerna.
För att visa experimentella funktioner, gå bara till följande adress:
krom: // flaggor
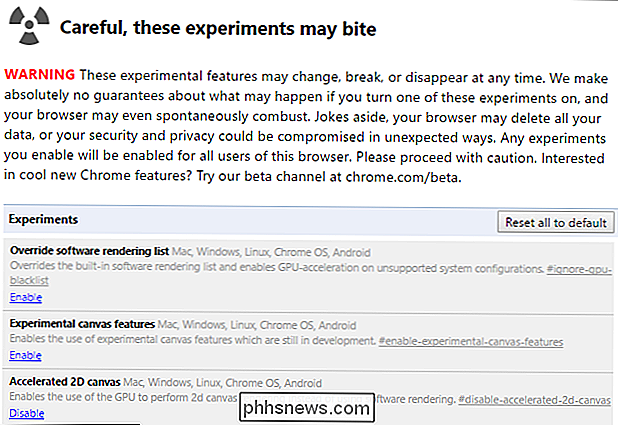
Det är en lång lista, så rulla ner och leta efter dessa tre experiment (eller tryck Ctrl + F och söka efter dem):
- Snabb flik / fönster stäng: Chrome ändrar hur flikavlastningen hanteras, separerar den från huvudgrafikgränssnittet och påskyndar stängningsprocessen.
- Glatt rullning: Chrome animerar smidigare när du bläddrar sidinnehåll, vilket gör att sidan känns snabbare och mer mottaglig.
- Automatisk flikborttagning: Chrome au tar tomt bort flikar från minnet när systemminnet är lågt. Flikarna kvarstår i din flikremsa och laddas om när du klickar på dem.
Du kan fortsätta och aktivera alla tre, eller bara testa en åt gången och se hur varje påverkar din upplevelse.
Skanna efter skadlig kod och Spyware
Förutom att du kör ett bra antivirusprogram, överväga även att köra en anti-malware och anti-exploit, som du vanligtvis kan köra rätt bredvid ditt antivirusprogram. Hur gäller det för ett problem med Chrome-hastighet? Många spionprogram orsakar instabilitet i din webbläsare, vilket inte bara påverkar hastigheten utan också säkerhet och tillförlitlighet.
Vi är stora fans av Malwarebytes runt här. Den fria versionen låter dig när som helst utföra en manuell sökning av ditt system för skadlig programvara. Premium-versionen erbjuder realtidsskydd och andra funktioner som skadlig webbplatsblockering.
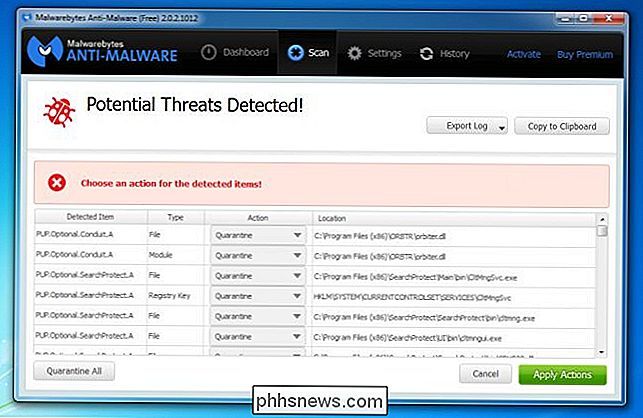
Användning av det kan inte vara enklare att ladda ner och installera det, söka efter uppdateringar och skanna sedan ditt system. Om det fångar någonting kan du få tur och bli av med det kan påskynda ditt system.
Bildkrediter: cindy47452 / Flickr

11 Saker du kan göra med Siri på din Mac
När tiden går, fortsätter Apple Siri till fler av sina produkter. Dess enda domän brukade vara iPhone och iPad, sedan hittade den sig på Apple Watch och Apple TV. Nu är Siri på Mac, och det finns en hel del coola saker det kan göra. Siri är inte bara tillgängligt på någon Mac, men du måste först köra MacOS Sierra eller högre.

Så här aktiverar du Klicka för att spela in plugins i Google Chrome
Chrome stöder inte längre något plugin utom Flash, och även Flash kommer inte att köras automatiskt om du inte ger det tillstånd. Chromes nya klick-till-spel-uppträdande skiljer sig dock lite från det gamla beteendet. Klicka för att spela är nu standard, men om du ändrat det när som helst måste du aktivera det från Inställningsskärmen.



