Så här sätter du dina lampor på ett schema med blick

Med smarthome-navet kan du automatisera alla slags olika uppgifter runt huset genom att skapa Wink-robotar. Men konstigt när det gäller att schemalägga dina smarta ljus, är den här funktionen inställd annorlunda.
Wink Robots består av en trigger och en åtgärd som liknar hur tjänster som IFTTT fungerar. Så om du har en rörelsessensor ansluten till ditt Wink-nav kan du ställa in en robot för att skicka en varning när rörelse detekteras. Eller du kan få andra smarthome-enheter att vidta åtgärder närhelst rörelse upptäcks.
Men när det gäller schemaläggningsljus, är det gjort i en helt annan del av Wink-appen. Så här gör du det.
Börja med att öppna appen och knacka på menyknappen längst upp till vänster på skärmen.
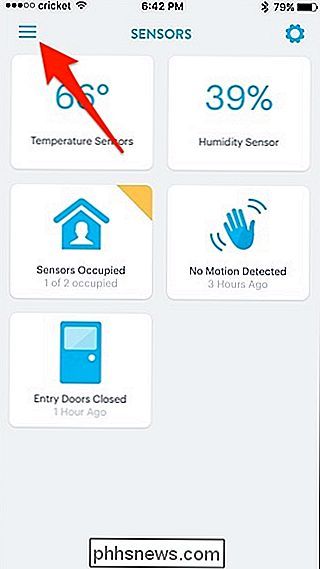
Tryck på "Lights + Power".
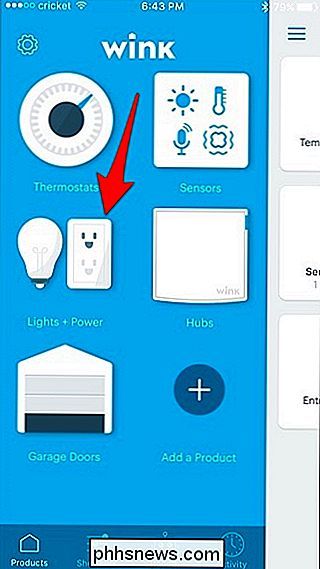
Tryck på inställningarna
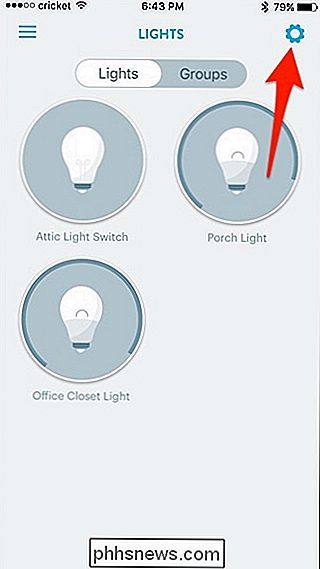
Tryck på "+" -knappen i det övre högra hörnet.
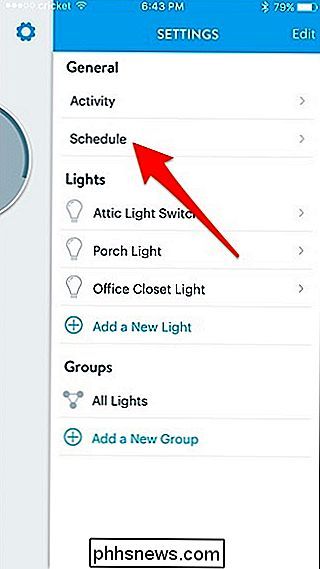
Tryck på "Ny händelse" uppåt och ge det en namn. I det här fallet kallar jag det "Porch Light ON".
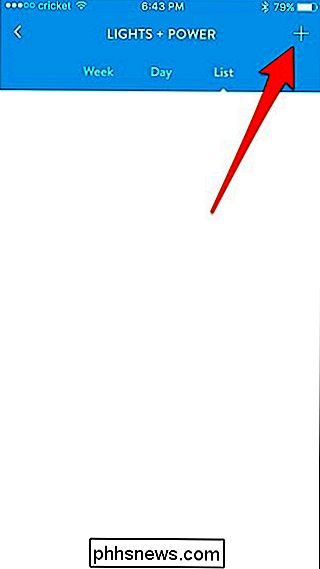
Nästa, knacka på "At".
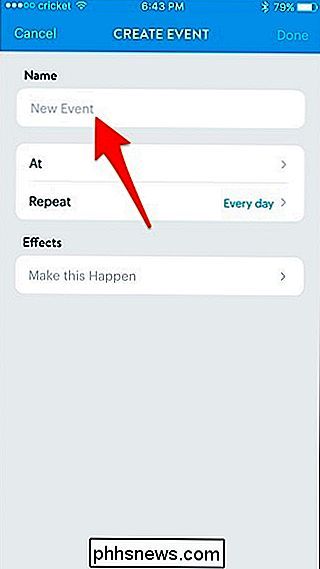
Välj en tid som du vill att ditt ljus ska sätta på. Du kan också välja "Sunrise" eller "Sunset". Tryck på "Spara" när du har valt en tid.
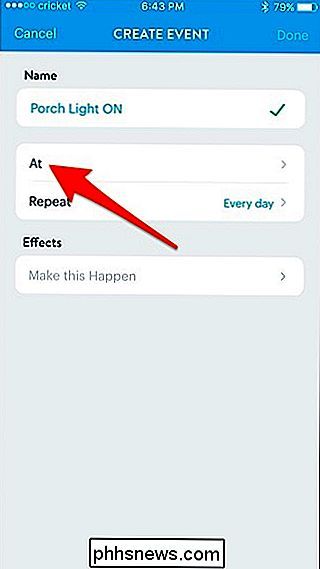
Tryck på "Repeat" om du bara vill att schemat ska vara aktiverat på vissa dagar. Annars klickar du på "Gör det här" under "Effekter".
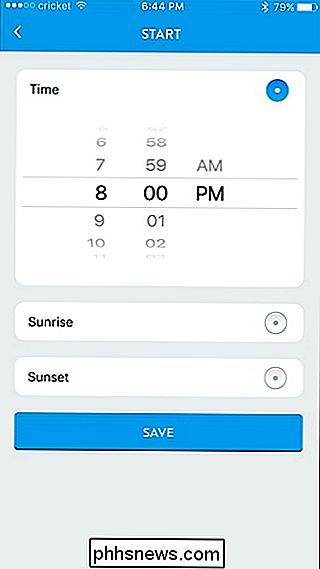
Välj det ljus eller den strömbrytare du vill sätta på.
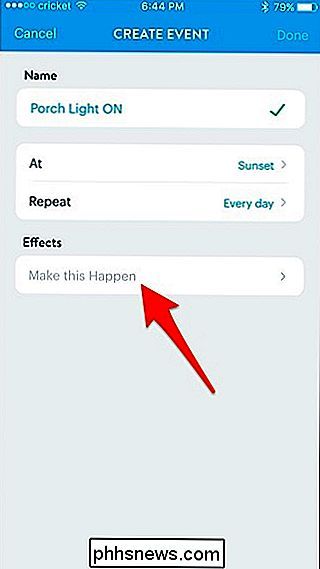
Tryck på växlaren för att växla den till "På" -läget och justera sedan ljusstyrkan där du vill ha den. Därefter trycker du på "Spara".
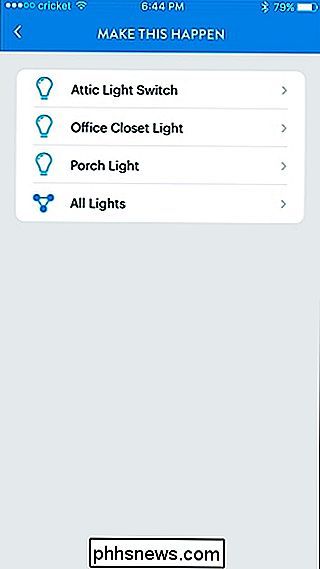
Tryck på "Klar" i det övre högra hörnet.
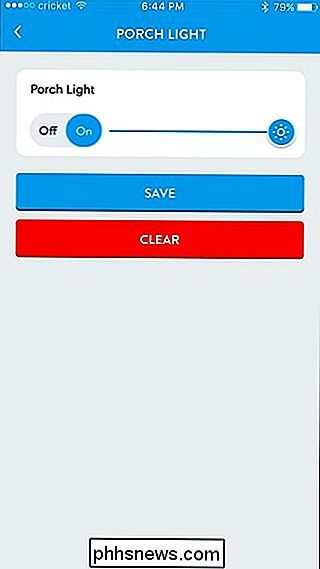
Det schemalagda ljuset visas nu i listan där du även snabbt kan inaktivera och återaktivera den när som helst.
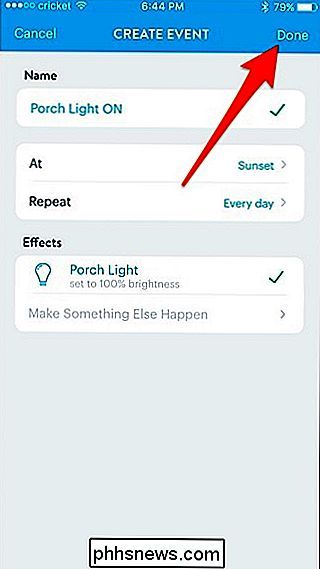
Tänk på att om du också vill schemalägga ljuset för att stänga av vid en viss tid måste du skapa en separat händelse som släcker ljuset så att du kommer att sluta med två separata händelser, en till tänd lampan på och en som stänger av den.
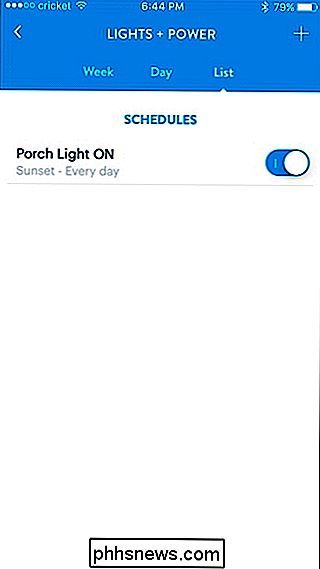

Så här ändrar du standardapplikationerna på din Chromebook
Som standard är Chrome OS ganska bra när du väljer den bästa appen för ett visst ändamål, men ibland är det inte vad du vill göra . Medan du enkelt kan välja appar när du behöver dem, kan du också ändra standardalternativet ganska enkelt. Ställa in standardapps på Chrome OS RELATED: Så här ställer du in standardapps på Android Till skillnad från på Android, där du kan ställa in standardprogram på en central plats måste du öppna en fil för att ändra standard för den filtypen.

Testa Alexas dj-färdigheter: De konstigaste aktiviteterna jag försökte lägga till musik
Amazon har nyligen utrustad en funktion som låter dig fråga Alexa för musik baserat på vad du gör. Amazon tillkännagav till och med att det skulle kunna "spela musik för baby-making". Okej, Amazon. Säker. Men vad har du mer? Jag bestämde mig för att se vilka andra aktiviteter jag kunde få Alexa att spela musik för.



