Ändra eller spoofa en MAC-adress i Windows eller OS X
Varje NIC (Network Interface Card) har en unik MAC-adress ( Media Access Control ). Detta gäller alla typer av nätverkskort, inklusive Ethernet-kort och WiFi-kort. MAC-adressen är ett sexbyte nummer eller 12-siffrigt hexadecimalt tal som används för att unikt identifiera en värd i ett nätverk.
Ett exempel på en MAC-adress är 1F-2E-3D-4C-5B-6A och faller in i Layer 2-nätverksprotokollet i OSI-modellen. I dagens nätverk konverterar ARP eller Address Resolution Protocol en MAC-adress till en Layer 3-protokolladress, till exempel en IP-adress. En MAC-adress kan också kallas en fysisk adress . Läs mitt inlägg om hur du hittar din MAC-adress om du inte känner till den.

Alla MAC-adresser är hårdkodade till ett nätverkskort och kan aldrig ändras. Du kan dock ändra eller spionera MAC-adressen i operativsystemet själv med några enkla knep.
Så varför vill du ändra din MAC-adress? Jo det finns många orsaker till detta, mestadels relaterat till kringgå någon typ av MAC-adressfilter som sätts på modem, router eller brandvägg. Byte av MAC-adress kan hjälpa dig att kringgå vissa nätverksrestriktioner genom att emulera en obegränsad MAC-adress eller genom att spoofa en MAC-adress som redan är behörig.
Till exempel kan ett WiFi-nätverk tillåta att endast auktoriserade datorer ska ansluta till nätverket och filtrera ut datorer baserade på MAC-adressen. Om du kan sniffa ut en legitim MAC-adress kan du spoofa din MAC-adress och få tillgång till WiFi-nätverket.
Ett annat exempel är om du har en internetleverantör som tillåter endast ett visst antal datorer att ansluta till Internet från ditt hem. Om du har fler datorer som behöver anslutas kan du spoofa MAC-adressen på en auktoriserad dator och ansluta från en annan dator.
Ändra Windows MAC-adress
Du kan ändra MAC-adressen för nätverkskortet i Windows ganska enkelt genom att följa stegen nedan.
Steg 1 : Klicka på Start, sedan Kontrollpanelen, sedan Nätverksanslutningar och högerklicka på nätverksanslutningen du vill ändra MAC-adress för och välj Egenskaper . Det kommer normalt antingen att vara lokal anslutning eller trådlös nätverksanslutning .
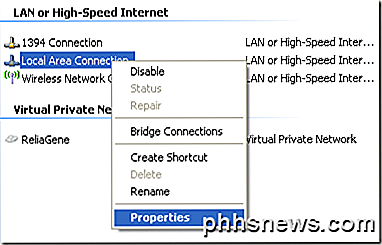
Om du använder Windows Vista, Windows 7 eller senare måste du gå till Kontrollpanelen, sedan Nätverk och Internet, sedan Nätverks- och delningscenter och klicka sedan på Hantera nätverksanslutningar eller Ändra adapterinställningar .
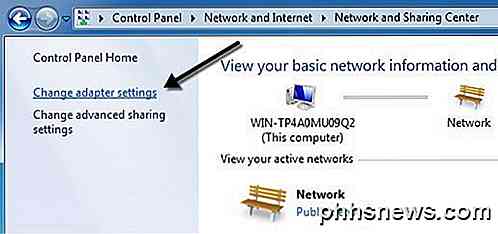
Då kan du högerklicka på adaptern och välja Egenskaper .
Steg 2 : På fliken Allmänt eller Nätverk klickar du på knappen Konfigurera .
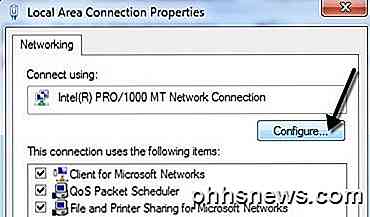
Steg 3 : Klicka nu på fliken Avancerat och klicka på egenskapen Lokalt administrerad adress eller egenskapen Nätverksadress .
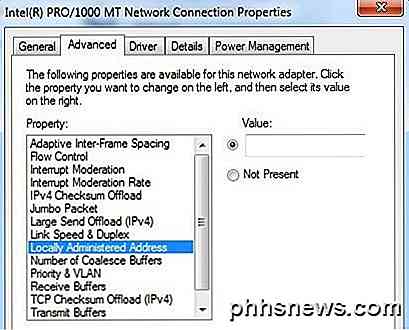
Som standard är värdet Ej nuvarande valt. Fortsätt och klicka på knappen Valgt värde och ange en ny MAC-adress. MAC-adressen är en kombination av 6 par siffror och tecken, dvs 40-A2-D9-82-9F-F2. Du borde ange MAC-adressen utan bindestreck.
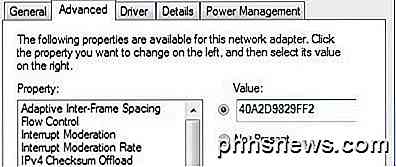
Du kan gå till kommandotolken och skriva in IPCONFIG / ALL för att kontrollera att MAC-adressen har ändrats. Fortsätt och starta om datorn för att ändringarna ska träda i kraft.
Det här är det enklaste sättet att ändra din MAC-adress i Windows. Du kan också göra det via registret, men det är mycket mer teknisk och förmodligen inte nödvändigt av de flesta.
Ändra OS X MAC-adress
Att ändra MAC-adressen på OS X är definitivt inte lika lätt som den är på Windows. För det första måste du använda Terminal (liknande kommandotolken i Windows) för att faktiskt ändra MAC-adressen.
För det andra måste du manuellt räkna ut det tekniska namnet på adaptern innan du kan ändra inställningarna. Jag förklarar allt nedan steg för steg, men det blir lite komplicerat ibland.
För att börja, låt oss ta reda på den aktuella MAC-adressen för din Mac. Du kan göra detta på ett av två sätt: via Systeminställningar eller via Terminal. Öppna Systeminställningar, klicka på Nätverk och klicka sedan på knappen Avancerat . Se till att du väljer det lämpliga gränssnittet först (WiFi, Ethernet, etc.) i listrutan till vänster.
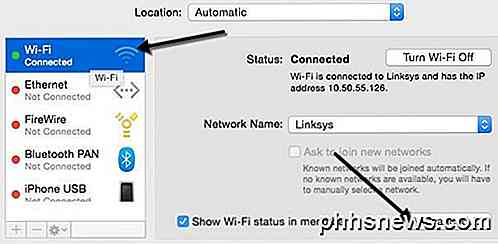
Klicka på fliken Hårdvara och du kommer att se att den första raden är MAC-adress . Jag trodde att du helt enkelt kunde välja Manuellt från rullgardinsmenyn Konfigurera, men det tillåter dig inte att redigera MAC-adressen.
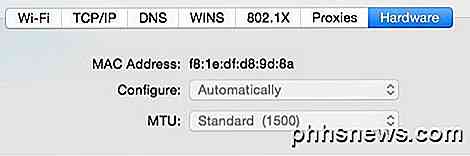
I Terminal kan du få MAC-adressen genom att skriva in följande kommando:
ifconfig en0 | grepeter
Detta ger dig MAC-adressen för en0-gränssnittet. Beroende på hur många gränssnitt du har på datorn kan du behöva köra det här kommandot flera gånger och lägga till 1 till numret varje gång. Till exempel körde jag följande kommandon nedan tills jag nått ett gränssnitt som inte existerade.
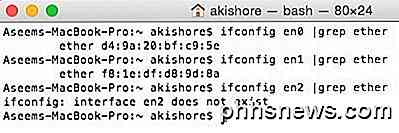
Nu kan du enkelt jämföra MAC-adresserna som listas här med den du såg via Systeminställningar. I mitt fall matchar min WiFi MAC-adress för f8: 1e: df: d8: 9d: 8a med en1, så det är gränssnittet jag måste använda för nästa kommando.
Innan vi ändrar MAC-adressen kan du använda ett användbart kommando i Terminal för att generera en slumpmässig MAC-adress om du behöver en.
openssl rand -hex 6 | sed 's / \ (.. \) / \ 1: / g; s /.$//'
Nu när du har en ny MAC-adress kan du ändra den nuvarande med följande kommando nedan. Byt ut XX med den faktiska MAC-adressen du vill använda.
sudo ifconfig en0 eter xx: xx: xx: xx: xx: xx
För att kunna göra detta måste du vara inloggad som administratör eller du måste aktivera rootkontot i OS X. Som standard är root avaktiverat och det är bättre att lämna det inaktiverat om du kan. Bara logga in som en admin och du borde kunna köra kommandot bara bra. Det kommer dock att fråga dig om ditt lösenord innan du ändrar MAC-adressen.
Dessutom ändras inte adressen om du fortfarande är ansluten till ett WiFi-nätverk. Du måste först koppla från alla nätverk och sedan köra kommandot. Överraskande är att inte koppling från ett trådlöst nätverk i OS X är intuitivt alls. Du måste trycka och hålla ner alternativknappen och sedan klicka på WiFi-ikonen för att se avbrytningsalternativet.

Så här är en översikt över alla kommandon som jag sprang för att få den aktuella MAC-adressen, generera en slumpmässig, uppdatera MAC-adressen och kontrollera sedan för att det verkligen har ändrats.
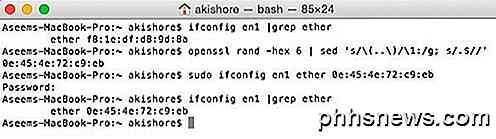
Som jag nämnde tidigare är det definitivt inte lika enkelt som processen är på Windows, men du borde kunna göra det om du bara kopierar och klistrar in kommandona ovan. Om du har några frågor, skriv gärna en kommentar. Njut av!

De 10 bästa sätten att använda styrka på din Apple Watch
Force Touch-funktionen på Apple Watch liknar ett högerklick i Windows. Det låter dig snabbt få tillgång till kontextspecifika alternativ på klockan. Vi visar dig 10 användbara sätt att använda Force Touch i olika appar på din klocka. Ändra och anpassa klockfas Detta är förmodligen den vanligaste användningen för Force Touch.

Det var en tid då varje nörd verkade bygga sin egen dator. Medan massorna köpte eMachines och Compaqs, byggde geeks egna kraftfulla och pålitliga skrivbordsmaskiner till billigare. Men gör det fortfarande meningsfullt? Bygga din egen dator erbjuder fortfarande lika mycket flexibilitet i komponentval som någonsin, men förbyggda datorer finns till extremt konkurrenskraftiga priser.



