Hur man försöker MacOS High Sierra Beta just nu

Upphetsad över High Sierra, men vill inte vänta till hösten? Den offentliga beta är nu tillgänglig för att försöka; Här är hur du installerar den.
RELATERAD: Vad är nytt i MacOS 10.13 High Sierra, tillgängligt nu
Vi har visat dig de nya funktionerna i High Sierra, hösten 2017. Höjdpunkterna inkluderar ett nytt filsystem, en ny version av foton, och alla möjliga användbara tweaks till Safari. Du kan prova de nya Safari-funktionerna i Safari Technology Preview just nu, utan att uppgradera ditt operativsystem, så om det är det mesta av vad som är intressant att göra det istället.
Men om du vill ha ett helt operativsystem värda nya funktioner att spela med , Public Beta ger dig tillgång nu. Säkerhetskopiera alltid din Mac innan du fortsätter! Det är en chans att installationen inte fungerar korrekt, och om det händer, vill du ha en Time Machine-säkerhetskopiering för att återställa till.
Detta är inte för dag-till-dag-dator
High Sierra är inte klar för produktion maskiner på den här tiden: om du installerar den offentliga betaen kan du förvänta dig buggar och kraschar. Försök inte använda High Sierra Beta som ditt primära operativsystem.
Den bästa tanken är nog att sätta High Sierra på en andra Mac-ett du inte använder för det dagliga arbetet. Jag installerade på en gammal MacBook Pro Jag håller runt huset för exakt denna typ av saker.
Om du inte har lyxen på en andra Mac (trots allt växer inte pengar på träd), överväga dubbel uppstart istället. Skapa bara en ny partition med Disk Utility, med minst 20 GB utrymme (mer om du vill prova en massa applikationer.) Markera den här partitionen något uppenbart, som "High Sierra."
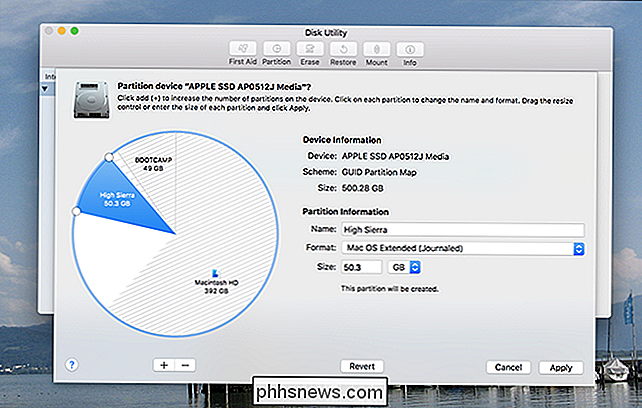
När du installerar betaversionen använder du partition istället för standardvärdet.
Med detta skrivande kan vi inte hitta ett sätt att få High Sierra att fungera korrekt i en virtuell maskin, så det här alternativet är ute för nu. Vi försöker uppdatera den här artikeln när det ändras.
Registrera för och installera den offentliga beta
Först, gå till beta.apple.com och klicka på Starta. Logga in med ditt iCloud-konto för att registrera dig för betaversionen, gå sedan till sidan som är dedikerad till macOS beta. Bläddra ner till avsnittet "Registrera din Mac" och klicka sedan på den blå knappen för att ladda ner verktyget MacOS Public Beta Access.

Montera DMG-filen och starta sedan PKG-installationsprogrammet som finns i.
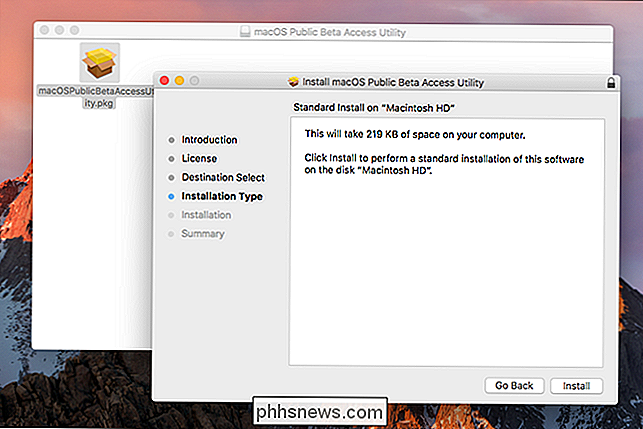
Gå igenom stegen och din Mac kommer att vara redo att ladda ner MacOS High Sierra Public Beta från Mac App Store. Faktum är att App Store öppnar för dig.
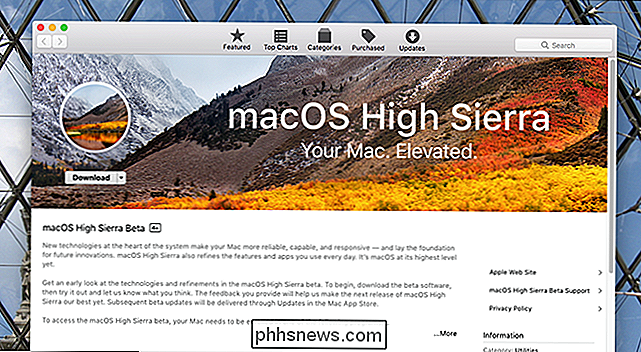
Klicka på "Ladda ner" och vänta sedan. Det kan ta ett tag: servrarna har varit ganska upptagna sedan den offentliga beta lanserades. Eventuellt startar installationsprogrammet.
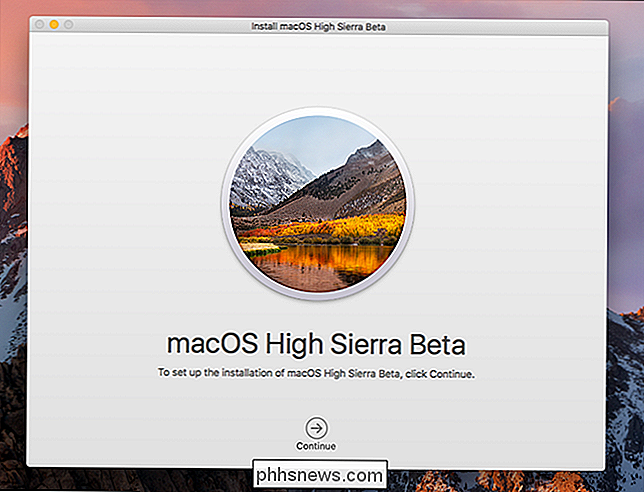
Installationen kommer ta ett tag och kommer att innebära att datorn stängs av, så spara allt du arbetar på innan du trycker på "Fortsätt". När du gör det kommer du att fråga vilken partition du vill lägga beta på. (Om du använder dubbla uppstartar så här väljer du din nybildade andra partition.)
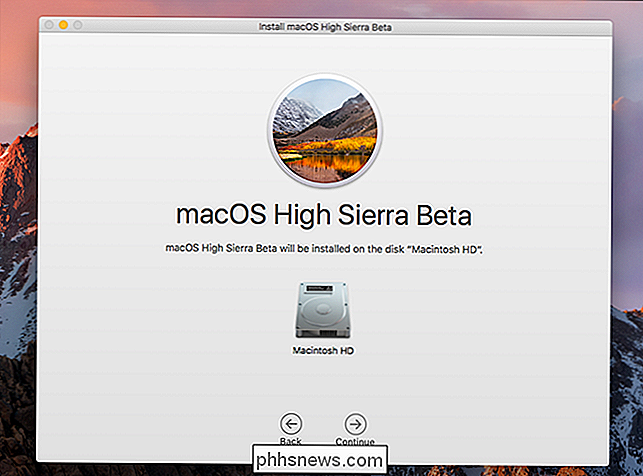
Du kommer att bli ombedd om du vill uppgradera filsystemet.
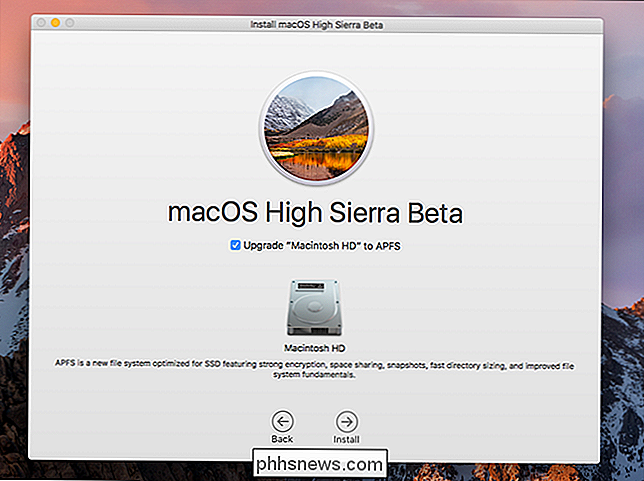
Efter det börjar installationen.
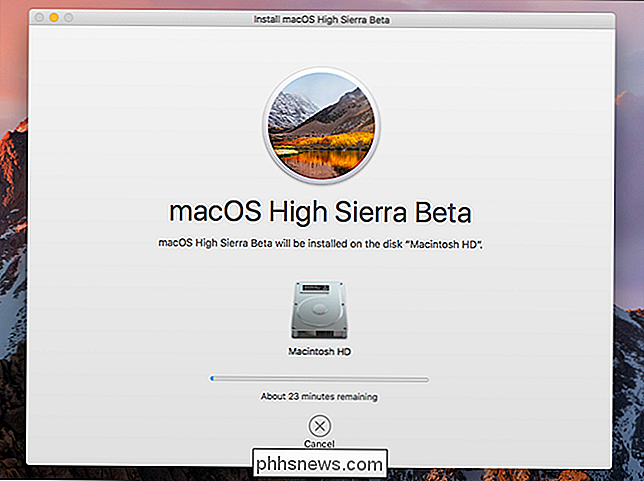
Du kan fortsätta använda din Mac under den här inledande fasen, men det kan vara långsamt. När det är klart kommer din Mac att starta om (efter att du frågat dig förstås) innan du kommer till andra fasen av processen.
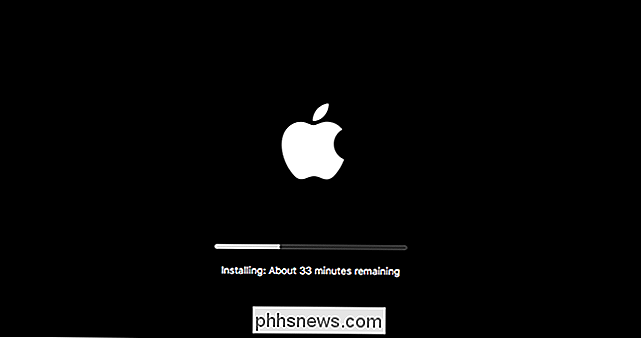
Du kommer inte kunna använda din Mac under den här delen av installationsprogrammet. Så småningom startar din Mac om igen, innan du äntligen kan prova ditt nya operativsystem. Om du installerade den på en andra partition behåller du bara "Alternativ" -knappen som din Mac stövlar för att välja vilket operativsystem som ska startas.
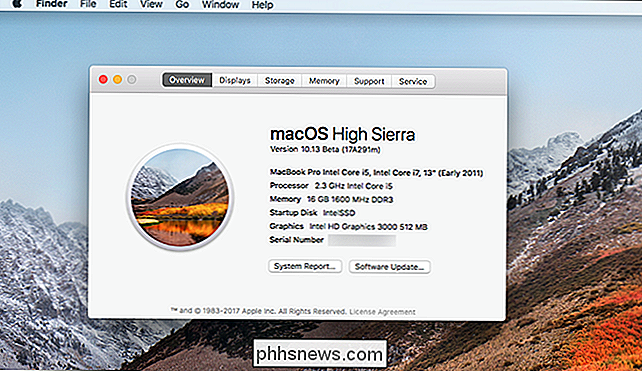
Apple har en fullständig sammanfattning av nya funktioner på deras hemsida, så kontrollera att vi som du utforska de nya funktionerna. Låt oss veta vad som häftigt du hittar, okej?

Så här fixar du hoppa och lagring i VLC spelar högupplösta videofiler
VLC är kungen av alla medier ... det spelar nästan vad som helst på vilken plattform som helst, vilken plats som helst. Det är toppen. Senast har jag dock haft problem med VLC-hoppning när jag spelar high-media-streaming via ett nätverk. Ändra hur mycket VLC cachar videon Först öppna VLCs inställningar genom att gå till Verktyg> Inställningar.

Hur man tar emot meddelanden från ditt hus Om din ugn eller A / C brytas
Om du är hemifrån och ugnen eller A / C bryts ner, kan dåliga saker inträffa. Om du har en nästtermostat kan du få besked när det händer, så att du kan åtgärda problemet innan det blir ... ja, ett ännu större problem. En trasig ugn eller A / C-enhet är inte bara besvärlig av sig själv , men det kan orsaka många andra sekundära problem.



