Helt skydda din Windows-dator med Microsoft Family Safety

Som förälder har du mycket att oroa dig för; vad dina barn gör på sina datorer ska inte vara en av dem. Idag visar du hur du låser ner dina nyfikenhetskänsliga barn och tar verkligen kontroll över ditt hemnätverk med Microsofts familjesäkerhet.
Familjesäkerhet genomtränger ditt Windows-konto med en verklig snickning av övervaknings- och filtreringsverktyg som låter dig sätta upp en virtuell vägg som du kan utnyttja för att övervaka och filtrera app, spel och webbaktivitet. Med andra ord är du chefen.
Den enda nackdelen är att du måste använda Windows, vilket är okej eftersom Windows 7 och Windows 8.x installeras på över hälften av alla persondatorer . Det betyder många föräldrar, och många barn kommer undan med vem som vet vad.
Familjesäkerhetsföräldrakontrollpaketet är omfattande och det fungerar mycket bra eftersom Microsoft har haft gott om tid för att få saker rätt. Den markerar alla lådor på föräldrakontrollens önskelista och det bästa av allt är det helt gratis att använda. Du kan använda den med vilken dator som helst som kör en lämplig version av Windows.
Microsoft Family Safety hakar direkt i kontrollpanelen för föräldrakontroll och familjeskydd i Windows 7 respektive Windows 8.1. Vi hoppas att om du är förälder och dina barn använder Windows-baserade datorer, kommer du säkert att undra hur du någonsin lyckades med det.
Vad du kan göra med familjesäkerhet
Familjesäkerhet lägger till massor av funktionalitet till föräldrakontrollen Windows 7 som ursprungligen introducerades, som skärmdumpen nedan visar.
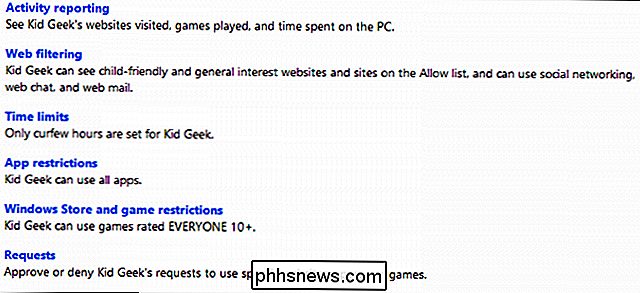
Förutom spel- och programblockering och utegångsförbud, lägger Family Safety till en robust aktivitetsövervakning och rapportering, tidsgränser, webbfiltrering , Begränsningar för Windows Store-appen (endast Windows 8.1) och möjligheten att följa speciella önskemål, till exempel om den begränsade användaren vill använda datorn utanför utegångsförbudet eller åtkomst till en app som är blockerad.
Installera familjesäkerhet på Windows 7
Så bra som det är att ha integrerade föräldrakontroll kan Windows 7 göra mycket mer, till exempel de som ingår i Windows 8.1.
Lyckligtvis är allt du behöver göra ladda ner Windows Essentials från Microsoft och installera Family Safety pac kage, som ger dig praktiskt taget alla kontroller!
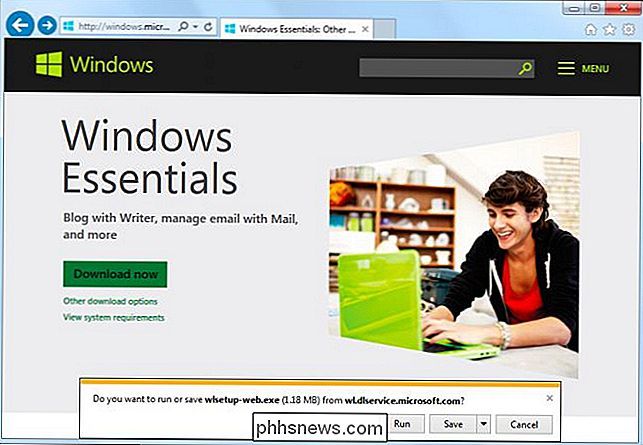
När du kör Windows Essentials körbar kan du installera allt som ingår eller du kan välja vilka program du vill installera.
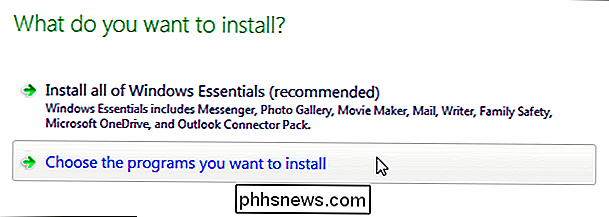
Vi ska inte installera allt, så väljer vi det alternativet och väljer "Familjesäkerhet" i listan och klickar sedan på "Installera".
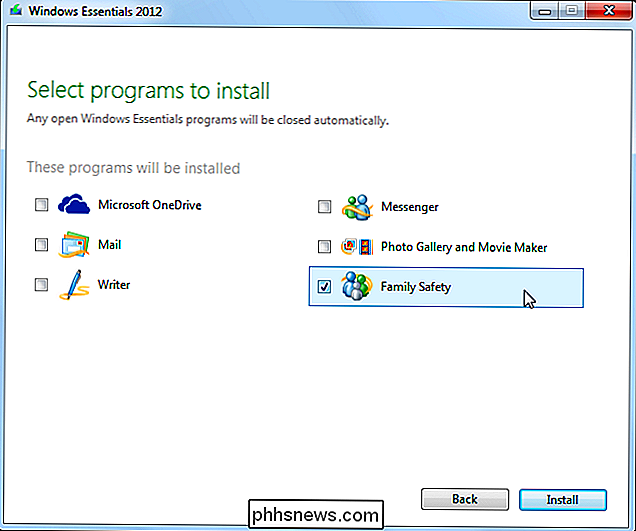
När Windows Essentials är installerat klickar du på "Stäng" och öppnar sedan Kontrollpanelen.
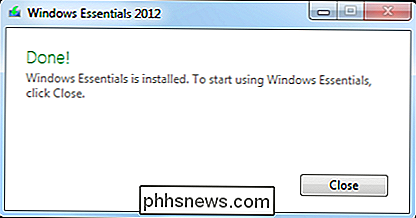
När du öppnar Föräldrakontroll, den öppnar licensavtalet för Windows Essentials, som kan läsas igenom (om du vill) och klickar sedan på "Agree" när du är redo att fortsätta.
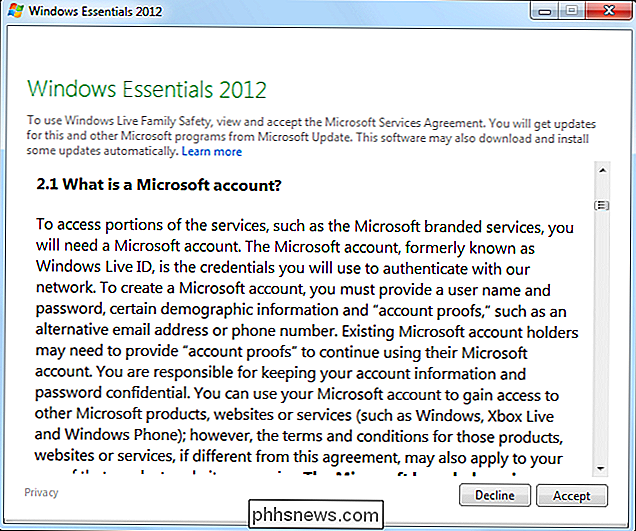
Okej, så nu kan vi logga in på Family Safety med vårt Microsoft-konto.
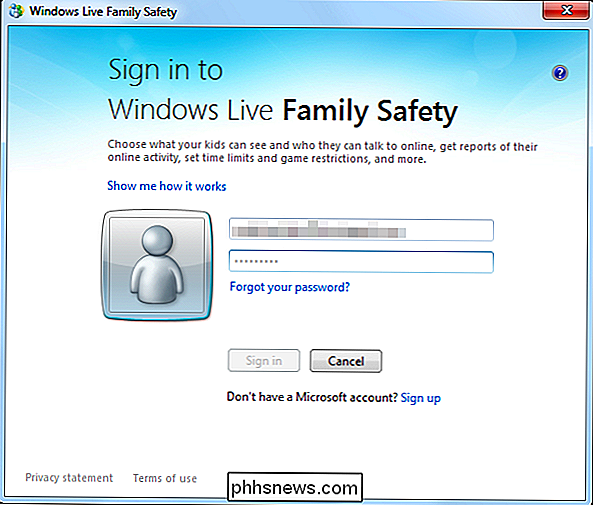
När du är inloggad är du redo att rulla. Om du inte har ett Microsoft-konto måste du klicka på "registrera".
Microsoft-konto?
Vad är Microsoft-konto? Det låter dig komma åt olika Microsoft-tjänster, till exempel Word, Excel, OneDrive och mycket mer. Om du är en Windows-användare rekommenderar vi definitivt att du har ett Microsoft-konto så att du kan få tillgång till och använda sina tjänster, men om du planerar att använda Family Safety, så har du en. De flesta Windows 8.1-användare kommer förmodligen redan att vara väl bekanta med Microsoft-konton och

vi har tidigare täckt dem . Om du redan har ett Microsoft-konto kan du logga in på familjesäkerhet och om du inte har en kan du skapa en om några minuter. Obs, du kan använda vilken e-postadress du vill, så om du föredra Gmail eller Yahoo! Mail, du kan använda det eller du kan hitta ett nytt Hotmail eller Outlook.com e-postkonto.
När du är inloggad på Family Safety, vill du välja vilket konto eller konto du vill övervaka. I det här fallet väljer vi det konto som vi tidigare använt föräldrakontroll till och klickar sedan på "Nästa".
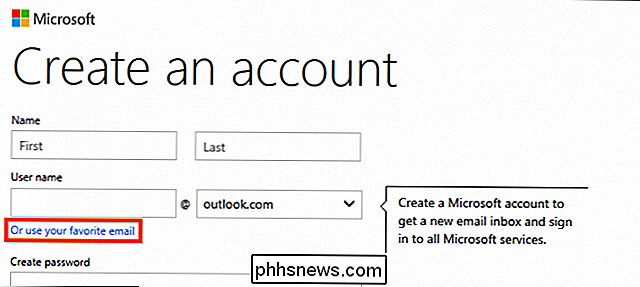
Nästa steg är att matcha ditt Windows-konto med en familj säkerhetsmedlem eller lägga till kontot till det. I det här fallet har vi redan tidigare skapat en familjemedlems "Kid Geek" med ett Microsoft-konto. Vi tilldelar vårt Windows 7-konto "Matt", vilket kommer att åsidosätta alla kontroller som vi ställer in i föregående avsnitt.
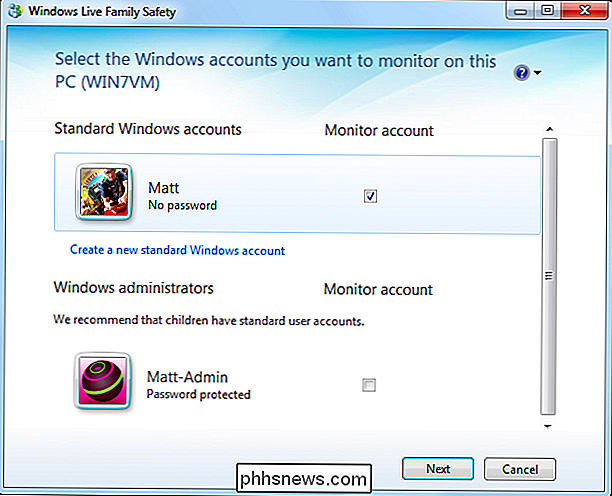
Nu kommer alla ändringar vi gör på Family Safety-webbplatsen till Kid Geek att appliceras på Matt-kontot på vår Windows 7 klienten.
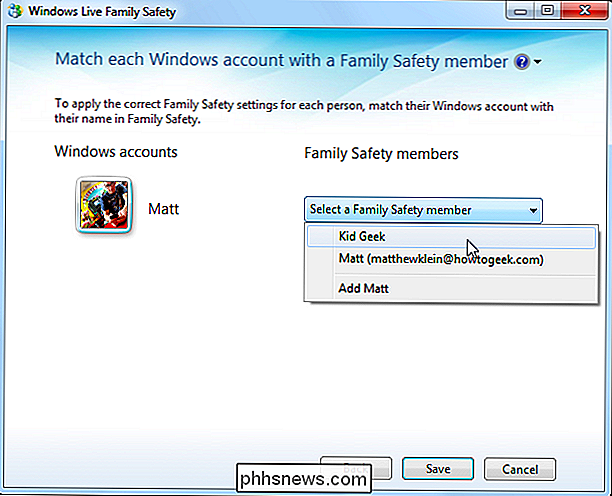
Kom ihåg att din Windows 7-föräldrakontroll inte längre kommer att styras lokalt. Från och med nu måste du logga in och använda familjesäkerhetswebbplatsen. Om du inte vill ha det här arrangemanget måste du avinstallera Family Safety för att återgå till Windows 7s inbyggda föräldrakontroll.
Nu är du redo att börja använda föräldrakontroll med hjälp av Microsoft Family Safety. Klicka på länken bredvid "Gå till familjesäkerhetswebbplatsen" och logga in med ditt användarnamn och lösenord för ditt Microsoft-konto.
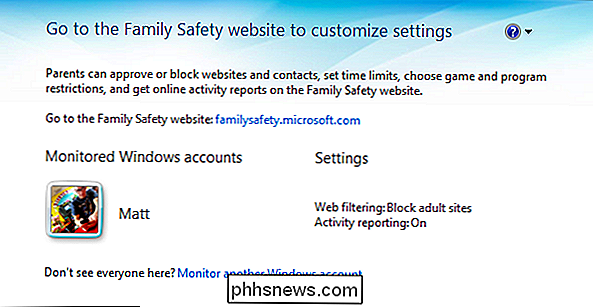
Varje gång du vill använda Familjesäkerhet kan du gå direkt till det med webbläsaren, eller du kan starta det från kontrollpanelen.
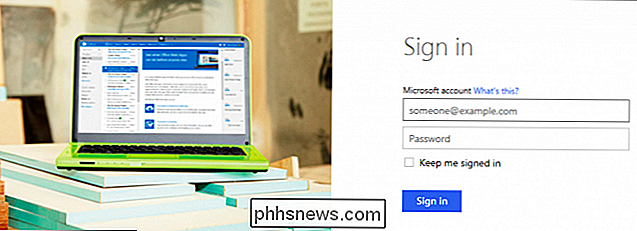
Om du vill använda en annan webbläsare är du inte begränsad till bara Internet Explorer. Så mycket som Microsoft vill att du ska använda sin webbläsare för allt, fungerar Familjesäkerhetswebbplatsen perfekt med andra populära webbläsare som Chrome, Opera och Firefox.
Användarkonton i korthet
Windows 7 innehåller två huvud kontotyper, administratörs- och standardkonton. Vi pratade om detta i viss utsträckning när vi omfattade föräldrakontroll av Windows 7.
RELATED:
Använda föräldrakontroll i Windows 7 Administratör och standardbehörigheter är fortfarande relevanta i Windows 8.1, men systemet tillåter nu Du skapar ditt konto som ett Microsoft-konto, vilket är ett roamingkonto som kan synkroniseras mellan olika Windows 8.1-datorer eller ett lokalt konto där allt är isolerat för den maskin du använder.
Utöver detta, Microsoft har inkluderat ett nytt barns konto i Windows 8.1, vilket i grund och botten är ett standardkonto som automatiskt tilldelas för att använda familjesäkerhet. Barnets konton kan vara lokala eller Microsoft-konton. Den viktigaste aspekten av dem är att de är standard och inte har administratörsrättigheter, så användaren kan inte ändra inställningar eller installera program utan ett administratörslösenord.
Kom ihåg att du kan antingen Skapa ett barns konto med en e-postadress (Microsoft) eller utan (lokal). I följande skärmdump ser vi skärmen för hantering av konto i Windows 8.1: s PC-inställningar. Om du har andra konton som du vill konvertera till ett barns konto klickar du på "Redigera".
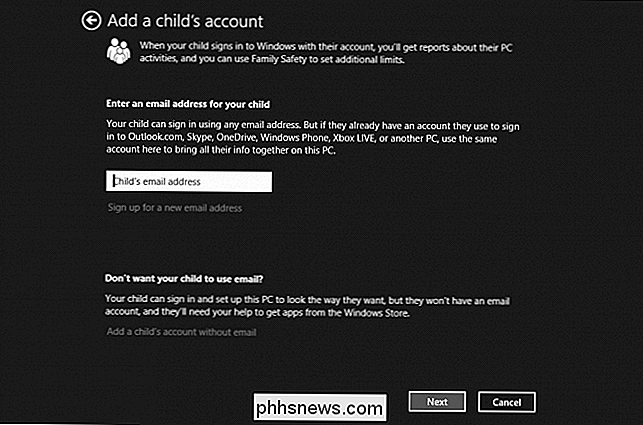
Som vi nämnde, innebär det att du bara anger ett konto som barnets konto automatiskt aktiverar familjesäkerhet för det. behöver inte skapa särskilda föräldrakontroll för varje barns konto. Du kan helt enkelt lägga till konton för varje yngre användare och sedan länka dem alla under samma inställningar.
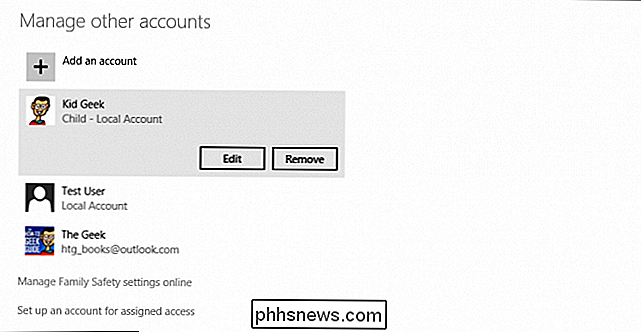
Familjets säkerhetswebbplatsens djup
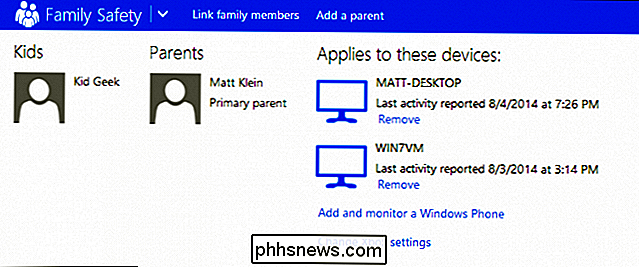
Familjesäkerhetens föräldrakontroll börjar på din dator, men din dator är bara ett sätt på Family Safety-webbplatsen.
Hemskärmen för familjesäkerhet
När du loggar in delar den första skärmen användare i föräldrar och barn på vänster sida och enheter som din Familje Säkerhetskonto hanterar. Kom ihåg att det primära moderkontot är knutet till dig, administratören, och som sådan har du enorm kraft över vad andra användare kan göra på sina datorer.
Låt oss upprepa att om någon annan har administrativa privilegier, då
Du kan ta bort enheter genom att klicka på "Ta bort" länken nedan.
Om du har barn i olika åldrar kan du ge dem alla sina egna konton, vilket innebär att du måste skapa och övervaka varje konto separat. Å andra sidan, om du har barn som är mer eller mindre inom samma åldersintervall kan du kombinera dem under ett paraplykonto.
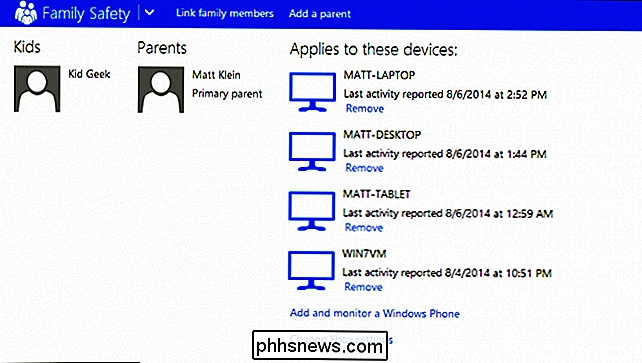
Kom ihåg att konto vi tidigare lagt till i "Kid Geek" i Windows 7? I det här exemplet kan du se hur det fungerar. Kid Geek är inte bara medlem av det här kontot, men det är Matt, så båda kommer att följa samma regler som du tilldelar.
Lägga till föräldrar till familjesäkerhet
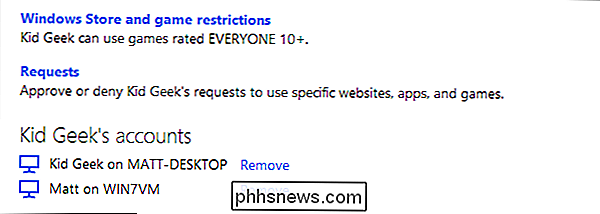
Om du klickar på länken "Lägg till en föräldra" kan du lägga till en annan förälder så att de kommer att kunna övervaka aktivitet, delta i förfrågningar och ändra inställningar.
En ruta kommer dyka upp. Ange den nya föräldrars e-postadress och klicka på "Skicka förfrågan." Föräldern måste bekräfta innan de kan läggas till i föräldralistan.
Ändra Xbox-inställningar
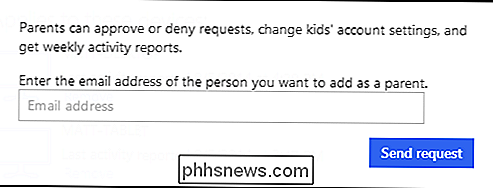
Det här är inte direkt kopplat till spelrestriktioner, Xbox-inställningarna är dock mycket gamerrelaterade. Kärnan är att du kan lägga till personer i din "Xbox-familj" och ändra integritets- och säkerhetsinställningarna för varje.
Vad det här i huvudsak betyder är samma typ av kontroller som du kan hitta på Facebook eller Twitter. Du kan ändra ditt lösenord, gamertag, kontaktinställningar eller som du kan se i föregående bildskärm, påverkar sekretess och webbsäkerhet.
Lägg till och övervaka Windows-telefoner
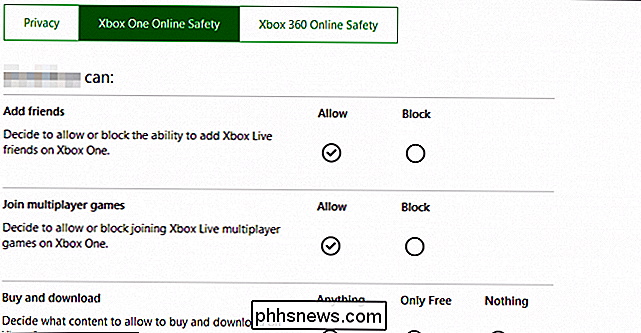
Du kan inte använda iPhone eller Android-enhet med familjesäkerhet och Det finns inte så många människor som använder Windows-telefoner. Detta avslöjar Family Safetys svaga svaghet: det täcker inte den "mobila luckan" så du måste använda ett annat sätt att övervaka dina barns telefoner och surfplattor (när de lämnar säkerheten i ditt hemnätverk).
Om det sägs om du har barn som använder Windows Phone, du kan enkelt lägga till dem i Family Safety. För allt annat kan du kolla med din mobila databärare. Alla fyra större mobiloperatörer (Verizon, AT & T, T-Mobile och Sprint) har varierande grad av föräldrakontroll som de erbjuder. Några ingår i din plan, medan andra kan debitera en nominell avgift för extra skydd.
Om dina barn använder en iPhone, iPad eller Android-enhet för att komma åt Internet hemma kan du ställa in OpenDNS för att spåra och kontrollera sina aktiviteter.
Länka familjemedlemmar
Om du har ett barn med flera användarkonton kan du enkelt kombinera dem med funktionen "länkfamiljemedlemmar". Det här liknar något som vi gjorde i den tidigare lektionen när vi lade till vårt Windows 7 användarkonto "Matt" till vårt familjeskyddskonto "Kid Geek".
Översikt
Låt oss ta en titt på användaröversikten för Family Safety avsnitt och sedan bryta ner den till dess delar.
Du kommer att märka alla dina inställningar för det valda barnet är upptagna på en enkel lista. Låt oss gå igenom var och en och utforska vidare så att du kan se den kraft som familjesäkerheten erbjuder.
Aktivitetsrapportering
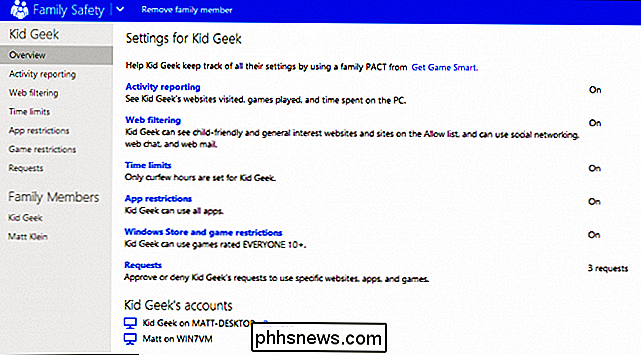
Aktivitetsrapportering låter dig se vilka webbplatser dina barn besöker, spelade spel och hela tiden de spenderar på datorn.
Sammanfattning
Sammanfattningsvisningen visar en riklig mängd information.
Du kan se en webbaktivitet för de mest populära webbplatser som besökts, misstänkta och blockerade sidor, sökningar, PC-aktivitet (tid spenderad på datorn), mest använda appar och spel, användarapplikationer för Windows Store (om tillämpligt) och slutligen meddelanden.
Detta är bara en sammanfattning, att verkligen gräva i data och även svara på eventuella problem, du måste kolla in webb-och PC-aktivitet.
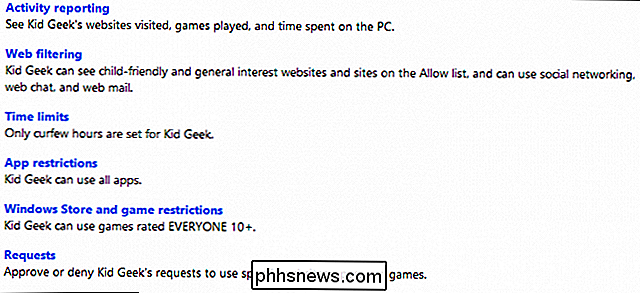
Webaktivitet
I webbsidans sammanfattning kan du se vad som händer när dina barn surfar på Internet. Du får se en lista på webbplatser som har besökts, åtgärder som tagits, kategorin webbplatsen faller in, när den senast öppnades, antal besök och möjligheten att ändra åtkomstinställningen: blockera eller tillåta.
Observera att det finns ett par viktiga sätt att skära igenom all denna information så att du inte känner dig överväldigad. Först kan du begränsa datumintervallet så att om det bara finns en dag eller två aktivitet du vill visa. Klicka också på den lilla pilen bredvid en webbplats, och du kan se alla underdomäner för en viss webbadress.
Slutligen kan du filtrera resultat. Klicka på filterikonen längst upp i en kolumn och du får ännu fler alternativ att borra genom information.
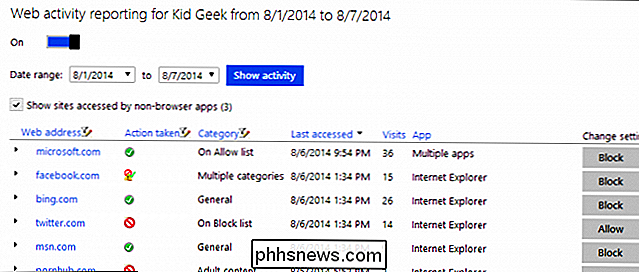
Du kommer noga med att spendera mest tid på att genomföra denna information eftersom många föräldrar vill veta exakt vad de " barn gör på Internet. Genom att ge dig ett tydligt gränssnitt och presentera dessa data i enkla kolumner kan du visa, övervaka och vidta snabba åtgärder vid behov.
PC Aktivitet
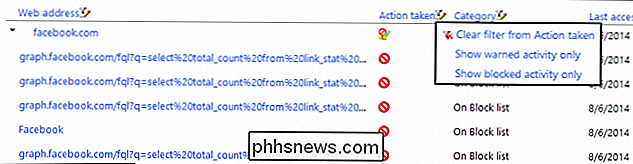
Med PC Aktivitet kan du visa appanvändning, huruvida appen är tillåten eller blockerad, hur länge den användes och när de senast användes.
Det kommer också att rapportera appaktivitet, åtgärden som tas ( tillåtet eller blockerat), hur länge varje app används och när den senast användes.
Då kan du äntligen se filnedladdningar (så du vet vad dina barn laddar ner
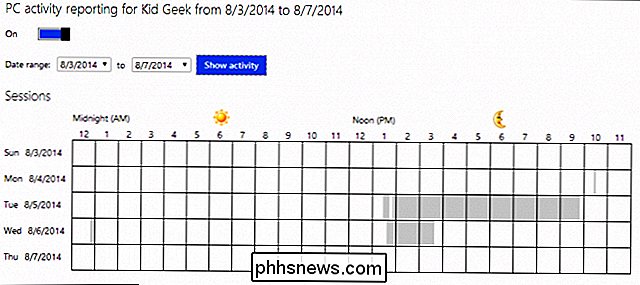
om
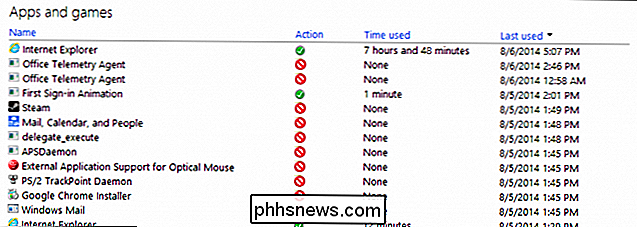
de är tillåtna ladda ner), Windows Store-hämtningar (om du använder Windows 8.1) och Family Safety Filter-aktivitet. Det finns så mycket information här, du kan verkligen gräva in och få en klar uppfattning om exakt vad som händer med din klient datorer och användning. Återigen, genom att begränsa datumintervallet, kan du nollställa på specifika tidsramar du vill undersöka. Frekvensinställningar
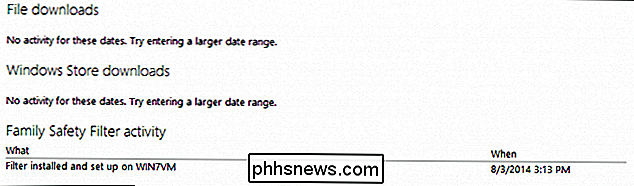
Aktivitetsrapporter kan levereras direkt till din e-postbrevlåda (eller ej) så att du kan läsa sammanfattningar av Vad händer med dina familjesäkerhetsanvändare. Om du vill få rapporter för webbplatsförfrågan kan du prenumerera på dem.
Du kan välja mellan att få en förfrågan omedelbart, som de händer, dagligen, eller helt enkelt att låta dig delta när du loggar in på ditt konto (av).
Du kan också välja att ha aktivitetsrapporter för varje vald familjemedlem varje vecka.
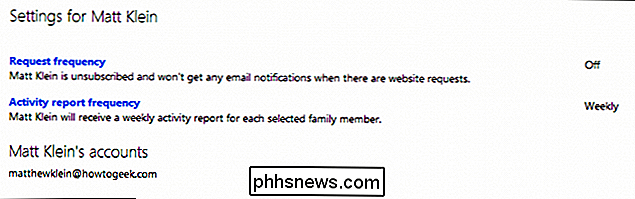
För att ställa in dessa rapporteringsfunktioner måste du återgå till startskärmen du såg när du loggade in Välj moderkontot, så ser du frekvensalternativen i översikten.
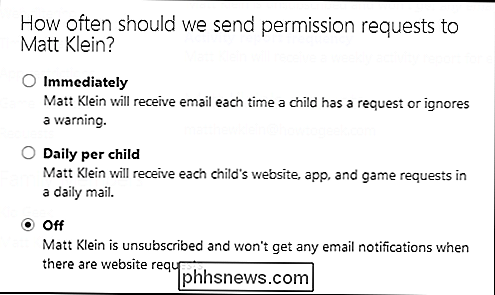
Webbfiltrering
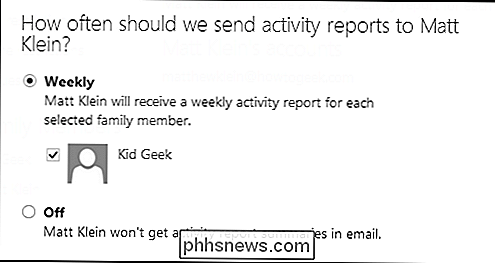
Medan du kan se vad ditt barn gör på Internet genom att titta på deras aktivitetsrapporter kan du påverka vad De använder sig av webbfiltreringsverktygen.
Begränsningsnivå
Inställningarna för begränsningsnivå gör att du kan gå från, till enkla varningar när dina barn besöker en vuxenwebbplats, hela vägen upp till att endast tillåta webbplats som du anger.
Obs! Nedre delen av den här sidan är en kryssruta där du kan välja om att tillåta eller blockera nedladdningar av filer. Detta är en ganska kraftfull funktion så pausa ett ögonblick eller två innan du bestämmer dig. Filnedladdningar är en primär vektor för datorinfektioner, så om du har oro över det, eller om du helt enkelt vill hindra dem från att hämta vuxen eller piratkopierat material, är det här alternativet att genomföra.
Du vet hur vi sa att du kan ställa in Din filtreringsnivå bara till tillåtna webbplatser? Detta uppnås med alternativet "webbfiltreringsplatser".
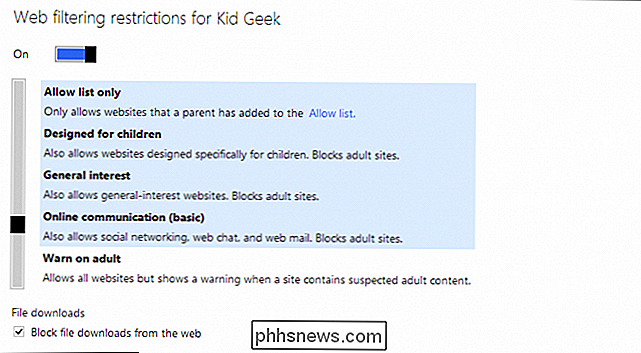
Så här fungerar det vanligtvis, om du har en hög nivå på filtreringsnivån och dina barn har problem att nå webbplatser som du tycker är okej, då kan du särskilt tillåta dem. Å andra sidan, om din filtreringsnivå är något liberal, men du är helt enkelt mot Facebook eller Twitter, kan du då specifikt blockera dessa webbplatser.
Dessa listor kan ta tid, och medan du kanske är frestad att ställa in en nivå och glöm det, det kommer att bli undantag till allt. I slutändan är det viktigt att undersöka aktivitetsloggarna samt delta i begäran om webbplatsen.
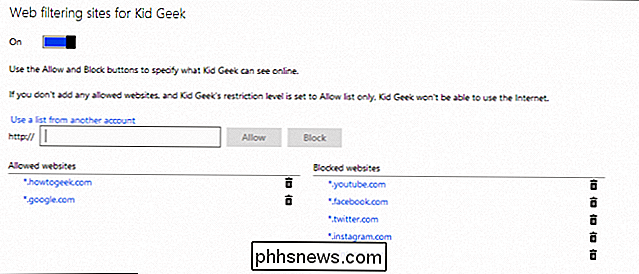
Tidsgränser
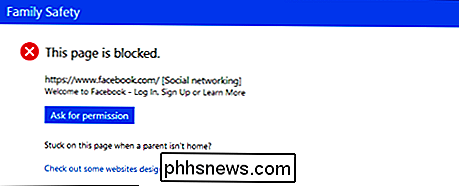
Föräldrar är alltid oroliga över tiden barnen spenderar på sina enheter. Telefoner, tabletter och datorer är anmärkningsvärda för att vända barn till zombies. Det är därför tidsgränser är ett bra sätt att tvinga deras uppmärksamhet bort från sina datorer.
Tillåtelse
Det första alternativet är att ställa in kvoter. Det innebär att barnet tilldelas tid, ett visst antal timmar (du kan gå så låg som 30 minuter) att de kan använda datorn. När tiden är klar slocknar datorn dem.
Obs! Den här funktionen är endast tillgänglig om du använder någon version av Windows 8. Windows 7-maskiner har inte den här funktionen. Det är okej men för att du fortfarande kan ställa ut portföljer, som är lika användbara.
Curfew
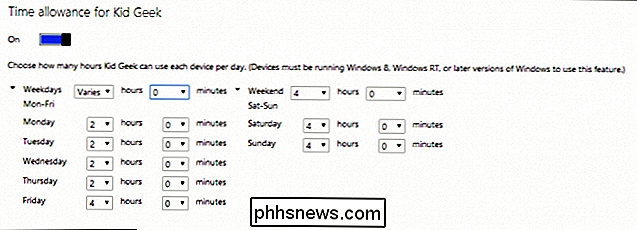
När du ställer in förtidstimmar anger du timmar på dagen för dina barn kan använda datorn. Vill du inte att de rysar på YouTube medan de gör sig redo för skolan? Eller kanske vill du bara att familjen ska sitta och njuta av en måltid tillsammans. Oavsett fall, bara mörka de tider du vill blockera och du är klar.
Vi bör observera att Windows 7 bara tillåter dig att blockera tidsavbrott i 1 timmes intervall. På Windows 8.1-maskiner kan du ställa in dem i 30-minuters intervaller.
Appbegränsningar
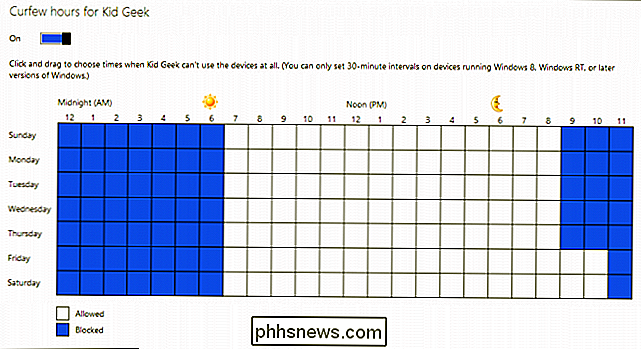
Appar är en stor del av att använda en dator. Oavsett om det är en webbläsare, en mediaspelare eller en ordbehandlare, är en dator fortfarande händer det bästa sättet att få saker gjorda. Men du vill inte att dina barn ska kunna använda någon gammal app. Med hjälp av apprestriktioner kan du enkelt tillåta eller blockera alla (om du verkligen vill) appar på datorn du anser vara olämpliga för barnanvändning.
Om du bara vill finslipa på en app kan du söka efter det, vilket säkert sparar tid om du har massor av appar på ditt system och du letar bara efter en eller två för att blockera.
Spelbegränsningar
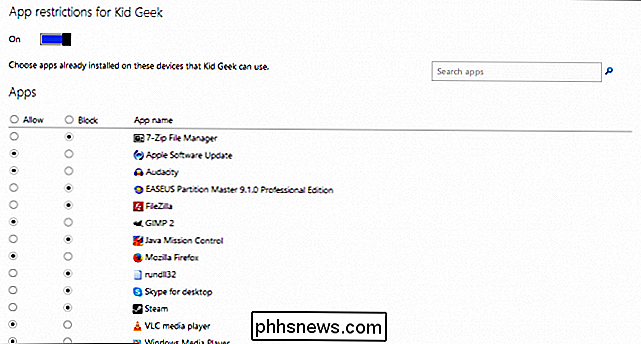
Spelbegränsningar kommer verkligen att bli betydligt mer relevanta om dina barn spelar dem. Annars är det något du inte behöver ta itu med. Om dina barn spelar spel så är detta rätt upp i din gränd.
Betyg
Det första sättet att begränsa spel är att ställa in en betygsnivå. I likhet med webbfiltrering blockerar spelbetyg spel som du inte vill att dina barn ska spela, vilket är baserat på det betygssystem du väljer. För personer som bor i Förenta staterna, till exempel, är standardvärderingssystemet Entertainment Software Review Board (ESRB).
Du kan ställa in nivån från barndomen hela vägen till mogna och vuxna titlar.
Om du bor utanför USA eller vill använda ett annat klassificeringssystem, kommer Family Safety att låta dig välja en annan.
Obs, längst ner på betygsnivån finns möjlighet att tillåta obehöriga spel. Vi rekommenderar att du lämnar det här omedelbart.
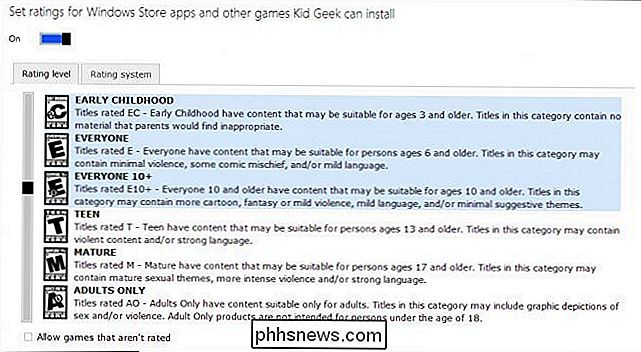
Spellista
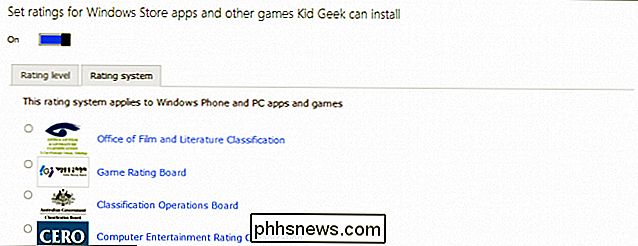
Om det finns ett oräknat spel eller något annat spel som ditt barn verkligen vill spela, men betygsnivån snabbar på sina spännande sätt kan du specifikt tillåta titlar med spelalternativen.
Du får tre val här, du kan få spelet att använda klassificeringssystemet, och du kan direkt blockera eller tillåta titlar. På samma sätt som webbfiltrering kommer det alltid att finnas undantag, varför det är roligt att ha den här kraften.
Begäran
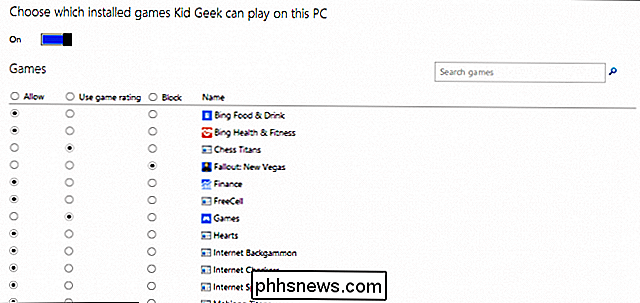
Slutligen kommer vi till förfrågningar, som låter dina barn interagera indirekt med dig genom att skicka dig speciella önskemål. I följande skärmdump ser du Kid Geek har skickat flera appförfrågningar, som du kan undersöka och antingen tillåta eller ignorera.
Genom att ignorera en begäran fortsätter appen att vara blockerad och de måste begära att den används igen. När du barn använder sina konton ser de en anmälan som den vi ser nedan i Windows 8.1.
Klicka på meddelandet, de får chansen att skicka en tillståndsförfrågan eller om du är nära genom att de kan välja "Min förälder är här", som öppnar en ny skärm där du måste ange ditt lösenord.
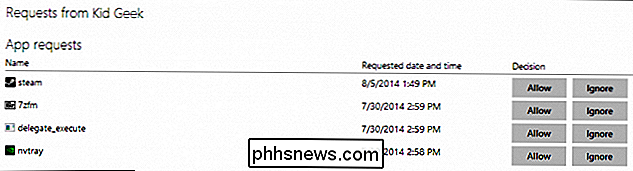
Var försiktig här med ditt lösenord, vi vet att det är självklart men vara diskret och skydda ditt lösenord skriva från nyfikna ögon!
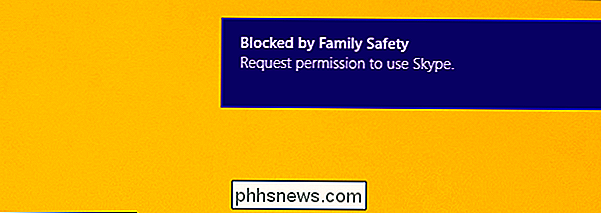
Som du kan se är Microsofts familjesäkerhet lämplig som en obefintlig, problemfri föräldrakontroll för dina Windows-baserade datorer. Det har allt och gör korta arbeten med vad som annars skulle tyckas vara en omöjlig uppgift, åtminstone hemma.
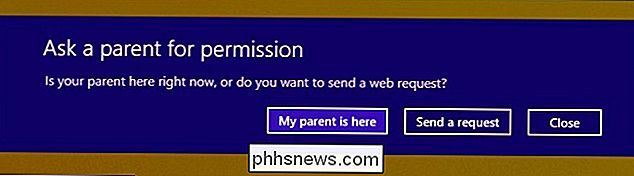
Naturligtvis kanske du inte har ett nätverk som är enbart dedikerat till Windows-datorer. Du kan ha Android-tabletter eller iPads, kanske en iMac, i så fall kan du vidta ytterligare åtgärder, till exempel använda säkerhetsverktyg som ingår i din router eller genomföra en filtreringstjänst som OpenDNS. Självklart, om du har en OS X-klient kan du använda sina föräldrakontroller, som vi kommer att täcka i en kommande funktion.
Under tiden hoppas vi att du fortsätter att dela med dig av dina tankar om föräldrakontroll på vår diskussionsforum.

Så här låser du en anteckning med lösenord eller röst-ID i iOS
Med utgåvan av den senaste versionen av iOS kan du nu skydda dina anteckningar i Notes-appen med antingen ett lösenord eller ett pekar-ID. För mig var det här verkligen bra nyheter eftersom jag använder Notes-appen mycket på min iPhone, men hatar det faktum att jag måste använda en annan app som Evernote när man skapar känsliga anteckningar som jag vill skydda.Sammanfat

Så här läser och svarar du på Android-meddelanden på din dator
Smartphones har snabbt blivit våra personliga nav för alla meddelanden, textmeddelanden och andra viktiga saker, men vem vill skriva på en liten tangentbord hela tiden? Med den här gratis Mac-appen kan du se alla dina Android-meddelanden på din Mac och svara till dem direkt från meddelandet själv. RELATED: Så här synkroniserar du dina Android-meddelanden till din dator eller Mac Alltid populär Pushbullet kan göra detta, men det finns ingen inbyggd Mac-version av Pushbullet.



