Så här får du tillgång till dina Ubuntu Bash-filer i Windows (och din Windows System Drive i Bash)

Linux-miljöer du installerar från Store (som Ubuntu och openSUSE) behåller sina filer i en dold mapp . Du kan komma åt den här mappen för att säkerhetskopiera och visa filer. Du kan också komma åt dina Windows-filer från Bash-skalet.
Ändra inte Linux-filer med Windows-verktyg
Microsoft varnar starkt för att lägga till eller ändra Linux-filer med Windows-programvara. Detta kan orsaka metadataproblem eller filkorruption och kan tvinga dig att avinstallera och installera om din Linux-distribution för att åtgärda det. Du kan dock fortfarande visa och säkerhetskopiera dina Linux-filer med hjälp av Windows-programvaran, och det kommer inte att orsaka några problem.
Med andra ord, behandla Linux-mappen som om den var skrivskyddad från Windows. Använd inte något Windows-verktyg, inklusive grafiska appar eller kommandoradsverktyg, för att ändra dem. Skapa inte nya filer i dessa mappar med hjälp av Windows-verktyg.
Om du vill arbeta med en fil från både Linux och Windows, bör du skapa den i ditt Windows-filsystem. Om du till exempel har en mapp på C: -projektet i Windows kan du också få tillgång till den på / mnt / c / project i Linux-miljön. Eftersom det är lagrat i Windows-filsystemet och tillgängligt under / mnt / c är det säkert att ändra filen med antingen Windows eller Linux-verktyg.
Där Windows lagrar Linux-filer
Ditt Linux-filsystem lagras i en dold mapp av en anledning, eftersom Microsoft inte vill att du manipulerar med den. Men om du behöver visa eller säkerhetskopiera några filer hittar du dem i en dold mapp. För att komma åt det, öppna File Explorer och anslut följande adress till adressfältet:
% userprofile% AppData Local Packages
(Detta tar dig tillC: Users NAME AppData Local Paket. Du kan också visa dolda mappar i File Explorer och navigera här manuellt, om du föredrar.
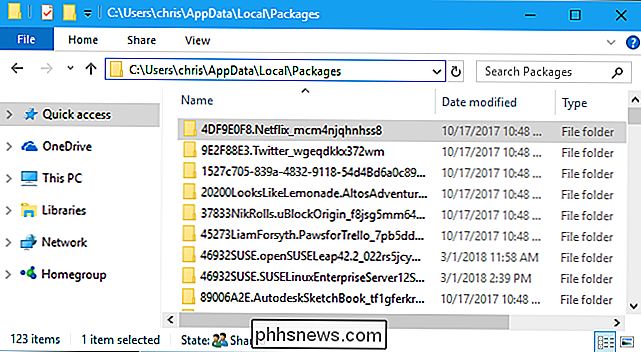
I den här mappen dubbelklickar du på mappen för Linuxdistributionen, vars filer du vill visa:
- Ubuntu : CanonicalGroupLimited.UbuntuonWindows_79rhkp1fndgsc
- openSUSE Leap 42 : 46932SUSE.openSUSELeap42.2_022rs5jcyhyac
- SUSE Linux Enterprise Server 12 : 46932SUSE.SUSELinuxEnterpriseServer12SP2_022rs5jcyhyac
Namnen på dessa mappar kan ändras något Framtiden. Sök bara efter en mapp som heter Linux-distributionen.
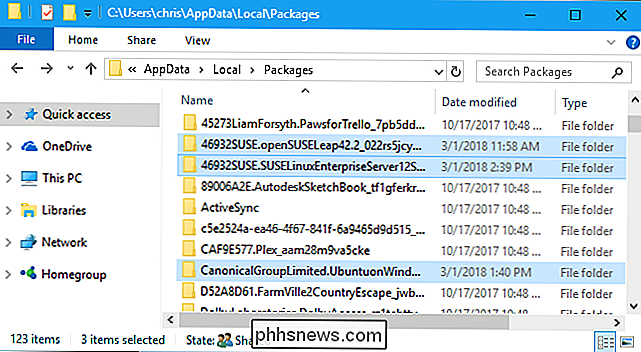
Dubbelklicka i mappen "LocalState" i mappen "LocalState" och dubbelklicka sedan på "rootfs" -mappen för att se dess filer.
Med andra ord lagras filerna på:
C: Users NAME AppData Local Packages DISTRO_FOLDER Loca lState rootfs
Obs : I äldre versioner av Windows 10 lagrades dessa filer under C: Users Name AppData Local lxss. Detta ändrades från och med Fall Creators Update.
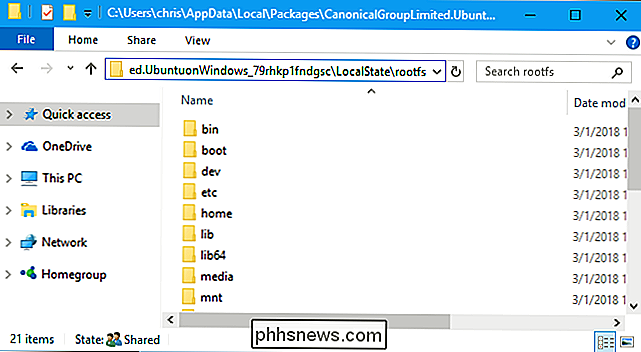
För att visa filerna som är lagrade i hemmappen, dubbelklicka på "hemma" -mappen och dubbelklicka sedan på ditt UNIX-användarnamn.
Kom ihåg, ändra inga av dessa filer eller lägga till filer i dessa mappar från File Explorer!
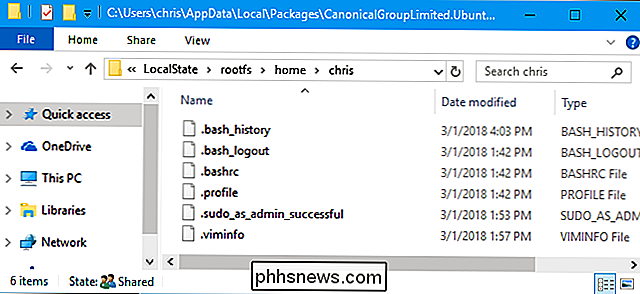
Där din Windows System Drive visas i Linux
Windows-delsystemet för Linux gör att hela Windows-systemdriven är tillgänglig så att du kan arbeta med samma filer i båda miljöerna . Bash-miljön dumpar dock inte bara dig i din C: -station. I stället placerar du dig i ditt UNIX-kontoens hemkatalog i Linux-miljöens filsystem.
Din Windows-systemdrivenhet och andra anslutna enheter exponeras i / mnt / directory där, där andra enheter traditionellt görs tillgängliga i Linux-katalogen strukturera. Specifikt hittar du C: -driften på följande plats i Bash-miljön:
/ mnt / c
För att byta till den här katalogen med kommandotcd, skriv bara:
cd / mnt / c
Om du har en D: -drivenhet hittar du den på / mnt / d och så vidare.
Till exempel, för att komma åt en fil som lagras på C: Users Chris Downloads File.txt, du skulle använda sökvägen /mnt/c/Users/Chris/Downloads/File.txt i Bash-miljön. Och ja det är skiftlägeskänsligt, så du behöver "Nedladdningar" och inte "Nedladdningar."
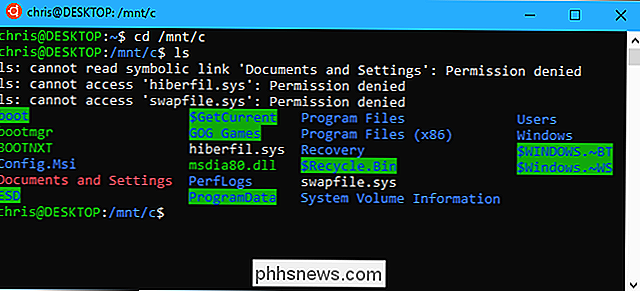
RELATERAT: Hur man monterar flyttbara enheter och nätverksplatser i Windows-delsystemet för Linux
Du kan också montera externa enheter och nätverksplatser för att komma åt fler filer från Linux-miljön.
Observera att när du öppnar Windows systemfiler, har din Bash-skalmiljö de behörigheter som den lanserades med. Om du startade det normalt från genvägen kommer det att ha samma filtillåtkomstbehörigheter som ditt Windows-användarkonto gör.
Om du till exempel vill komma åt en systemmapp har ditt användarkonto inte behörighet att få åtkomst, d måste högerklicka på Bash shell-genvägen och välj "Kör som administratör" för att starta Bash-skalet med Windows Administrator-privilegier.
Detta fungerar precis som Kommandotolken, som måste startas som administratör om du behöver skrivåtkomst till administratörs enda filer, eller skriv åtkomst till systemfiler. Du kan inte bara användasudoi Bash-miljön.

Hur man konverterar mellan preallocated och growable disks i VMware
VMware skapar normalt "grov" skivor, som börjar små och växer över tiden när du lägger till data. Du kan dock även skapa "preallocated" diskar som börjar med sin maximala storlek. Om du vill komprimera en skiva senare behöver du konvertera den från preallocated till growable. Eller kanske du vill konvertera en skiva från växande till preallokerad för maximal prestanda.

Så här delar du dina Spotify-spellistor med vänner (eller världen)
Spotify och andra streamingtjänster har ändrat hur folk lyssnar på musik. Medan spellistorna var en gång bevarad av radio-DJ, årliga kompileringsalbum som nu det är vad jag kallar musik , eller noggrant sätter ihop mixtapes för en förälskelse, nu kan alla göra en om några minuter. RELATERAT: Fem fantastiska Spotify-funktioner för att skapa perfekta spellistor Det finns en förmåga att sätta ihop en bra spellista.



