Skapa skrivbordsgenväg till Google Chrome Incognito-läge
Google Chrome Incognito Mode är ett utmärkt sätt att använda webbläsaren utan att någon av dina surfar eller hämtningshistorik registreras lokalt på din maskin eller i ditt Google-konto. Det är ett enkelt sätt att bläddra privat så att alla som har fysisk åtkomst till datorn inte kommer att kunna se vilka webbplatser du besökte.
Det är värt att notera att Incognito-läget inte är något sätt att surfa på webben säkert eller anonymt. Till exempel kan du fortfarande spåras online av din ISP, din arbetsgivare eller av den webbplats du besöker. I Incognito-läget laddas inte cookies ned, men webbplatser kan fortfarande se din IP-adress. Dessutom kan du fortfarande infekteras av skadlig kod eller spionprogram om du besöker skadliga webbplatser.
Möjligheten att radera ditt surfavtryck på den lokala datorn är dock en bra funktion och mycket användbar för många tillfällen och situationer. Du kan ange Incognito-läget i Chrome på ett par olika sätt: Du kan högerklicka på ikonen på aktivitetsfältet, välja New Incognito Window från menypanelen när du klickar på ikonen Inställningar i Chrome eller genom att trycka på CTRL + SHIFT + N och Kommando + SHIFT + N i OS X.

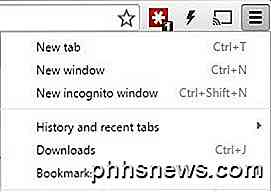
Om du använder Incognito-läget kan det dock vara en bra idé att skapa en skrivbordsgenväg som öppnar Chrome direkt till Incognito-läget. I den här artikeln visar jag hur du skapar Incognito-skrivbordsgenväggen i Windows och OS X.
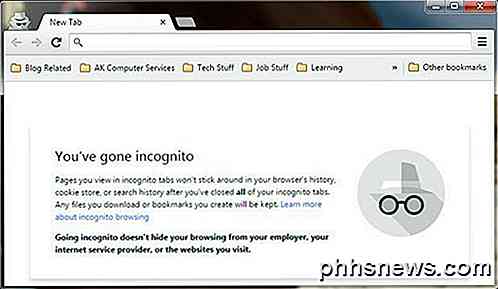
Windows Incognito Genväg
I Windows måste du lägga till vad som kallas ett kommandoradsargument till genvägens sökväg. För att göra detta behöver du en fungerande genväg på skrivbordet först. Om du inte redan har en genväg för Chrome-skrivbord kan du skapa en genom att bläddra till följande sökväg i Utforskaren:
C: \ Program Files (x86) \ Google \ Chrome \ Application
Högerklicka på chrome.exe, välj Skicka till och klicka sedan på Skrivbord (skapa genväg) .
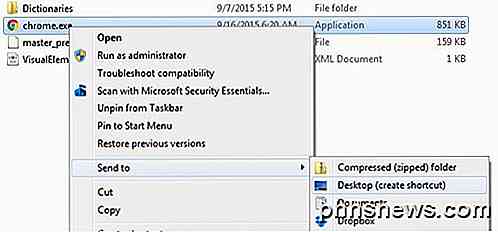
Gå nu till skrivbordet och högerklicka på Chrome-ikonen och välj Egenskaper .
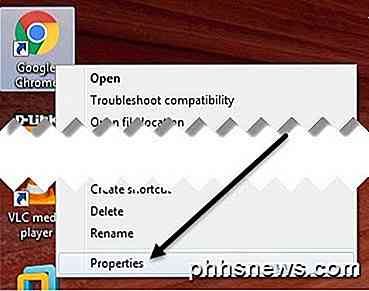
Du borde redan vara på fliken Genväg där du kommer att se en ruta som heter Target . Banan till EXE-filen kommer att anges i citat. Klicka inuti rutan och flytta markören till slutet förbi det sista citatet.
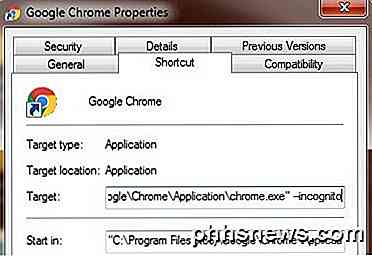
Skriv nu ett mellanslag följt av -incognito . Det är värt att notera att du antingen kan skriva in ett enda streck eller en dubbel streck och båda fungerar bara bra. Officiellt bör du lägga i två bindestreck, så det är vad jag har visat här.
"C: \ Programfiler (x86) \ Google \ Chrome \ Application \ chrome.exe" -incognito
När du klickar på OK kan du få en UAC-varning om att du inte har behörighet att göra ändringen. Klicka bara på Fortsätt och det ska uppdatera genvägen utan några problem.
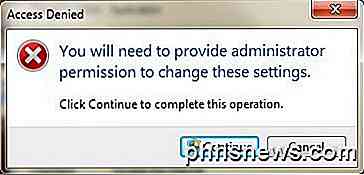
Dubbelklicka nu på genvägen och du bör se ett nytt Incognito-fönster öppet rakt uppåt. Det är nog en bra idé att ändra namnet på genvägen så att du kan skilja mellan de två genvägarna.
Om du vill att din Incognito-webbläsare ska öppnas automatiskt när Windows startar, kan du använda en annan kommandoradsparameter och bara lägga till den efter -incognito-parametern. Parametern för att åstadkomma detta är -auto-launch-at-start-up .
OS X Incognito Genväg
På OS X kan du inte helt enkelt högerklicka på dockningsikonen och lägga till parametrar. För OS X måste du skapa din egen lilla applikation som bara kör Chrome med samma incognito-parameter. Låter komplicerat, men det är ganska enkelt faktiskt.
Öppna först ett program som heter Apple Script Editor på din Mac. Du kan antingen klicka på Spotlight-sökning och skriva Script Editor eller du kan gå till Program, Verktyg och klicka på den där.
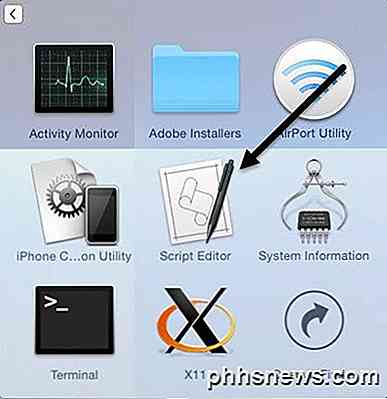
Klicka på Nytt dokument för att skapa en ny projektfil. I det övre fönstret, kopiera och klistra in följande kod som visas nedan.
gör skalskriptet "open -a / Applications / Google \\ Chrome.app -args -incognito"

Klicka nu på Arkiv - Spara och du kommer att få dialogrutan Spara som . Först, ge din ansökan ett namn. Detta är i grunden genvägsnamnet. Därefter, för Var, ändra den till skrivbordet . Slutligen ändrar du File Forma t till Application .
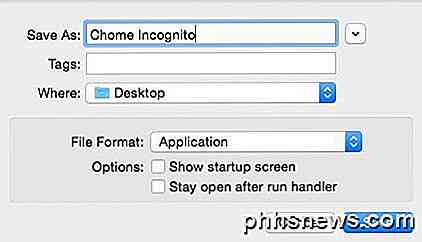
Klicka på Spara och du kommer nu att se en ny ikon på skrivbordet. Du kan nu klicka på den här genvägen som egentligen är en applikation i OS X och den öppnar Chrome i Incognito-läget. Det enda problemet är att Chrome inte redan är öppen.
Om det inte är acceptabelt finns det några andra alternativ. Istället för den ena raden av kod ovan kan du ersätta koden ovan med följande kod:
tell application "Google Chrome" close windows make new window with properties { mode : "incognito" } activate end tell Det här skriptet stänger alla nuvarande Chrome-fönster och öppnar sedan ett nytt Chrome-fönster i Incognito-läget. Det här är fortfarande inte ett perfekt skript eftersom alla dina andra Chrome-fönster stängs. Lyckligtvis finns det ett annat skript du kan försöka som gör jobbet gjort ordentligt.
on is_running ( appName ) tell application "System Events" to ( name of processes ) contains appName end is_running set chrome_running to is_running ( "Google Chrome" ) if chrome_running then tell application "Google Chrome" repeat with w in ( windows ) if mode of w is "incognito" then set index of w to 1 tell application "System Events" to tell process "Google Chrome" perform action "AXRaise" of window 1 end tell activate return end if end repeat end tell tell application "Google Chrome" make new window with properties { mode : "incognito" } activate end tell else do shell script "open -a /Applications/Google\\ Chrome.app --args --incognito" end if Det här skriptet kommer att hålla alla befintliga Chrome-fönster öppna och öppnar ett nytt fönster som finns i Incognito-läge. Det enda problemet är att ikonen för programmet bara är standard Script Editor-ikonen.

För att ändra detta måste du enkelt klicka på programmet på skrivbordet och sedan trycka på COMMAND + I eller högerklicka och välj Hämta info . För att ändra ikonen för en Mac-applikation måste du klicka på ikonen längst upp till vänster och sedan klistra in den nya ikonen.
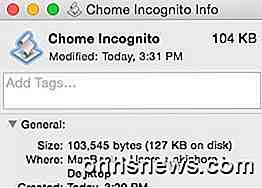
När du klickar på ikonen längst upp till vänster ser du att den är markerad i blått. Innan du klistrar in en ny ikon måste du hitta en och kopiera den till urklippet. På Mac kan du inte använda JPEG- eller PNG-bilder, ICO-filer eller något liknande. Du kan antingen använda ikoner som redan finns på systemet eller du måste skapa en .ICNS-fil, vilket är ikonfilformatet för Mac.
För att göra det enkelt för oss, öppna bara mappen Program i Finder och få Info på den aktuella Chrome-ikonen som visas nedan.
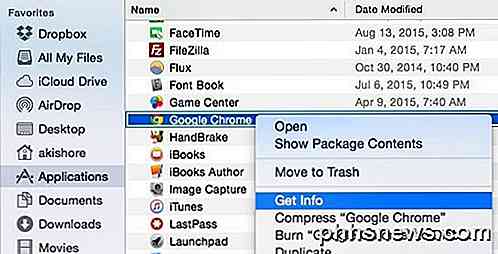
Klicka på Chrome-ikonen längst upp till vänster och det kommer att markeras i blått. Tryck nu på COMMAND + C för att kopiera den. Öppna skärmen Get Info i den nya applikationen som vi skapade, välj script editor-ikonen längst upp till vänster och tryck på COMMAND + V för att klistra in den. Du får nu en bra Chrome-ikon på skrivbordet som du kan köra på OS X för att öppna ett inkognitofönster utan att klämma med dina vanliga Chrome-flikar.
Om du stöter på några problem under processen, lägg upp en kommentar och jag försöker hjälpa. Njut av! Kodkälla: StackExchcange

Så här spelar du in din Android-enhetens skärm
Spela in din Android-enhetens skärm brukade vara en riktig chore-det krävde root-åtkomst, och även då var det en jankig lösning i bästa fall. Men tillbaka med KitKat (Android 4.4) införde Google ett sätt att göra det här, vilket gör det mycket lättare. Det finns i princip två sätt att fånga din Android-enhetens skärm: den "officiella" Googles sättet (med Adb) eller Använda en app från tredje part för att göra det hårda arbetet för dig, utan att plugga in i en dator.

Visa din sökhistorik för Google Maps
Jag upptäckte nyligen något coolt om Google Maps som jag inte visste existerade. Några veckor tillbaka hade jag sökt efter en lokal restaurang som en vän berättade om och nu när jag hade lite ledig tid att kolla in det, kunde jag inte komma ihåg namnet på platsen! Eftersom jag inte sökte efter det på Google visades det inte upp i min webbhistorik i Google, vilket är den första platsen jag kollade.Så då gick j



