Så här skriver du ut foton från en Android Smartphone eller Tablet

Bilder som du tar på din Android-smarttelefon behöver inte vara digitala. Du kan få fysiska kopior av de här fotonna utskriven snabbt och enkelt - med din egen skrivare, hos en lokal butik eller skickad till dig i posten.
Du behöver inte ha någon fin maskinvara för att göra det här. Du kan använda din egen fotoskrivare, men det är inte ens en idealisk lösning. Om du bara vill skriva ut enstaka bild betalar du bara per tryck.
Skriv ut foton på en hemskrivare
RELATERAD: Allt du behöver veta om utskrift från din Android-telefon eller -tablett
Du kan skriva ut foton själv om du har rätt typ av skrivare. Men det här är nog inte den perfekta lösningen om du inte vill skriva ut många foton regelbundet.
För hårdvara behöver du en dedikerad fotoskrivare med högkvalitativt fotopapper. Du måste självklart också köpa färgfärger. Skriv inte bara ut på en typ av typiskt skrivarpapper med någon gammal skrivare du har ljugit.
Programvaruvis måste du ha ett sätt för din Android-telefon att kommunicera med skrivaren. Google Cloud Print erbjuder detta, teoretiskt. Men till skillnad från Apples AirPrint har vi haft träff och missresultat med ett antal skrivare med Google Cloud Print-skrivare. Kvaliteten på den resulterande utskriften kan drabbas, vilket är ett problem vid utskrift av foton i stället för bara vanliga textdokument. Vi rekommenderar att du inte köper en Google Cloud Print-aktiverad skrivare om du faktiskt bara vill skriva ut foton. Använda Googles Cloud Print-kontakt för att aktivera funktioner för Google Cloud Print på en trådbunden fotoskrivare är kanske inte idealisk.
I stället vill du förmodligen kommunicera med skrivaren på ett annat sätt. Vissa fotoskrivare kan fungera via Bluetooth - bara koppla ihop telefonen och skrivaren och skicka ett foto över Bluetooth. Vissa Wi-Fi-skrivare kan till och med acceptera foton och andra dokument via e-post, så du kan maila ett foto till din skrivare från telefonen för att skriva ut det.
Många skrivare tillverkare erbjuder egna dedikerade Android-appar som du kan installera på din telefon och använd för att skriva ut foton till en Wi-Fi-aktiverad skrivare. Till exempel omfattar dessa appar HP ePrint, Epson iPrint och Brother iPrint & Scan. Om du köper trådlös fotoskrivare bara för detta, var noga med att du får en som kan fungera med en Android-telefon - och inte nödvändigtvis bara med Google Cloud Print.
Du kan enkelt skriva ut ett foto genom att öppna det och använda Dela-knappen - dela den till e-post, Bluetooth eller en tillverkares skrivarapp som du har installerat på din telefon.
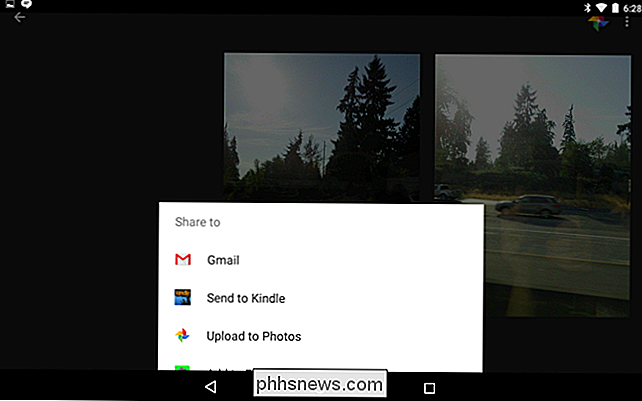
Skriv ut foton och välj dem idag
RELATERAT: Så här skriver du ut foton från din iPhone
Om du bara vill skriva ut enstaka få bilder kan du glömma att använda din egen skrivare. Du behöver inte köpa och behålla en skrivare, behåll skrivarens bläck fylld och färsk, eller köp premium fotopapper. Så, medan du betalar för varje utskrift, blir det billigare att skriva ut det tillfälliga viktiga fotot.
Många av de samma tjänsterna som erbjuder iPhone-fotoutskrifts-appar erbjuder också Android-fotoutskrifts-appar. är en massa lokala företag nära dig - tänk Walgreens, Target, CVS och Walmart - som kommer att skriva ut foton till dig i deras butik och låta dig hämta dem samma dag. Apps tillåter dig att hitta dessa lokala butiker och skicka dem foton från telefonen så att du kan gå in och hämta dem personligen. De kommer professionellt att skrivas ut i hög kvalitet och du behöver inte oroa dig för att köpa en skrivare och hantera allt underhåll.
Kicksend-appen är bekväm eftersom den innehåller en katalog över olika butiker du kan ha dina foton skrivna ut och hämta dem. Andra applikationer finns också - med Walgreens-appen kan du beställa fotoutskrifter på Walgreens och i KODAK Kiosk Connect-app kan du beställa foton på CVS-apotekslägen och någon annanstans med en KODAK-kiosk.
Skriv ut foton och ha De levereras
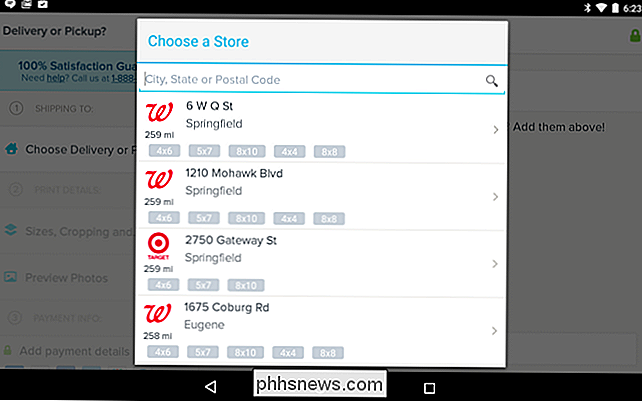
Du behöver inte lämna ditt hus och gå till en butik om du inte vill. Om du inte har bråttom och du inte har något emot att vänta några dagar kan du få en tjänst att skriva ut dem för dig och skicka dem direkt till din dörr.
Kicksend app försöker faktiskt uppmuntra dig att gör det här istället för att lita på närliggande butiker när du öppnar den. Andra tjänster är också tillgängliga - Free Prints lovar gratis fotoutskrifter för dig, men faktiskt avgifter för frakt så att du inte riktigt får dem gratis. Ingen tjänst skickar verkligen dig gratis utskrivna bilder utan att få lite pengar ut ur det, även om de säger att du bara betalar för frakt. SnapFish och PostalPix skickar också utskrivna foton och du kan hitta många fler liknande tjänster med snabb sökning i Google Play.
Du kan använda dessa metoder för att skicka ut tryckta foton direkt till vänner eller släktingar också - för en liten avgift , en tjänst skriver ut dem för dig och skickar dem direkt till någon annan.
Du behöver förstås inte bara skriva ut från din Android-telefon. Du kan överföra dessa bilder till din dator med en USB-kabel eller få tillgång till dem på webben med en tjänst som Google Photos, Dropbox eller Microsoft OneDrive och skriva ut dem från din dator också. Detta är perfekt om du har en högkvalitativ fotoskrivare, men det fungerar inte lika bra med din Android-telefon.
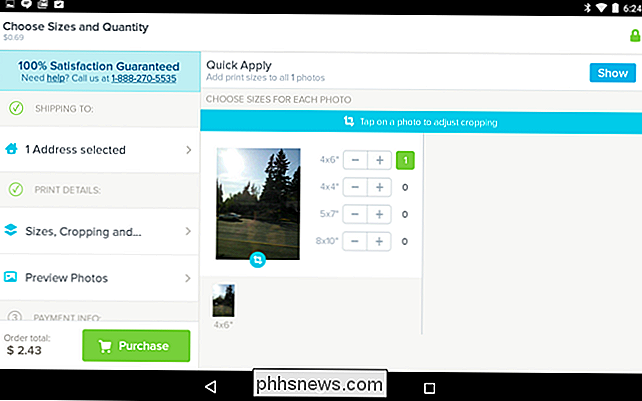
Bildkredit: Karlis Dambrans på Flickr

Så här öppnar du en fil utan förlängning
Har du någonsin stött på scenariot där du hamnar med en fil som inte har någon förlängning? Hur går det att öppna det? Ett sätt som det så enkelt gissar och försöker ändra filtillägget till olika filtyper och försöka öppna filen. Det fungerar ibland om någon säger att de skickar ett Word-dokument till dig, men av någon anledning har filen ingen förlängning. Självklart kan du bar

Så här stänger du av stavningskontroll när du skriver in Microsoft Office
Förutom standardverktyget för stavningskontroll kan Word, PowerPoint och Outlook också kontrollera stavning och grammatik när du skriver, vilket indikerar fel med hjälp av färgade, sneda linjer under texten. Om alla snabba linjerna är för distraherande kan du stänga av en eller båda dessa funktioner.



