Skapa privata genomsökningslägen för din webbläsare
Privat bläddring är ett läge i alla moderna webbläsare som när den aktiveras raderar sessionsdata som bläddrahistorik och cookies. Om du vill bläddra på Internet utan att någonting lagras lokalt på din dator är privat surfning det bästa valet.
Observera att privatwebbläsningsläge inte låter dig surfa på nätet anonymt eller förhindra att andra webbplatser eller mellanhänder som din Internetleverantör spårar din aktivitet. Om du vill göra det, se till att läsa mitt inlägg om hur du korrekt tar bort sökhistoriken.
I den här artikeln visar jag hur du skapar genvägar som gör att du kan öppna din favoritwebbläsare i privat läge som standard. Metoden för att skapa och redigera genväg är ungefär samma för alla webbläsare, så jag talar om hur man gör det först.
Skapa en genväg
Om du redan har en genväg till din webbläsare på skrivbordet, högerklickar du bara på det och väljer Skicka till - Skrivbord (skapa genväg) . Du kan också bara öppna Start-menyn och dra och släpp programmet på skrivbordet för att skapa en genväg.

Om du inte har en genväg till din webbläsare kan du skapa en genom att navigera till den mapp som innehåller EXE-filen. Du hittar alla dessa i C: \ Program Files \ eller C: \ Program Files (x86) \ under lämpligt programnamn.
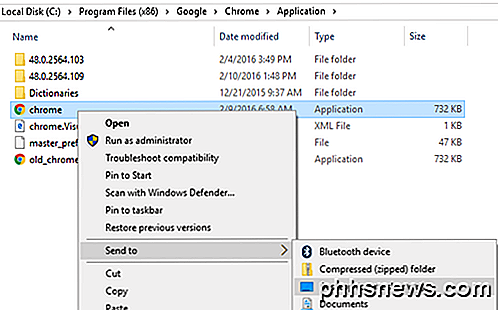
Högerklicka och välj samma alternativ som nämnts ovan. För att redigera en genväg högerklickar du på genvägen på skrivbordet och väljer Egenskaper på popup-menyn.
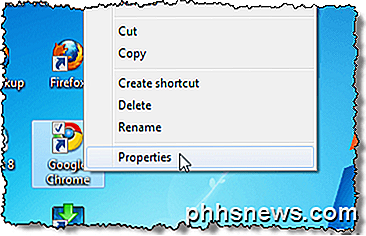
Detta kommer att hämta dialogrutan Egenskaper med fliken Genväg aktiv. För varje webbläsare behöver vi redigera det kommando som anges i målrutan genom att lägga till en parameter. Se följande avsnitt för texten som ska läggas till i slutet av kommandot för varje webbläsare.
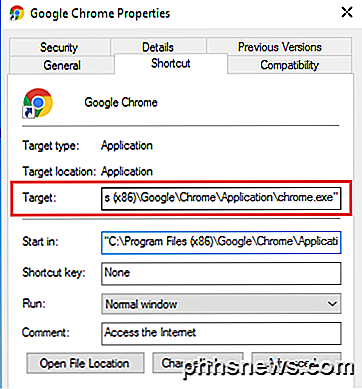
Google Chrome
Google Chrome kallar sitt privata bläddringsläge Incognito- läge. Du kan läsa mitt tidigare inlägg för att lära dig hur du aktiverar privatwebbläsningsläge i Chrome och Opera.
För att starta Chrome i Incognito- läget som standard när du använder genvägen ska du redigera genväg som nämnts ovan och lägga till kommandoradsväxeln - inkognito i slutet av raden i rutan Målredigering.
OBS! Det är en dubbel streck / bindestreck före inkognito och ett mellanslag före bindestreck.
"C: \ Programfiler (x86) \ Google \ Chrome \ Application \ chrome.exe" --incognito
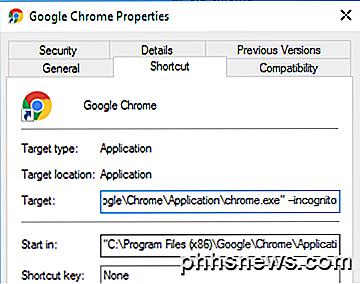
Chrome visar en detektivliknande ikon i det övre vänstra hörnet av fönstret för att indikera att du kör i inkognitoläge .
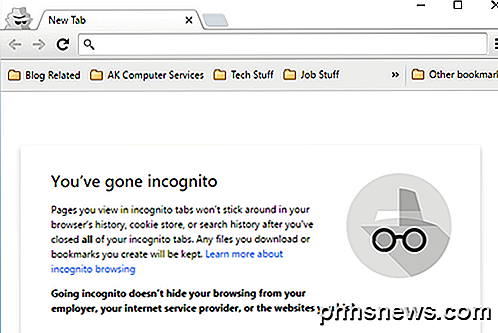
Mozilla Firefox
Om du vill lära dig hur du aktiverar privat surfningsläge tillfälligt och permanent från Firefox, se vårt tidigare inlägg, Slå på privat surfning i Firefox.
För att starta Firefox i privat surfningsläge som standard när du använder genväg, rediger genvägen som nämnts ovan och lägg till kommandoradsväxeln - privat i slutet av raden i rutan Målredigering.
OBS! Det är en enda bindestreck före privat och ett mellanslag före bindestrecket.
"C: \ Programfiler (x86) \ Mozilla Firefox \ firefox.exe" -private
När du öppnar Firefox visas det en lila stapel över toppen som indikerar att du nu bläddrar privat.
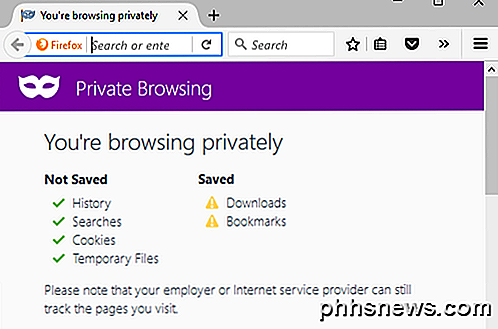
Internet Explorer / Microsoft Edge
Internet Explorer kallar sitt privata bläddringsläge InPrivate Browsing och det har varit en funktion av IE sedan IE 8. Kolla in mitt tidigare inlägg om hur du aktiverar InPrivate-surfning i IE och Microsoft Edge.
För att starta Internet Explorer i InPrivate webbläge som standard när du använder genväg, rediger genvägen som nämnts ovan och lägg till samma kommandoradsväxlare som för Firefox, - privat, i slutet av raden i rutan Målredigering.
OBS! Det är en enda bindestreck före privat och ett mellanslag före bindestrecket.
"C: \ Program Files \ Internet Explorer \ iexplore.exe" -private
Du kan också enkelt starta Internet Explorer i InPrivate- surfningsläge med hjälp av standardikonen på Aktivitetsfältet. Högerklicka på Internet Explorer-knappen på Aktivitetsfältet och välj Starta InPrivate Browsing från popup-menyn.
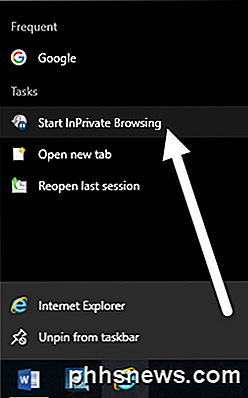
När du startar Internet Explorer i InPrivate- webbläsningsläge indikerar programmet att du är i InPrivate- läget på flera sätt: En InPrivate-indikator visas i adressfältet, titeln på den nya fliken är InPrivate och du får ett meddelande som anger att den är påslagen .
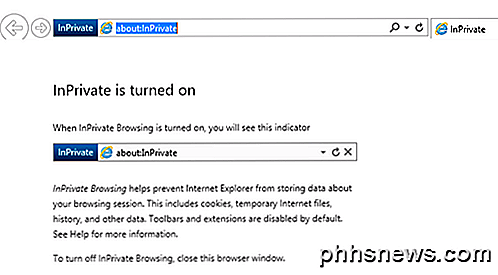
Observera att om du inte hittar genvägslänken till IE, kan du klicka på Start och skriva in Internet Explorer . Högerklicka sedan och välj Öppna filposition .
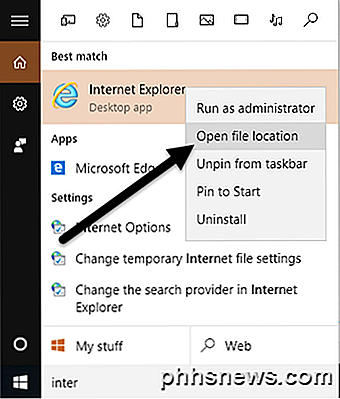
Tyvärr verkar detta inte fungera med Microsoft Edge än. Jag kunde hitta applikationsfilen för Edge här:
C: \ Windows \ SystemApps \ Microsoft.MicrosoftEdge_8wekyb3d8bbwe
Men när du försöker skapa en skrivbordsgenväg öppnar det helt enkelt inte Edge. Det enda sättet att öppna Edge just nu är från Start-menyn eller Aktivitetsfältet. Kanske kommer det att förändras i framtiden.
Opera
Om du vill lära dig hur du slår på Operaens privata webbläsningsläge från programmet, se vårt tidigare inlägg, Slå på privat webbläsningsläge i Chrome och Opera.
Till skillnad från andra webbläsare fungerar inte Operations kommandoradsväxlare längre. I äldre versioner av Opera kan du skapa en ny privat flik eller ett nytt privat fönster där alla flikar var privata. Den senaste versionen av Opera stöder bara ett nytt privat fönster som alla andra webbläsare.
Kommandoradsväxeln till Opera är dock -newprivatetab, som inte fungerar längre. Kommandoradsväxeln för att starta ett fullständigt privat browsingfönster, om det existerar, finns inte i Operas dokumentation på deras webbplats som vi kunde hitta (http://www.opera.com/docs/switches/).
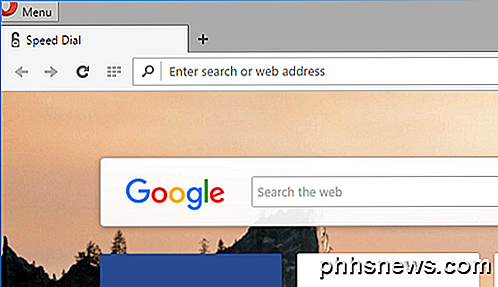
Det betyder att när du använder genvägen öppnar det helt enkelt en ny icke-privat flik. Det öppnar bara en ny privat flik om du redan har ett privat fönster öppet! Så här är kommandoradsväxeln ganska användbar på denna punkt om du använder Opera. Du kan se när Opera är i privat läge om du ser låsikonen längst till vänster på fliken.
OBS! Det är en enda bindestreck före newprivatetab och ett mellanslag före bindestrecket.
"C: \ Programfiler (x86) \ Opera \ launcher.exe" -newprivatetab
Vi täckte de mest populära webbläsarna i den här artikeln för att skapa en genväg till privat surfning. Om du har några frågor, var god att kommentera. Njut av!

Hur man anpassar Galaxy S7 Edge's Edge Display
Medan Samsung Galaxy S7 Edges böjda sidopanel kan verka som en meningslös funktion för vissa, är det faktiskt ett super användbart och mångsidigt verktyg att ha. Det ger mer mening på Edge-telefonerna än en vanlig "platt" skärm, eftersom den i princip håller sig ur vägen tills du behöver den. Möjligheten att anpassa detta område är bara glasyren på tårtan, och Samsung har tagit med några riktigt användbara tweaks här.

Så här döljer du känsliga meddelanden på din Android-låsskärm
När Google meddelade Android-låsskärmen var det en spelväxlare. Omedelbar tillgång till viktiga och relevanta data är en av de saker som gör smartphones så vanliga och koppling i våra liv. Men när de uppgifterna är personliga vill du inte att det visas på din låsskärm för att någon ska se över och se.



