Så här visar och tar du foton på widescreen (16: 9) på iPhone
Om du har någon av de nyare iPhonesna har du säkert märkt att när du tar en bild med kameran, har den alltid svarta streck på vardera sidan av bilden. IPhone-skärmen har olika bildförhållande än bilden och därför fyller bilden inte hela skärmen.
För någon som jag är det bara en irriterande. Ja, det finns fördelar med hur Apple gör det, vilket jag kommer att förklara nedan, men det är fortfarande frustrerande att jag inte kan njuta av ett fullständigt widescreen-skott på min iPhone.
Lyckligtvis finns det ett par sätt att ta och se dina redan fotograferade bilder i widescreen-format på iPhone. I det här inlägget visar jag dig hur man redigerar bilder så att de kan vara widescreen och hur man tar ett foto på widescreen, men det senare alternativet kommer med några försiktighetsåtgärder.
Bildförhållanden
Innan vi kommer in i detaljerna, låt oss försöka förstå varför foton som tas på iPhone kommer att ha svarta staplar på vardera sidan av fotot, som visas nedan:

IPhone tar bilder med ett bildförhållande på 4: 3. Varför? Tja, det är tydligen det föredragna förhållandet i stillbildsfotografering eftersom det fångar fler pixlar i bilden och är det föredragna formatet för utskrift etc. Om de skulle använda ett 16: 9-förhållande för foton skulle du inte kunna fånga så mycket i varje skott.
Har du någonsin märkt att när du byter från foto till video på iPhone, zoomar kameran in? Det beror på att HD-video skjuts i bildförhållandet 16: 9 och fyller därför hela skärmen. Nackdelen är att skottet måste beskäras och synfältet är betydligt mindre.
Enligt min åsikt borde Apple ha lagt till ett alternativ att ta 16: 9 bilder också och bara ge en varning till användarna att upplösningen skulle vara mindre än den maximala upplösningen som är möjlig med en 4: 3-förhållande bild. I mina test var en maxupplösningsfoto i 4: 3-format från min iPhone 6S Plus 4032 x 3024.
I IOS finns det två sätt att få dina foton till 16: 9 bredbildsförhållande: antingen genom att redigera fotot eller genom att ta en bild medan du tar en video. Om du redigerar ett 4: 3-foto och konverterar det till 16: 9 är den resulterande upplösningen 4032 x 2268. Om du tar ett 16: 9-foto medan du tar en video blir upplösningen 3840 × 2160.

Så vad betyder det? I grund och botten, om du gillar widescreen-formatet, fortsätt bara ta bilder i standard 4: 3-förhållandet och helt enkelt redigera dem till 16: 9 vid en senare punkt som jag gjorde ovan. Du måste beskära bilden lite (höjdvis), men du får det högsta upplösningsbildet.
Widescreen-bilder på iPhone
OK, så nu när du förstår mekaniken bakom hur bilderna tas och visas på din telefon, låt oss prata om de två sätten att få widescreen-bilder. Det första sättet är det enklaste, men det kräver att du tar en video.
Öppna kameraprogrammet och byt till video. När du börjar ta en video visas en vit cirkel längst ned på skärmen. Detta låter dig ta en bild medan du spelar in en video.

Det finns ett par anledningar till varför detta inte är det bästa sättet att få ett widescreen-foto. För det första måste du ta en video för att ta widescreen-bilden. Självklart kan du bara ta bort videon senare, men vem vill fortsätta ta videor varje gång de vill ta ett foto?
För det andra, som jag nämnde tidigare, är upplösningen av fotot som tagits i kameraläge mindre än om du bara redigerar 4: 3-standardbilden. Så låt oss prata om hur man redigerar ett foto. Öppna appen Foton och tryck på fotot du vill redigera.
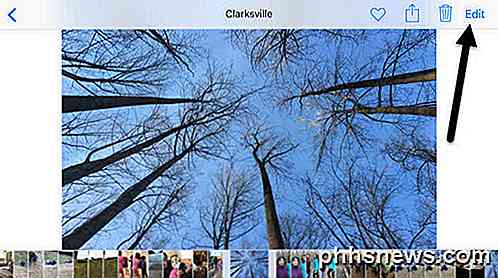
Högst upp till höger, tryck på länken Redigera .

Tryck nu på den första ikonen mot toppen, som roterar och beskär bilden.

Några fler ikoner kommer att visas tillsammans med ett hjul slags sak som du kan använda för att rotera bilden. I vårt fall måste vi trycka på knappen för bildförhållande längst ner, intill knappen Avbryt .

Nu får du en popup med flera olika bildförhållanden att välja mellan. Du måste rulla hela vägen ner för att hitta 16: 9- förhållandet och trycka på det.
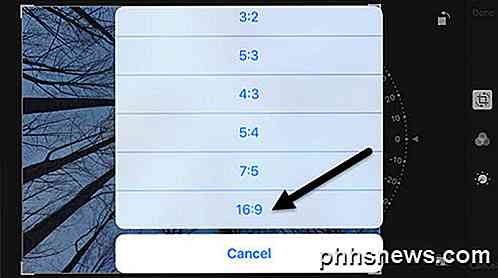
Slutligen måste du beskära bilden genom att flytta den med fingret. Den del som finns inne i lådan är vad som blir ditt nya widescreen-foto.

Tryck på Klar och ditt foto kommer nu att vara i widescreen-format! Det handlar om allt som finns till det. Tyvärr finns det inget sätt att göra detta på en sats eller uppsättning eller foton på en gång. Du måste manuellt redigera varje foto som du vill ha i widescreen-format.
Camera +
Om det låter som för mycket av smärta, kan du ladda ner en app från App Store som heter Camera +. Du kan ändra fotograferingsläget till 16: 9 och få bilderna automatiskt lagrade i den normala kameravalsen.
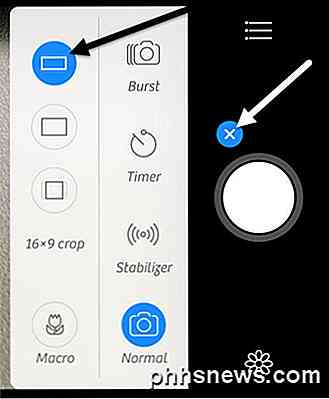
Tryck bara på den lilla plusikonen bredvid den stora vita cirkelknappen och välj sedan widescreen-ikonen i menyn som dyker upp. För att spara bilder till kamerarullen, tryck på den lilla hamburgerikonen (tre rader), tryck sedan på AutoSave och välj Kamerarulle .
Det här är förmodligen det enklaste sättet att se till att alla dina bilder tas i widescreen-format utan att behöva göra något annat manuellt. Bildens upplösning var också 4032 × 2268, så det är också den maximala upplösningen som är möjligt i det formatet. Du kan göra många andra bra saker med den appen, så det är helt värt kostnaden om du gillar widescreen-bilder hela tiden.
Förhoppningsvis kommer de här tipsen hjälpa dig att förstå och njuta av de bilder du tar på din iPhone. Om du har några frågor, var god att kommentera. Njut av!

Hur man spelar någon video på din Apple TV med VLC
När det gäller videouppspelning är plattformsapplikationen VLC en verklig schweizisk armékniv. Det har varit populärt på Windows, Mac och Linux under en lång tid, men nu kan du få samma stora spelar-allt-under solen på din Apple TV. Liksom de flesta mediaspelare, har de Apple TV är mycket bra på att spela innehåll som tillhandahålls av moderbolaget (Apple), men kräver lite finess för att spela innehåll från andra källor (som din personliga mediesamling, webben eller andra strömmande källor).

Avinstallera eller inaktivera plugins för att göra din webbläsare säkrare
Insticksprogram för webbläsare är det största målet på din dator. Java är ett gapande säkerhetshål, men Flash har nyligen sett en ström av 0-dagars attacker. Det har till och med varit en ökning av attacker mot Silverlight. Dessa plugin-moduler har också blivit mindre nödvändiga över tiden. Till exempel dumpade YouTube nyligen Flash, och Netflix har dumpat silverlight.



