Ladda ner bakgrundsbilderna från iOS 10 och MacOS Sierra Now

Apple avslöjade officiellt iOS 10 och MacOS Sierra under dess WWDC-keynote igår, men du behöver inte vänta tills hösten ska hämta nya bakgrundsbilder.
Apple tar alltid en ny standard tapeter till sina nya versioner av iOS och macOS, och det är något som många användare ser fram emot förutom de nya funktionerna. Medan bakgrundsbilder i allmänhet inte är tillgängliga förrän de nya versionerna av iOS och macOS släpps, kan de vanligtvis hittas på annat sätt för alla som vill ha dem.
iOS 10 Wallpaper
Den här iOS 10-tapeten kommer att fungera på alla Om du har någon annan iPad eller en iPhone, kan du ladda ner lämplig bakgrundsbild nedan.
- Alla iPads (förutom 12,9 "iPad Pro): Ladda ner
- iPhone 6s Plus och iPhone 6 Plus: Ladda ner
- Alla andra iPhones: Ladda ner
För att ändra bakgrunden på din iPhone eller iPad måste du först flytta den från din dator till din iOS-enhet. Därefter börjar du med att klicka på Inställningar-appen.
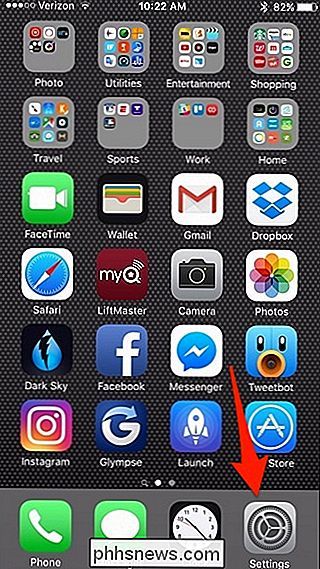
Bläddra ner och tryck på "Bakgrund".
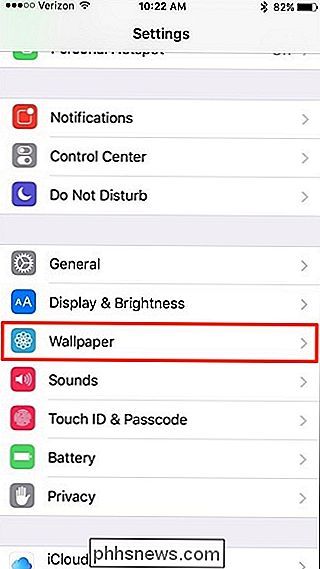
Välj "Välj ett nytt tapet".
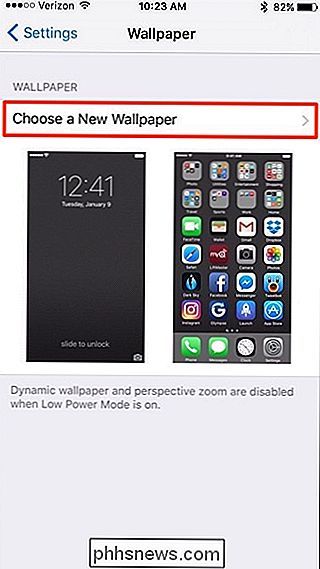
Höger längst ner, tryck på "Alla foton".

Välj ett foto som du vill använda som bakgrundsbild.
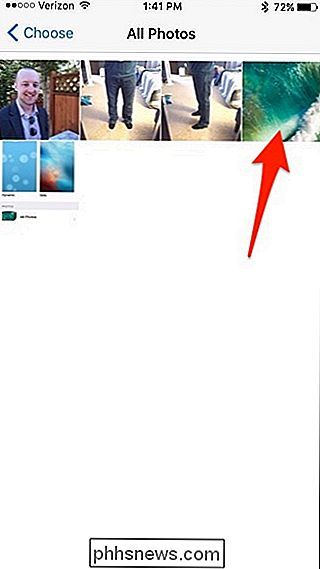
Tryck på "Set" nere längst ner.
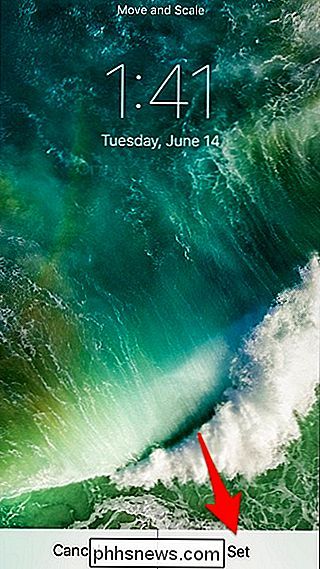
När popupen visas kan du välja vilken skärm du vill att tapeten ska vara på. När du väl väljer, kommer den nya tapeten officiellt att aktiveras.
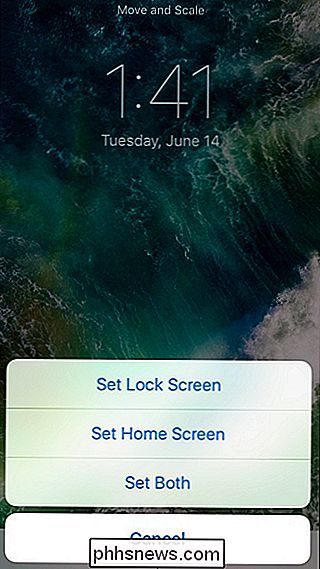
MacOS Sierra Wallpaper
Bakgrunden till den nya versionen av macOS finns på Apples hemsida, även om den är lite gömd och något ur allmänhetens synvinkel. Den här högupplösta versionen är tillräckligt stor för att den även kommer att fungera på de nyare 5K iMac.
Du kan ladda ner tapeten här direkt från oss. Det är 5K-versionen, men det anpassas automatiskt till vilken resolution som helst som du har ställt in på din egen Mac-dator.
För att ändra bakgrunden på din Mac börjar du med att flytta den nedladdade tapetbilden till mappen "Bilder", som kan hittar du genom att klicka på din hemmapp som har ditt namn.
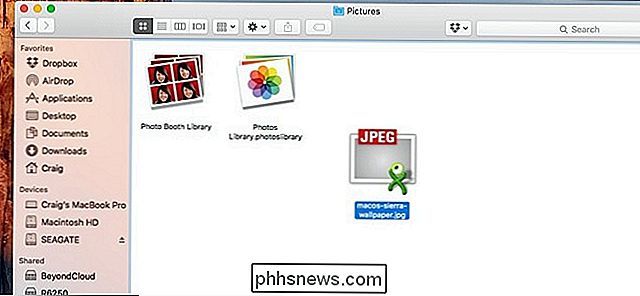
Öppna sedan Systeminställningar, vilket troligen redan finns i Dock, men om det inte finns kan det hittas i mappen "Program".
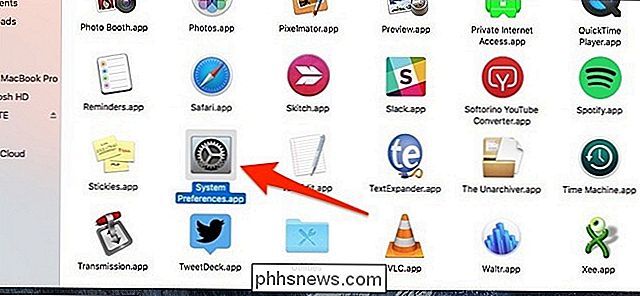
Från där, klicka på "Skrivbord och skärmsläckare".
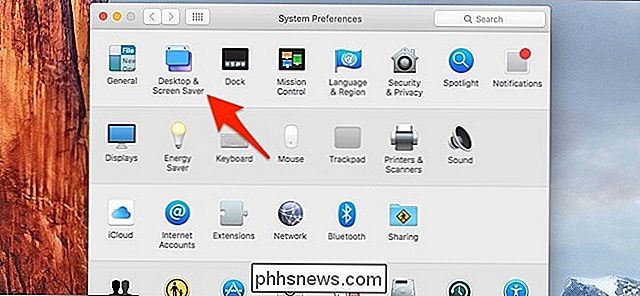
Klicka på "Mappar" i sidofältet i vänster storlek.
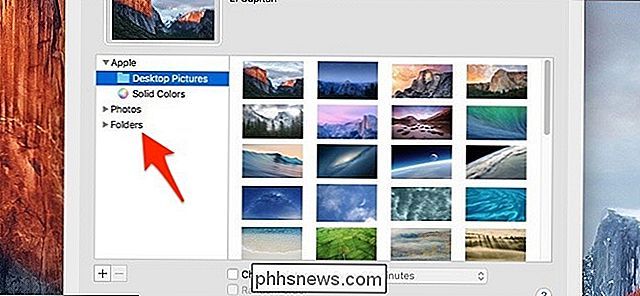
Den nya tapeten kommer att visas i fönstret till höger. Fortsätt och klicka på den. När du gör det ändras din bakgrund automatiskt.
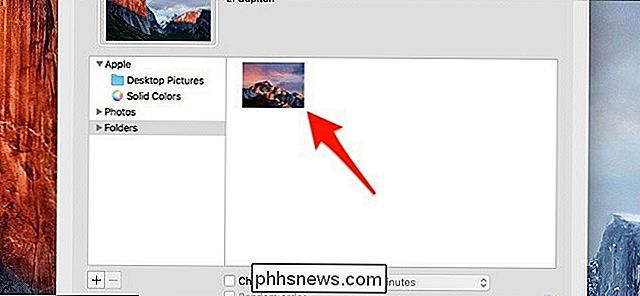
Beroende på bildskärmens bildförhållande kanske du vill justera hur tapetet läggs ut genom att klicka på rullgardinsmenyn ovanför miniatyrbilden för bakgrundsbilder och kasta med olika layouter tills tapeten ser bra ut på din skärm.
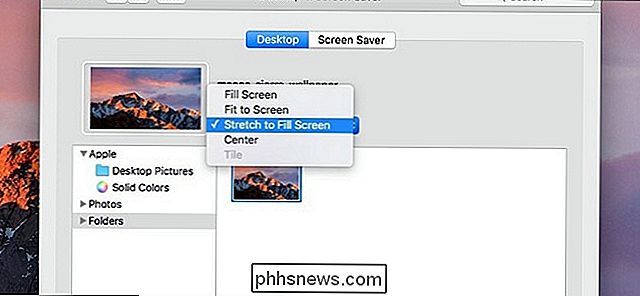
Efter det kan du gå ur Systeminställningar och njuta av din nya tapet!

Om DNS-servrar kan påverka nedladdningshastigheten?
Om det finns en sak som vi alla kan hålla med är det så långsamma nedladdningshastigheter extremt frustrerande. I strävan efter bättre nedladdningshastigheter är det möjligt att byta DNS-servrar kommer att ha en positiv effekt? Dagens SuperUser Q & A-post har svaret på en nyfiken läsarens fråga. Dagens Frågor och svar-session kommer till vårt tillstånd av SuperUser-en indelning av Stack Exchange, en community-driven gruppering av Q & A-webbplatser.

Hur man navigerar i datorns kalendrar snabbt med tangentbordsgenvägar
Macs kalenderapp är ett kraftfullt sätt att schemalägga händelser och möten, och allra bästa ingår det i OS X. En av de snyggaste saker om kalender är att du enkelt kan ändra hur det ser ut att zooma in eller ut på en viss uppsättning händelser. Det är viktigt att du kan ändra kalenderns visningsläge.



