Fix Microsoft Word har slutat fungera
Jag installerade nyligen Microsoft Office på en Windows-maskin och allt fungerade bra i några dagar, men helt plötsligt när jag öppnar Word får jag följande felmeddelande:
Microsoft Word har slutat fungera
Det ger mig möjligheten att kontrollera online för en lösning eller att stänga programmet.

Efter detta kunde jag inte ens öppna Word längre! Det skulle helt enkelt stänga programmet. Vad irriterande! Hur som helst, efter att ha gjort lite forskning, fick jag slutligen problemet. Beroende på din situation kan lösningen vara annorlunda. Jag ska försöka lägga dem alla här och förhoppningsvis kommer en att fungera för dig.
Metod 1 - Reparationskontor 2016/2013/2010/2007
För att utföra en reparation av Office, gå till Start, sedan Kontrollpanelen och klicka på Program och funktioner . Klicka på Microsoft Office och klicka på Ändra .
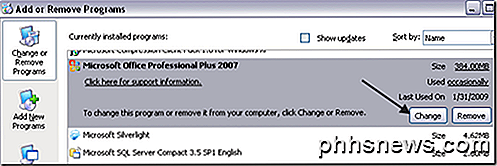
Klicka på Reparera och klicka sedan på Fortsätt . För nyare versioner av Office kan du se online reparation och snabb reparation . Låt reparationen vara klar, vilket kan ta ett tag och starta sedan om datorn.
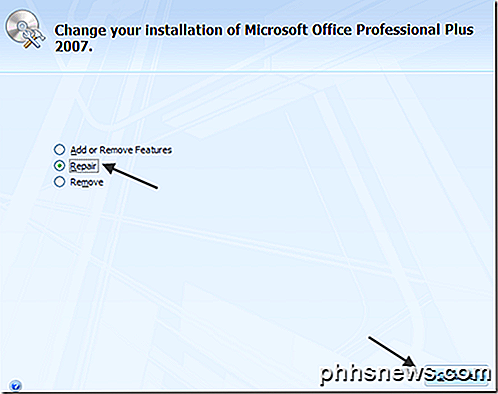
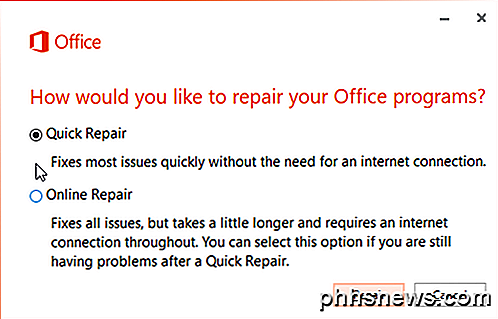
Om du fortsätter att få meddelandet "Word har slutat fungera", fortsätt läsa för mer möjliga lösningar!
Metod 2 - Inaktivera alla tillägg
Ibland kan ett tillägg som installeras automatiskt av ett annat program (till exempel Adobe, etc.), kunna orsaka att Word kraschar. I det här fallet kan du starta Word i Säkert läge, som inte laddar in några tillägg.
Klicka bara på Start och sedan Kör eller om du använder Windows 7, skriv bara följande kommando i sökrutan:
winword.exe / a
I Windows 10 trycker du på Windows Key + R. Klicka nu på Office-knappen och klicka på Word Options . På nyare versioner av Office klickar du på Arkiv och sedan på Alternativ .
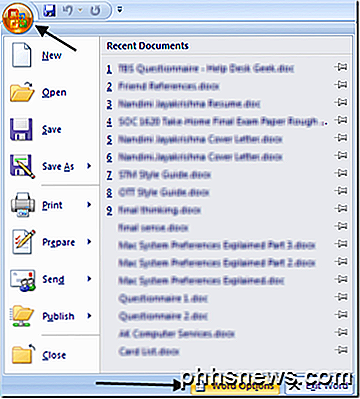
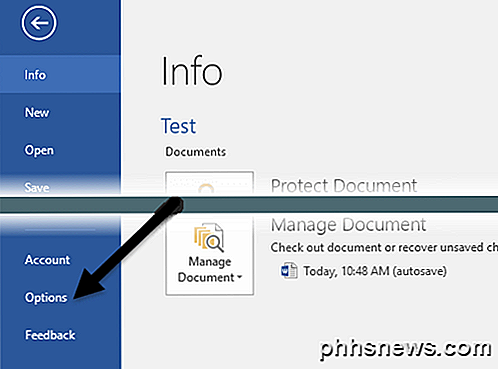
Klicka på Add-Ins och avaktivera sedan alla tillägg och försök att ladda Word normalt igen.
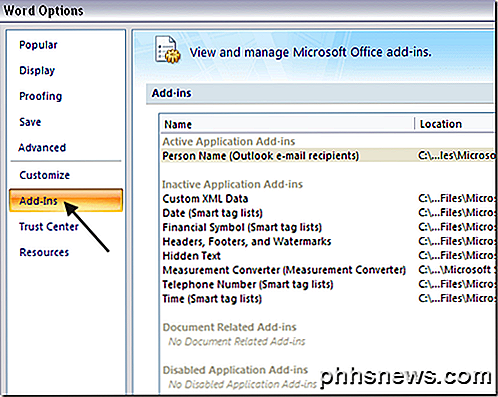
Metod 3 - Installera senaste uppdateringar
Om det inte fungerade för dig, borde du försöka hämta och installera de senaste uppdateringarna för din version av Office. Ibland är det en glitch som är löst när du installerar de senaste patchar och korrigeringar.
I Windows 7 kan du gå till Automatiska uppdateringar från Kontrollpanelen och hitta de senaste uppdateringarna. Du kan också besöka Office Download Center och hämta service packs för Office, etc .:
https://www.microsoft.com/en-us/download/office.aspx
Metod 4 - Ta bort Word Data Registry Key
Det finns en nyckel i registret som lagrar ofta använda alternativ i Word. Om du tar bort nyckeln, bygger Word det nästa gång du startar Word med standardinställningarna.
Du kan ta bort Word-datatangenten genom att gå till följande plats i registret beroende på din version av Word:
- Word 2002: HKEY_CURRENT_USER \ Software \ Microsoft \ Office \ 10.0 \ Word \ Data
- Word 2003: HKEY_CURRENT_USER \ Software \ Microsoft \ Office \ 11.0 \ Word \ Data
- Word 2007: HKEY_CURRENT_USER \ Software \ Microsoft \ Office \ 12.0 \ Word \ Data
- Word 2010: HKEY_CURRENT_USER \ Software \ Microsoft \ Office \ 14.0 \ Word \ Data
- Word 2013: HKEY_CURRENT_USER \ Software \ Microsoft \ Office \ 15.0 \ Word
- Word 2016: HKEY_CURRENT_USER \ Software \ Microsoft \ Office \ 16.0 \ Word
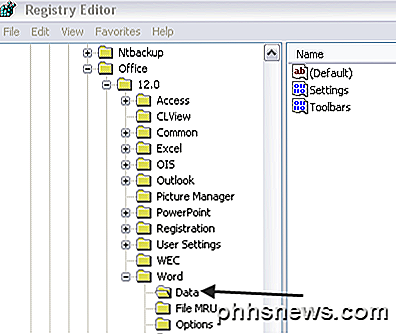
Högerklicka bara på datatangenten och välj Ta bort . Starta om Word nu och se om problemet har gått bort eller inte.
Metod 5 - Ta bort gamla skrivardrivrutiner
Oddly enough, detta slutade vara orsaken till mitt problem. Jag hade en äldre skrivardrivrutin installerad på min Windows-maskin och när jag tagit bort den drivrutinen började Word arbeta utan problem! Om du kör Windows 10 kanske du behöver hämta den senaste versionen som är kompatibel med det operativsystemet.
Du kan ta bort enskilda skrivardrivrutiner genom att gå in i registret. Observera att du bara går till skrivare och fax och tar bort en skrivare där inte skrivardrivrutinen raderas.
Följ steg 3 i mitt tidigare inlägg för att ta bort skrivardrivrutinerna:
https: //www..com/computer-tips/fix-the-printer-spooler-service-terminated-unexpectedly/
Metod 6 - Avinstallera ny programvara
Vid denna tidpunkt tänker du också på program eller plugins som du kanske har installerat på din dator. Irriterande, detta problem med Word kan orsakas av ett program som är helt orelaterat med Word!
Installerade du nyligen ny maskinvara? En skrivare, skanner, etikettmaskin, webbkamera, surfplatta etc.? Har du installerat någon programvara? Om så är fallet, avinstallera det och se om problemet går bort.
Metod 7 - Avinstallera och installera om Office fullständigt
Om ingenting har fungerat än, finns det inte många alternativ kvar! Du kan försöka göra en fullständig avinstallation och installera om sedan för att se om problemet är löst. Gå till den här länken först och ladda ner Fix It- lösningen för din version av Office:
Office 2003, 2007, 2010
Office 2013, Office 2016
När du har kört det, fortsätt och starta om datorn och installera om din version av Office. Om du har hittat en annan lösning på det här problemet, skriv en kommentar här och meddela oss!

Så här öppnar du terminalen till ett specifikt katalog i Linux
Som standard öppnas nya Terminal-fönster i din hemkatalog. Om det finns en annan katalog, använder du ofta det du vill ha direkt tillgång till när du öppnar terminalen. Det finns ett enkelt sätt att ställa in. RELATERAD: Nybörjargeek: Så här börjar du med Linux-terminalen Filen .bashrc i din hemkatalog innehåller kommandon som körs när du öppnar ett terminalfönster.

Vad händer om du tar bort hela Windows-registret?
Windows-registret är ett ställe som ska lämnas tillräckligt bra ensamt, men bara för argumentets skull, vad skulle hända om du raderade hela saken? Dagens SuperUser Q & A-post diskuterar möjligheterna för att tillfredsställa en läsares nyfikenhet. Dagens Frågor och svar sessions kommer till vår tjänst med SuperUser-en indelning av Stack Exchange, en community-driven gruppering av Q & A-webbplatser.



