Hur man döljer eller visar menyraden automatiskt i OS X El Capitan

Windows-användare har möjlighet att gömma Aktivitetsfältet, men menyraden i OS X är en konstant närvaro. Det här är inte nödvändigtvis dåligt eftersom menyraden inte tar upp så mycket rum. Om du vill gömma det kan du dock.
RELATERAD: Åtkomst till dolda alternativ och information med din Mac-alternativknapp
Menyraden är ganska mångsidig. Du kan lägga till nya kontroller till den, få tillgång till ytterligare alternativ med "Alternativ" -knappen, och till och med flytta menyradenikonen runt genom att hålla ned "Command" -tangenten.
Det är viktigt att notera att om du vill dra nytta av detta funktion måste du först uppgradera din OS X-installation till 10.11 El Capitan, vilket ger en hel del bra nya funktioner. En av dessa nya funktioner, som inte har fått mycket täckning, är möjligheten att gömma och visa menyraden, en grundstöd inte bara i OS X, men Macar i allmänhet går tillbaka till de tidigaste versionerna av Mac System.
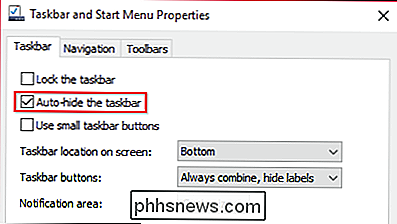
Windows-användare har kunnat autofölja aktivitetsfältet sedan Windows 95, Mac-användare har inte.
Meningen är dock att menyraden alltid är oavsett vad du gör på din Mac (om du inte är tittar på en hel videoskärm eller spelar ett spel). Medan det inte nödvändigtvis tar upp ett ton vertikalt utrymme, skulle det vara trevligt om du kunde ha allt, som du nu kan.
För att automatiskt dölja och visa menyraden måste du först öppna Macens systeminställningar och klicka på "Allmänt" -inställningarna. Inte mycket har ändrats sedan Yosemite, men det finns en ny funktion direkt under alternativet mörk menyrad.
Detta nya alternativ "Dölj och visa menyfältet automatiskt", när det kontrolleras, kommer att göra precis som det säger.
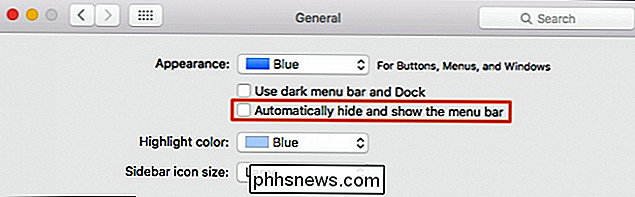
Det nya alternativet, som finns under det mörka menyalternativet, är ganska enkelt och självförklarande.
Så markera rutan och du ser att menyraden strax återgår till toppen av skärm.
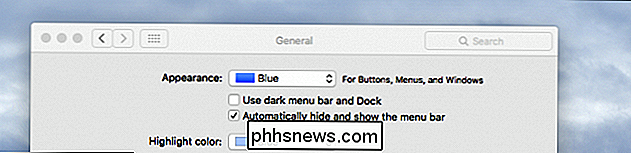
Överst på vår skärm på vår Mac, sans menyraden.
För att få tillbaka den behöver du bara flytta pekaren till skärmens övre kant och det kommer att visas magiskt igen. Flytta bort muspekaren och menyfältet försvinner igen. Om du inte gillar den här funktionen går du helt enkelt tillbaka till Allmänna inställningar och avmarkerar rutan.
Vi hoppas att du fann denna information användbar. Om du har något du vill lägga till, till exempel en kommentar eller fråga, vänligen lämna din feedback i vårt diskussionsforum.

8 Tips för Windows 8 Task Manager
Som jag tidigare nämnde i en artikel som jämförde Windows 7 till Windows 8 har Verktygshanteraren blivit helt omformad. Det är nu mycket enklare att använda som standard, men om du verkligen vill få alla detaljer som tidigare kan du fortfarande få dem! Det finns några andra små genvägar och alternativ som jag hittade när jag lekte med Verktygshantering i Windows 8.I det här

Så här byter du filer från Spara Dialog i OS X
OS X är ett bra, finpolerat operativsystem, men det är inte utan brister. I många år har det inte varit möjligt att byta namn på filer från dialogrutan Spara till nu. Det verkar inte så illa men det betyder att om du vill spara en fil med ett namn som redan har tagits, måste först öppna Finder, navigera till filen, byta namn på filen där och återgå till Spara-dialogrutan för att spara filen.



