Fix Windows kan inte konfigurera den här trådlösa anslutningen
Nyligen hade jag en klient som inte kunde ansluta till sitt trådlösa nätverk med det inbyggda trådlösa kortet på sin bärbara dator. I grund och botten föll anslutningen plötsligt en dag och han bestämde sig för att köpa en trådlös USB-pinne för att fortsätta arbeta tills han kunde åtgärda problemet.
Den inbyggda trådlösa adaptern kan emellertid inte längre upptäcka några trådlösa nätverk och skulle helt enkelt visa felmeddelandet nedan:
Windows kan inte konfigurera den här trådlösa anslutningen. Om du har aktiverat ett annat program för att hantera den här trådlösa anslutningen, använd den programvaran. Om du vill att Windows ska konfigurera den trådlösa anslutningen klickar du på "Ändra avancerade inställningar", klicka på fliken Trådlösa nätverk och markera kryssrutan "Använd Windows för att konfigurera mina trådlösa nätverksinställningar".

Användaren försökte uppdatera drivrutinen för den inbyggda trådlösa adaptern, men det fungerade inte heller. Det var då han ringde mig. Efter att ha tittat på problemet och försökt få några olika lösningar, fick vi det fixat.
Jag ska gå vidare och lista ut de olika lösningarna jag försökte eftersom den som fungerade för mig kanske inte fungerar för dig.
Metod 1 - Avinstallera Trådlös hantering från tredje part
På vissa maskiner, som Dell-datorer, finns det program från tredje part som installerats av Dell som hanterar den trådlösa anslutningen. På samma sätt, om du har ett Intel Pro-trådlöst kort installerat, kan det styras av Intel-programvaran.
I det här fallet, fortsätt och avinstallera programvaran för att hantera den trådlösa anslutningen. Observera att du inte ska avinstallera drivrutinen, bara programvaran. I det ovanstående fallet hade användaren installerat en trådlös USB-pinne, så att programvaran måste tas bort först.
Starta om datorn och se om Windows börjar upptäcka trådlösa nätverk. Om inte, fortsätt läsa!
Metod 2 - Starta Wireless Zero Configuration Service
Om du får ett meddelande om att starta den trådlösa konfigurationstjänsten kan den ha varit inaktiverad av ett program från tredje part på din dator.
Du kan starta det genom att gå till Start, Kontrollpanelen, Administrationsverktyg och klicka på Tjänster . Bläddra ner till botten tills du hittar Wireless Zero Configuration .
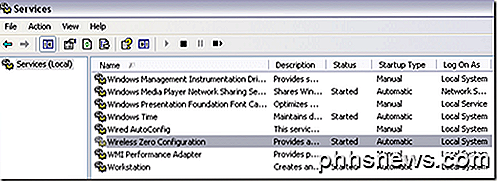
Kontrollera att statusen är igång . Om inte, högerklicka på tjänsten och välj Start . När tjänsten är igång kontrollerar du om Windows nu upptäcker trådlösa nätverk.
Metod 3 - Låter Windows hantera trådlösa inställningar
Om Windows inte automatiskt startar hanteringen av den trådlösa anslutningen, kan det hända att du måste kunna berätta det manuellt. Observera att detta bara fungerar på Windows 7 och tidigare. Du kan göra det genom att högerklicka på den trådlösa ikonen i Aktivitetsfältet och välja Visa tillgängliga trådlösa nätverk .
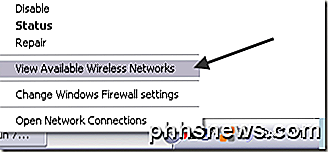
Klicka sedan på Ändra avancerade inställningar i vänstra menyn:
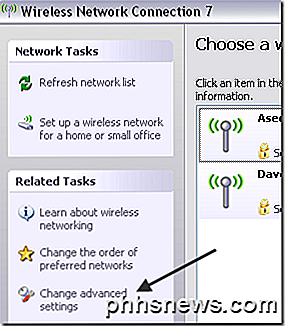
Klicka sedan på fliken Trådlösa nätverk när dialogrutan Egenskaper dyker upp. Här bör du kolla Använd Windows för att konfigurera rutan för trådlös nätverksinställningar .
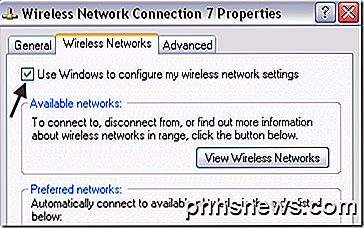
Fortsätt och försök att se om Windows nu kan upptäcka dina trådlösa nätverk. Förhoppningsvis kommer detta att lösa ditt problem. Om du använder Windows 10 kan du gå till inställningar, klicka sedan på Nätverk och Internet och sedan klicka på Wi-Fi .
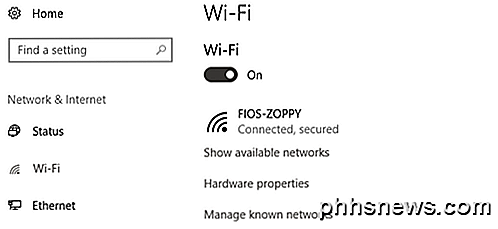
Om du fortfarande inte kan ansluta med ditt inbyggda trådlösa kort, lägg en kommentar här med detaljer och vi försöker hjälpa. Njut av!

Topp sätt att öka WiFi-signaler och förbättra prestanda
Utrustad med en trådlös router från din ISP, är de flesta WiFi-nätverk vanligtvis ganska effektiva. För heminställningar är en kvalitetsrouter vanligtvis mer än tillräckligt för att driva ett anständigt nätverk. När allt kommer omkring kan även dina nära grannar normalt se ditt trådlösa nätverk. Självklart finns

Obs! : Du kan fortfarande använda datas DVD-skivor med Windows 8 eller 10. Det gäller bara videofilmer. Installera en tredje- Party DVD Player Det enklaste sättet att spela DVD-skivor i Windows 8 eller Windows 10 är att installera en DVD-spelare från tredje part. Vi rekommenderar den populära VLC mediaspelaren.



