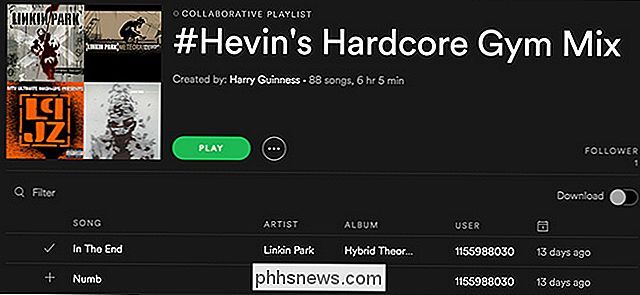Dölj text och visa dold text i Word
Microsoft Word har en funktion där du kan dölja text så att den inte syns synligt i dokumentet. Om du inte vill ta bort text helt, är det ett bra alternativ att gömma texten.
Så varför skulle du någonsin vilja gömma text i ett Word-dokument? Tja, en orsak skulle vara om du ville skriva ut två olika versioner av samma dokument, men ville inte skapa två separata filer. I det här fallet kan du gömma lite text, skriva ut filen och skriva ut dokumentet igen, men välj att skriva ut dold text i dialogrutan Utskriftsalternativ.
I den här artikeln kommer jag att visa dig hur man döljer text i Word, hur man visar dold text och hur man döljer text och hur man gör det så att någon annan inte kan redigera den dolda texten. Observera att du kan dölja text i Office for Mac på exakt samma sätt som visas nedan.
Dölj text i Word 2007, 2010, 2013
Öppna först alla dokument du kanske har som har en hel del text i den. Här är ett exempel på dokument som jag använder för illustrativa ändamål.

Markera texten som du vill gömma och högerklicka på den och välj Font .
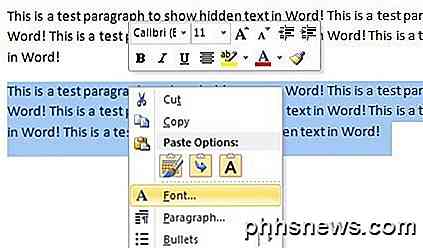
I dialogrutan Teckensnitt visas kryssrutan Hidden i avsnittet Effekter . Fortsätt och kolla den rutan.
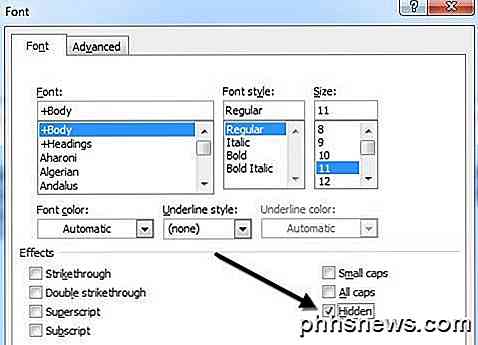
Klicka på OK och POOF, din text är nu borta! Allt jag är kvar med är en punkt utan tecken på den andra stycket. Stycket finns fortfarande och det finns några intressanta frågor som uppstår nu när det är gömt.
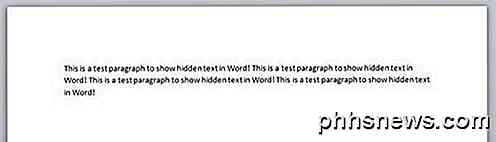
Den första frågan som dyka upp i mitt sinne var vad som händer om jag börjar skriva i det tomma området som höll texten tidigare? Tja, jag gick vidare och testade det genom att skriva en annan punkt där den dolda texten tidigare var.
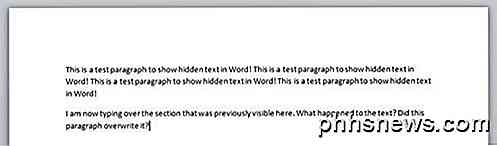
Så vad hände? Tja, jag ska förklara det i nästa avsnitt när jag pratar om att visa dold text i Word.
Visa dold text i Word
Ok, så hur går vi på att få den dolda texten tillbaka för att visa upp dokumentet igen? Vi följer i princip samma procedur som när vi gömde texten. Tryck på CTRL + A för att markera allt i dokumentet, högerklicka på någon markerad del och välj Font igen. Den här gången ser du att den dolda kryssrutan inte har någon markering i den, men är istället helt grön.
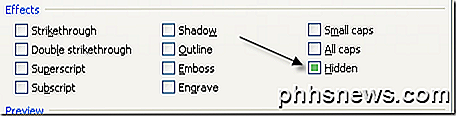
Det betyder att en del av den markerade texten är dold och vissa är synliga. Om du klickar på det en gång ändras det till ett kryss, vilket betyder att all text i dokumentet kommer att döljas och att klicka på den igen kommer att ta bort kryssrutan, vilket innebär att ingen text i dokumentet ska döljas.
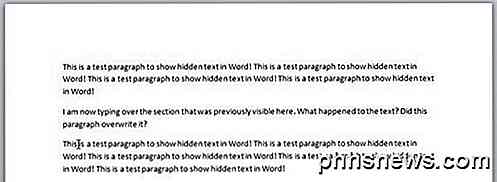
Den dolda texten är nu synlig, men som du kan se är den på en något annorlunda plats. Det ligger nu under det stycke som jag hade skrivit när texten var dold. Så istället för att skrivas över, blir det helt enkelt tryckt ner. Om du vill att texten ska vara kvar på ett visst ställe, kan du klicka på knappen Visa / Dölj punktmärken och det visar dig den dolda texten med en särskild prickad underlinje.
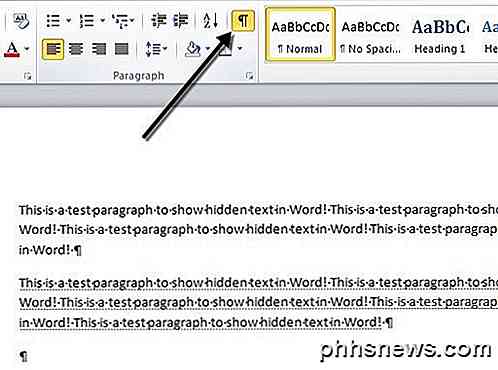
Du kan sedan starta en ny paragraf på den plats du vill ha och klicka sedan på knappen för att dölja texten igen. Nu när du vet hur du döljer och visar dold text, låt oss prata om hur du skriver ut det.
Skriva ut dold text i Word
Om du skriver ut dold text i Word måste du gå in i alternativavsnittet i utskriftsdialogrutan . När du går till Arkiv och sedan Skriv ut, klicka på Sidinställningar längst ner.
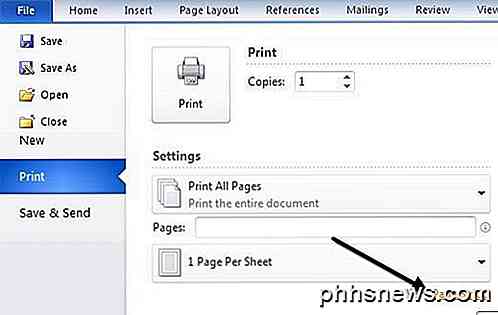
I dialogrutan Sidinställningar klickar du på fliken Papper och klickar sedan på Utskriftsalternativ .
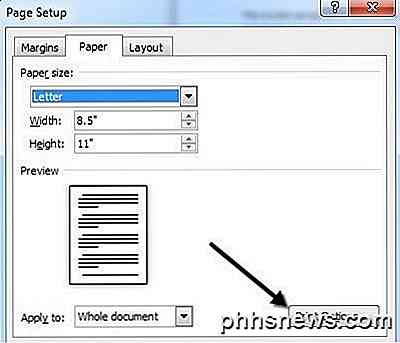
Detta kommer att hämta dialogrutan Word Options med fliken Display som redan har valts. Här visas en Skriv ut dold textruta under Utskriftsalternativ .
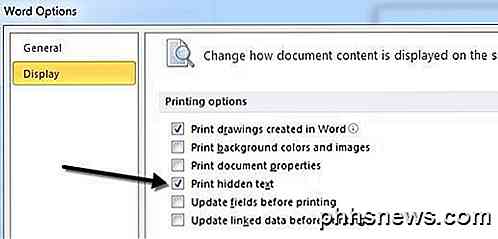
Du kan också komma till den här dialogrutan genom att klicka på Arkiv, sedan Alternativ och sedan klicka på fliken Display . Den här inställningen är global, så du måste gå tillbaka och avmarkera den senare om du inte vill skriva ut dold text för ett annat dokument.
Så nu när vi vet hur man döljer och visar text, kanske du också vill hindra andra från att redigera den dolda texten? Jo det är också möjligt som jag visar nedan.
Skydda Word-dokument
Tyvärr finns det inget sätt att helt gömma dold text i Word. Om du skickar ett dokument till någon som har gömd text kan de se den om de vet något av de procedurer som visas ovan. Du kan dock förhindra att någon redigerar texten.
Skydda dokumentet hindrar någon från att göra några ändringar i någon text. Det låter användarna visa dokumentet, men gör inga ändringar.
Klicka på fliken Översikt och klicka på Skydda dokument eller Begränsa redigering beroende på din version av Office.
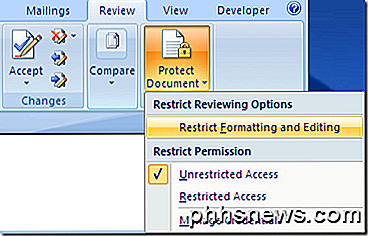
Kontrollera Limitformatering till ett urval av stilar och klicka på knappen Inställningar .
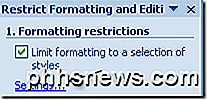
I dialogrutan Formateringsbegränsningar markerar du kryssrutan igen och klickar på Ingen för att se till att inget kan ändras när det gäller formatering och stil.
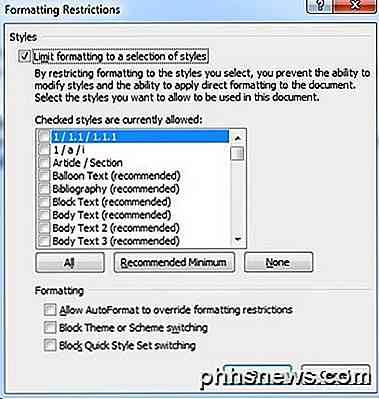
Klicka på OK och du får ett popup-meddelande som frågar om du vill ta bort några formateringsstilar som inte är tillåtna. Se till att klicka på NEJ . Om du klickar på Ja tar det bort det dolda attributet från den dolda texten och den kommer att synas igen.
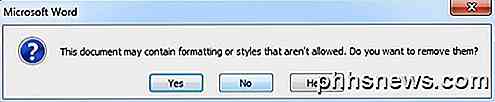
Markera sedan rutan Tillåt bara denna typ av redigering i dokumentet och lämna den som Inga ändringar (Endast läs) .
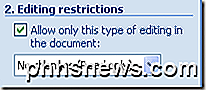
Under undantag kan du lämna allt obekant. Slutligen klickar du på knappen Yes, Start Enforcing Protection och anger ett lösenord för att skydda Word-dokumentet. Försök att göra lösenordet mer än 8 tecken, speciellt om du använder en tidigare version av Office.
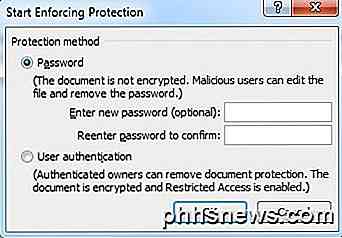
Även om andra kan se den dolda texten kan ingen av texten i dokumentet redigeras. Om du behöver texten helt dold, skulle du faktiskt behöva ta bort den från dokumentet. Om du har några frågor, skriv gärna en kommentar. Njut av!

Så här överför du sms-meddelanden från en Android-telefon till en annan
Att få en ny telefon är grov. Du förlorar väsentligen allt du hade på den gamla telefonen, vilket kan vara lite att bli lite chock för de första flera dagarna. Medan vissa saker som bilder, till exempel - automatiskt följer med dig via ditt Google-konto, synkroniseras inte andra skapande bekvämligheter, som dina textmeddelanden.

Så här hanterar du dina prenumerationer på Apple TV
Den nya Apple TV-enheten levereras med massor av funktioner, inklusive möjligheten att hantera prenumerationer direkt från din enhet, vilket du kanske tycker är mer användbar än att göra det från iTunes. RELATED: Så här avbryter du din Apple Music-abonnemang (eller någon annan) Tidigare har vi förklarat hur du avbryter din Apple Music-prenumeration, som också omfattar hur du avbryter andra som väl.