Hur man skapar och använder smarta mappar på OS X för att organisera data på din Mac

Har du någonsin använt OS X och undrat, vad handlar det om Smart Folders? När allt kommer omkring är de över Finder. Så hur fungerar de och, viktigare, hur kan du få dem att fungera för dig?
Smartmappar är inte riktigt mappar alls, åtminstone inte i traditionell mening. I traditionella mappar placerar du dina data på en enda plats, som representeras av mappsymbolen.
Uppgiften är att du kan samla data och filer (dokument, musik, även andra mappar) i en enda plats. Nackdelen är det, det kan inte alltid vara möjligt. Det kan hända att vissa filtyper sprids ut i flera mappar på olika platser som du inte kan flytta eller konsolidera.
Smarta mappar är faktiskt sparade sökningar. När du "öppnar" den smarta mappen visas allt i sökens kriterier som om de är på samma plats. Och eftersom sökningar alltid uppdateras när objekt läggs till och tas bort, är Smartmappar också.
En smart mapp är verkligen en virtuell mapp, det organiserar bara olika datalager från hela ditt system men ingen behöver någonsin snabbare, än mindre flyttas.
Skapa en smart mapp
Så här med tanke på att vi ska organisera några PDF-filer som finns på flera platser i en enda smart mapp.
Du skapar en smart mapp genom att klicka på " File "-menyn och välj alternativet, eller använd tangentkombinationen" Command + Option + N ". Den här åtgärden skapar inte en mapp men öppnar snarare en ny flik i Finder.
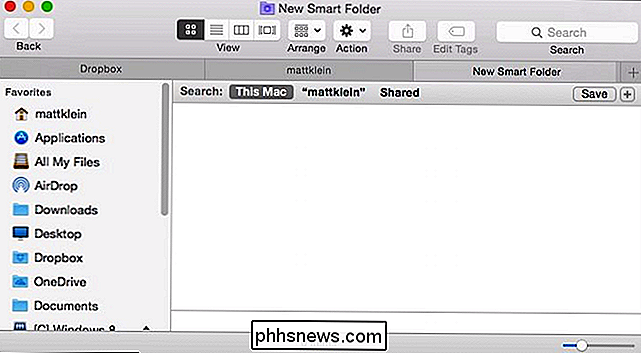
Som vi sa är det enkelt att spara smarta mappar. Som sådan kan du bygga dem för att omfatta allt som du vill organisera och hålla flikar på. För att skapa den här sparade sökningen följer vi samma procedur som vi lätt berörde i vår tidigare artikel i Spotlight.
Klicka på "+" bredvid "Spara" i det övre högra hörnet i Finder-fönstret.
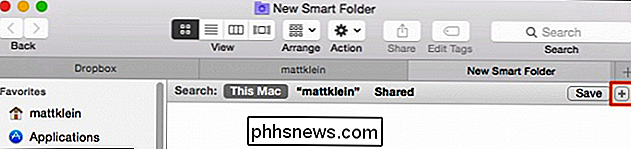
Kom ihåg , vi vill att den här smarta mappen ska handla om PDF-filer. Vi har funnit att vi genom åren har samlat in PDF-filer och placerat dem på olika platser. För att hitta dem alla skulle naturligtvis kräva en sökning varje gång, men med en smart mapp när vi öppnar den ser vi alla våra PDF-filer tillsammans.
När vi lägger till kriterier ska vi leta efter filen "kind" är "PDF".
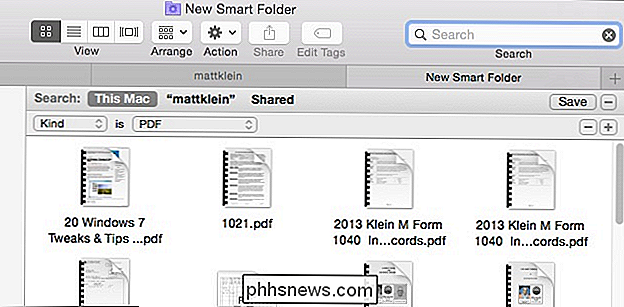
Alla PDF-filer som vi lägger till eller tar bort kommer att återspeglas i resultaten.
På den här tiden kan vi klicka på "Spara" och ge vår nya smarta mapp ett lämpligt namn och spara sedan det där vi vill, och till och med lägga till det i sidofältet.
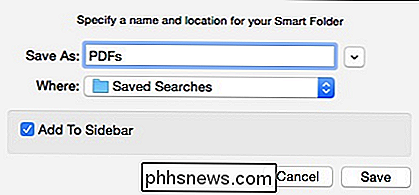
Nu kan vår smarta mapp (sparade sökning) hittas där vi sparade den (och på Sidofältet, eftersom vi bestämde oss för att placera det där).
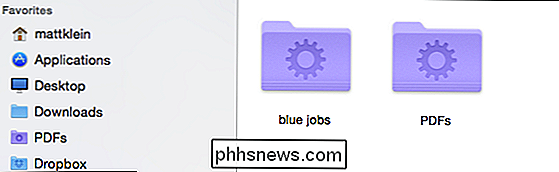
Du kan alltid gå tillbaka senare och redigera din Smart Folder (s), om det behövs. Det enklaste sättet att göra detta är att öppna dina "sparade sökningar" och sedan "Actions" -menyn.
Klicka på "Visa sökkriterier" för att redigera din sparade sökning.
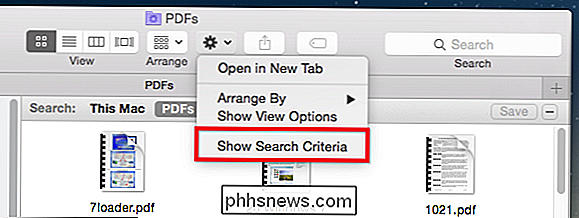
Du kan lägga till den genom att klicka på "+ "Eller ta bort, genom att klicka på" - ".
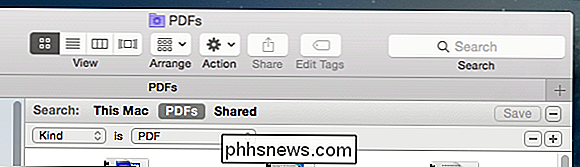
Låt oss säga att vi vill att vår" PDFs "Smart Folder ska visa våra PDF-filer de senaste två åren, i stället från vilken tid som helst. Allt vi behöver göra är att lägga till kriterier genom att klicka på "+" och ange "Skapad datum" som under de senaste två åren.
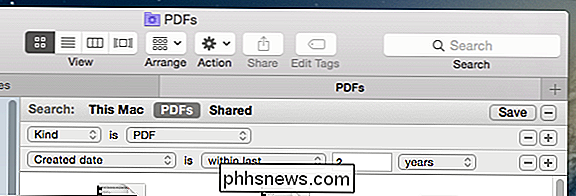
Om du vill ändra namnet på en sparad sökning, kan du bara byta namn på din Smart Folder i din sparade sökmapp som om du skulle ha någon vanlig mapp.
Du är inte begränsad till saker som PDF-filer självklart. Du kan skapa en smart mappmapp för bilder, musik, dokument och så vidare.
I följande Exempelvis har vi skapat en enkel sökning efter JPG, GIF, BMP och PNG med den booleska operatören ELLER, så vi har en sparad sökning på alla dessa bildtyper.
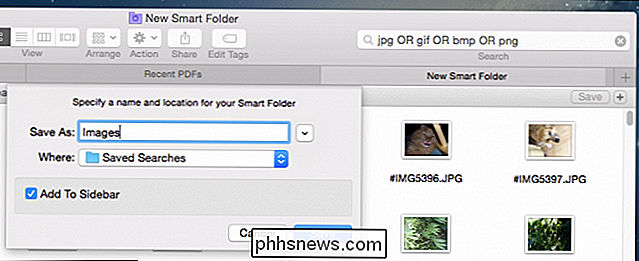
Om du är osäker vad vi pratar om när vi säger "booleska", då borde du definitivt kolla in den här artikeln för en snabb primer / uppdatering.
När du börjar bygga mer och mer sparade sökningar, kommer du få tillgång till dem snabbt. Vi rekommenderar att du placerar mappen "Sparade sökningar" i Finder Sidebar. På så sätt får du direkt tillgång till alla dina smarta mappar, men du kommer inte att rikta sidofältet med enskilda.
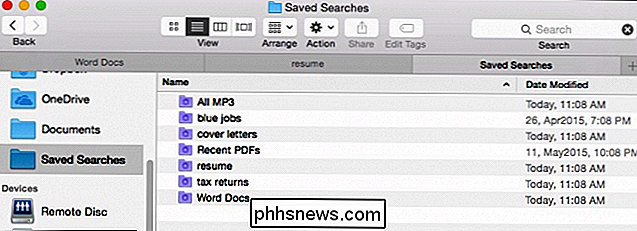
Efter ett tag kommer du att få tillräckligt med sökningar sparade, att du inte behöver leta efter eller hitta saker du behöver regelbundet. Plus, när du lägger till eller tar bort objekt som passar in i dina sparade sökes kriterier, kommer de att visas eller försvinna.
På så sätt kommer du aldrig att förlora en fil, vare sig det är ett dokument eller en nedladdning eftersom du har din Smart mapp håller ett vakande öga på det. Om du är en stickler för organisation och vill beställa order från hårddiskens kaos, är det med Smart Folders ett bra sätt att hålla sig på saker.
Som alltid, om du har något du vill ha att lägga till, till exempel en kommentar eller fråga, vänligen lämna din feedback i vårt diskussionsforum.

Ingen vet vilken Windows 10-appanslutning som är, och Microsoft kommer inte att förklara det
Windows 10 innehåller en mystisk app med namnet "App Connector" som har tillgång till din plats, kamera, kontakter och kalendrar. Den här appen skapades av Microsoft, men Microsoft har inte officiellt förklarat vad det gör. Jag frågade först om App Connector tillbaka i juli 2015 under Windows Insider Preview, men Microsoft har fortfarande inte förklarat det och nej man verkar ha ett officiellt svar.

Hur man förstår de som förvirrar Windows 7 Fil / Dela tillstånd
Har du någonsin försökt att lista ut alla behörigheter i Windows? Det finns delbehörigheter, NTFS-behörigheter, åtkomstkontrolllistor och mer. Så här fungerar de tillsammans. Säkerhetsidentifieraren I Windows operativsystem används SID för att representera alla säkerhetsprinciper. SID: er är bara strängar med variabel längd med alfanumeriska tecken som representerar maskiner, användare och grupper.



