Så här bläddrar och söker Instagram från en dator
Instagram, som ägs av Facebook, är en av de mest populära fotodelningstjänsterna. Appen är tillgänglig på flera plattformar, inklusive iOS, Android och Windows Phone. Tyvärr finns det ingen officiell skrivbordsklient för Windows eller Mac, även efter alla dessa år.
Det finns många program från tredje part där ute med roliga namn som försöker infoga "insta" eller "gram" eller "pic" någonstans, men efter att ha provat många på egen hand föreslår jag att jag håller mig borta från dem. Ingen av dem verkar fungera korrekt och det är nog för att Facebook verkligen vill att folk ska använda sina egna appar för att bläddra i Instagram.
Lyckligtvis kan du använda webbgränssnittet för att söka och bläddra Instagram på din Windows, Mac eller Linux-dator. För mig är det bättre att se bilderna på skrivbordet än på min lilla smartphone. Att se Instagram-bilder på en tablett som iPad är också mycket bättre än att använda mobilapparna.
Tyvärr, eftersom de flesta använder Instagram från sin mobila enhet, har webversionen inte förbättrats mycket under åren. Det största problemet är att webgränssnittet fortfarande visar bilder med en förfärlig låg upplösning (600 × 600). Lyckligtvis finns det ett knep du kan använda för att se en högre upplösningsversion av bilden (1080 × 1080), som jag kommer att nämna nedan. Observera att originalbilden kan vara en mycket högre upplösning, men bilden med full upplösning blir inte ens sparad.
Bläddra & Sök Instagram
När du loggar in på Instagram från webben ser du bilder från ditt personliga flöde (de personer du följer).

Överst till höger ser du tre små ikoner. Den första ikonen med diamanten i mitten är Utforsk- funktionen. Det fungerar inte helt exakt samma som fliken Undersökning på smartphone-appen. Där ser du mycket fler bilder och videoklipp som är populära eller att deras algoritm bestämmer att du kanske vill.
På webben verkar det som att utforningsfunktionen bara visar innehåll från personer du kanske känner till. Dessutom uppträder det inte mer än bara en ny användare och det är det. Sammantaget är det ganska lama att upptäcka / utforska fliken.
Det bästa sättet att använda webbgränssnittet är att söka efter de saker du är intresserad av. Du kan söka på ett av tre sätt: för människor, för platser eller för hashtags. Om du letar efter någon i synnerhet, skriv bara in sitt namn i sökrutan eller skriv in sitt Instagram användarnamn.
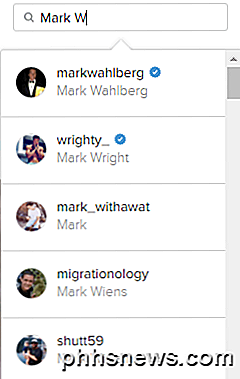
Listan över resultat är inte slumpmässig. Det försöker först visa dig personer du följer, följt av kända eller verifierade personer. De användare har en liten blå stjärna med en kryssmarkering i mitten (verifierad märke).
För att söka efter platser, skriv bara in platsen. Observera att i resultaten ska du se kartikonen istället för hastagikonen för en faktisk plats.
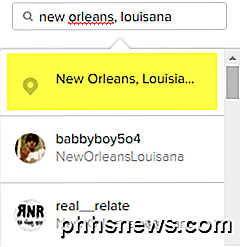
När du klickar på resultatet får du en karta överst tillsammans med de bästa inläggen för den platsen. Om du fortsätter att bläddra ser du de senaste inläggen också.
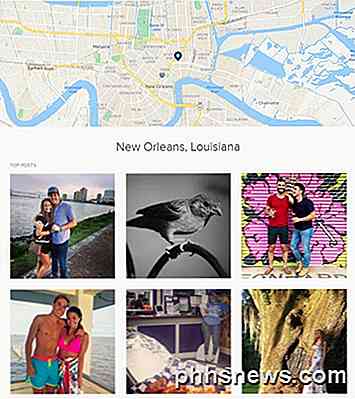
Slutligen kan du söka efter hashtags, vilket är det viktigaste sättet att folk taggar sina foton och videoklipp på Instagram. Börja bara med hashtag-symbolen (#) och skriv in ditt intresse.
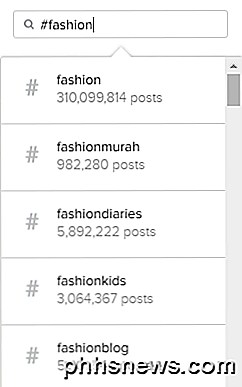
När du skriver får du massor av förslag som hjälper dig att hitta exakt vad du letar efter. Återigen kommer resultatsidan att visa dig de bästa inläggen och senast under det.
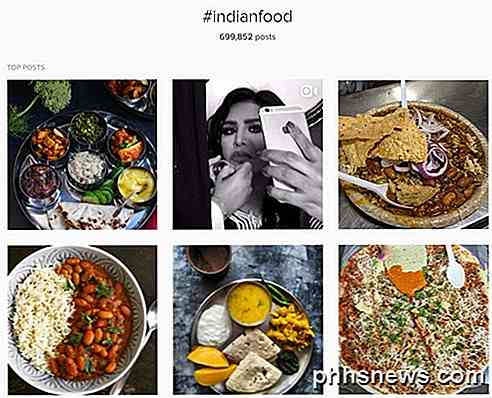
Det enda problemet, som jag nämnde ovan, är att när du klickar på en bild är bildstorleken liten! Även vackra högupplösta bilder visas i en liten låda.
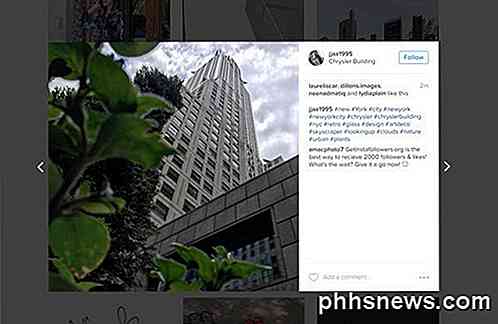
Det skulle vara fantastiskt om du bara kunde klicka på bilden igen och det verkar fullskärm eller i sin högsta upplösning, men det händer bara inte. Lyckligtvis finns det några snabba hackar som du kan använda för att få den högsta upplösningsbilden som lagras av Instagram.
Visa högupplösta bilder på Instagram
För att få bättre bilder från Instagram måste du kolla igenom källkoden. Det är inte det mest eleganta sättet eller det enklaste per säger, men det är det enda sättet från och med nu. Lyckligtvis är instruktionerna enkla att följa och du behöver verkligen inte förstå något om koden. Allt du behöver göra är att klicka några gånger och kopiera / klistra in.
Det första du bör göra är att klicka på bilden så att den ser ut som skärmbilden ovan i en ljuskälla. Högerklicka på bilden och välj Visa källa eller Visa sidkälla . Det här alternativet bör vara tillgängligt på alla större webbläsare. Observera att om du inte ser alternativet, försök högerklicka igen på en annan del av sidan.
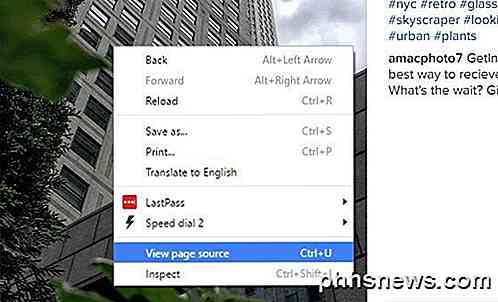
Du får se en hel massa kod som kanske inte är meningsfullt, men det är bra. Tryck på CTRL + F på tangentbordet för att öppna sökrutan Sök på sida .
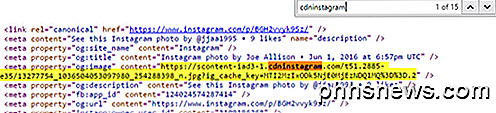
Du får förmodligen cirka 15 resultat, men den enda du är intresserad av är den där linjen börjar med . Du kommer att se frasen cdninstagram är inslide av en lång URL som börjar med https: // scontent-iad3-1 eller något liknande. Allt du behöver göra är att kopiera hela länken mellan start- och slutkvoterna. Öppna en ny flik och klistra in den i adressfältet:

Du ska nu se hela 1080 × 1080 maxupplösningsbilden i webbläsarfönstret. Du kan högerklicka på det för att spara det om du vill. Om det inte fungerar finns det ett annat sätt att hitta webbadressen. För det första bör du använda Google Chrome. När du högerklickar på ljuskälla bilden väljer du Inspect istället för visningskälla.
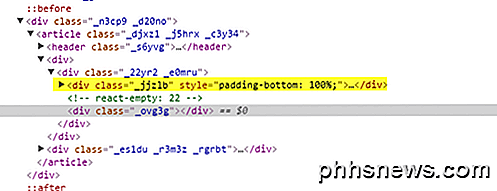
Återigen ser du källkoden i all sin tekniska ära. Om du högerklickade på bilden när du väljer Inspect ska den ha en inre DIV markerad. Längre ovanför bör du se en DIV med ett klass = "_ jjzlb" -värde . Expand det och du kommer att se samma länk som jag nämnde ovan.
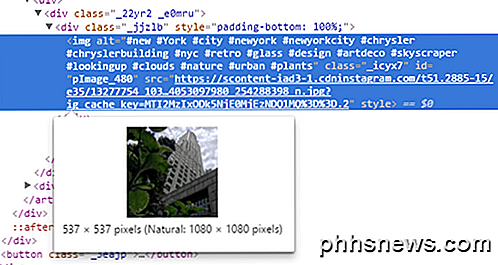
Du kan klicka på
Sammantaget är det bästa sättet att använda Instagram från en dator med hjälp av webbgränssnittet. Förhoppningsvis kommer Facebook i framtiden att uppdatera webbgränssnittet så att du kan se bilder med högre upplösning utan hacken. Njut av!

Så här annoterar du en bild i Word
Om du skriver ett dokument som innehåller bilder kanske du vill lägga till kommentarer till de bilderna för att klargöra vad de representerar. Du kan lägga till callouts till dina bilder för att peka ut specifika delar av bilden och lägga till text för att beskriva de här delarna. Vi visar hur du annoterar en bild direkt i Word så att du inte behöver använda en tredje part program.

Använda dina iCloud-foton som din Apple TVs skärmsläckare
Med Apple TV har du möjlighet att logga in i iCloud så att du kan se dina foton som finns lagrade där. Det är lätt att använda dessa bilder som skärmsläckare eller ett bildspel, som du sedan kan visa stolt på din TV. Du kanske är väl bekant med nu med iCloud bilddelning. I grund och botten, om du äger en Apple-enhet och du säkerhetskopierar dina foton till iCloud, kommer allt som du lagrar där att sprida sig till alla andra Apple-enheter som är inloggade på samma konto.



