Hur man installerar och sätter upp ringvideoklockan

Ringpärlklockan (200 $) ser ut som en annan dörrklocka för det mesta, men den levereras med en integrerad videokamera så att du kan se vem som är vid dörren - från din smartphone - även när du inte är hemma. Så här installerar och ställer du upp ringklockan snabbt och enkelt.
Ringdörrklockan är inte som en vanlig dörrklocka. Det behöver inte anslutas till ditt befintliga system (även om det kan vara). I stället är det en batteridriven enhet som kan fungera oberoende och trådlöst, och du kan till och med få en handfull Wi-Fi-anslutna chimes (säljs separat) för att ansluta dig runt i huset. Om du inte ansluter det till ditt befintliga system, vill du få dörrklockan och $ 30-klockan för att du ska höra dörrklockan när den rungs.
Det är ganska enkelt att installera, eftersom det bara handlar om skruvning i en konsol till ditt husets yttervägg. Låt oss komma igång.
Steg 1: Ställ in ringdörrklockan Använda appen
Till skillnad från de flesta andra enheter som kräver en installation först och sedan appinställningen senast är Ringdörrklart tvärtom. Du måste först konfigurera Ring Doorbell med hjälp av appen, som är tillgänglig för iOS och Android.

När appen är installerad öppnar du den och trycker på "Set up a Device".

Därifrån , du börjar processen för att skapa ett ringkonto. Börja med att ange ditt för- och efternamn och klicka på "Fortsätt".
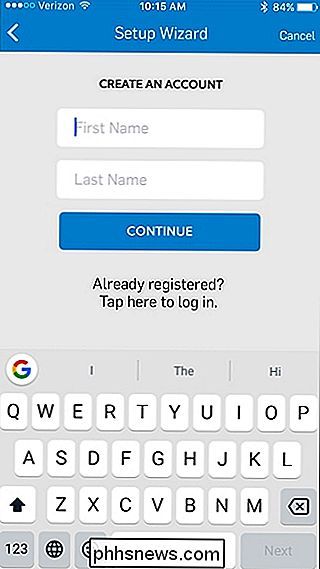
På nästa skärm anger du din e-postadress och skapar ett lösenord för ditt konto. Slå på "Fortsätt" när du är klar.
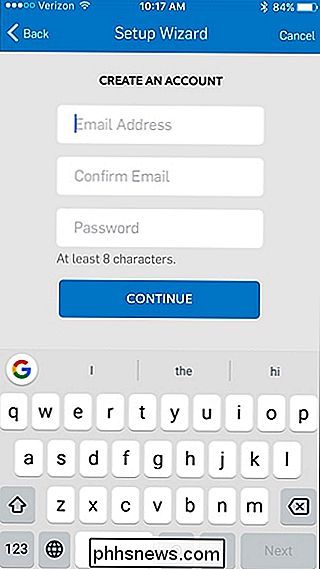
Därefter väljer du Ring-enheten som du ställer in. Vi sätter upp Ring Video Doorbell, så vi kommer att välja "Video Doorbell" från listan.
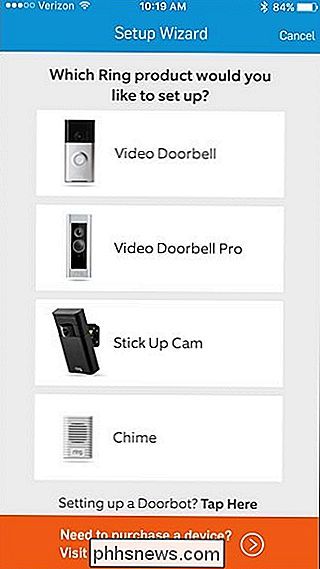
Ge din Ring Doorbell ett namn genom att välja en färdig eller klicka på "Custom" för att skriva in din eget namn.
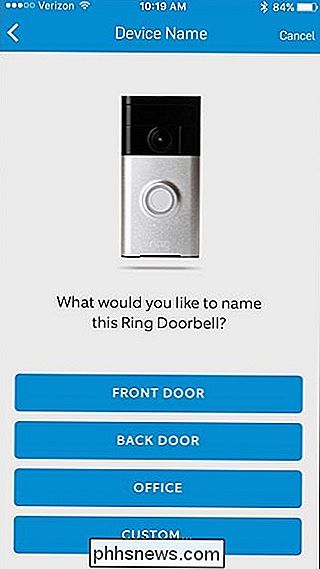
Nästa behöver ringen din plats. Detta krävs för att få en exakt tidsstämpel för de videoklipp som den fångar när rörelse upptäcks eller dörrklockan ringer. Bekräfta din plats och klicka på "Fortsätt".
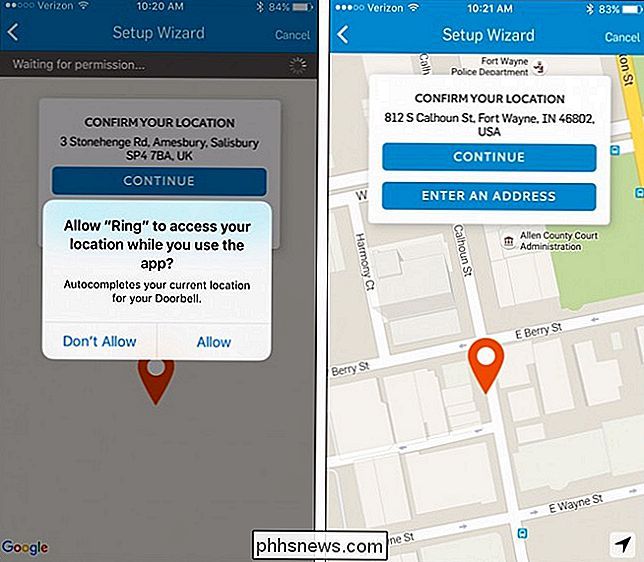
Ta tag i din Ring Doorbell-enhet och tryck på den orange knappen på baksidan av enheten. Tryck sedan på "Fortsätt" i appen. Lampan runt dörrklockan börjar spinna.

Nästa, om du är på iPhone måste du öppna inställningsappen, trycka på "Wi-Fi" och ansluta till "Ring-xxxxxx". (Om du är på Android kan du hoppa över det här steget.)
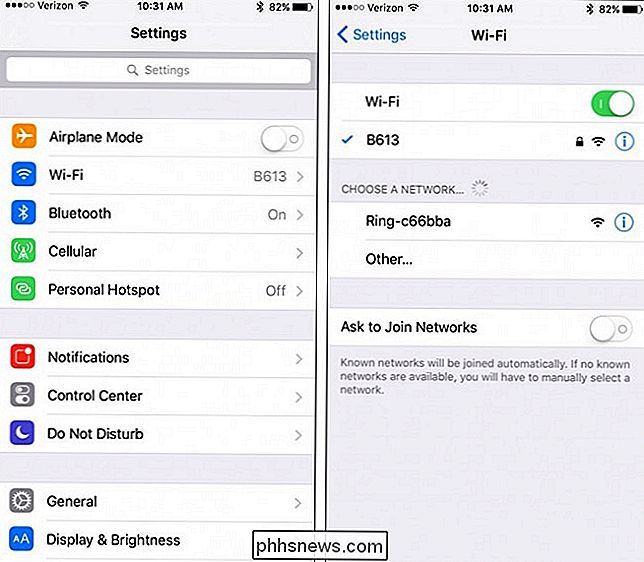
När du är ansluten, gå tillbaka till Ring-appen. Välj ditt hem Wi-Fi-nätverk från listan och ange det i lösenordet.
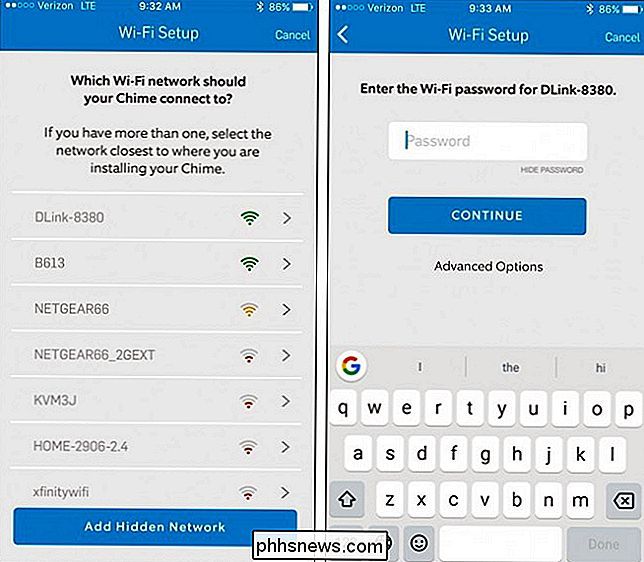
Din Ring Dörrklocka tar några minuter att ansluta till ditt hem Wi-Fi-nätverk.
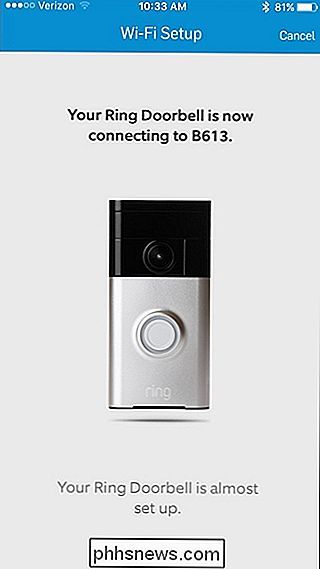
Klicka på "Fortsätt" när det är klart.
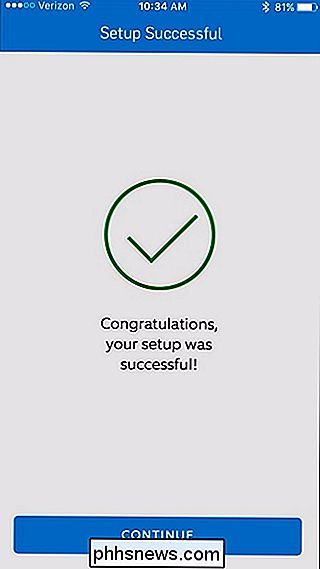
På nästa skärm kan du lägga till andra familjemedlemmar och dela åtkomst med dem genom att ange sin e-postadress för att skicka dem en inbjudan att gå med. Annars klickar du på "Hoppa över det här steget".
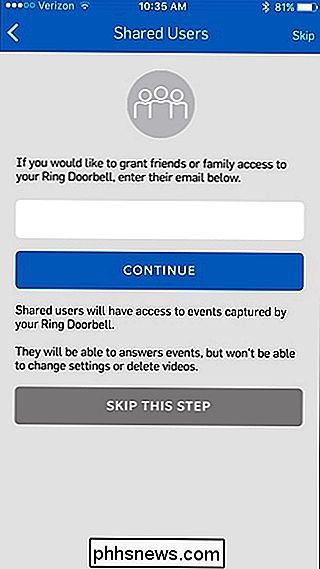
Du får en gratis 30-dagars försök av Rings molninspelningstjänst, vilket sparar inspelningar i upp till sex månader. Efter det kostnadsfria provet kostar det bara $ 3 per månad eller $ 30 per år. I annat fall tillåter Ring Dörrklockan bara en levande vy av kameran.
Tryck antingen på "Läs mer" längst ner eller "Stäng" i det övre högra hörnet för att fortsätta.
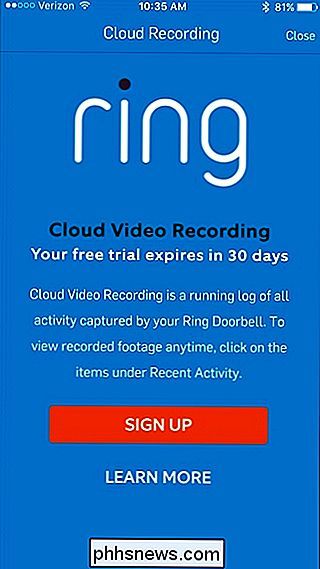
Därefter sitter din Ring Doorbell kommer att ställas in och du kommer till huvudskärmen där alla dina inspelningar kommer att visas. Du kan filtrera dem genom att bara visa inspelade händelser när någon tryckte på dörrklockningsknappen eller när rörelse upptäcktes.
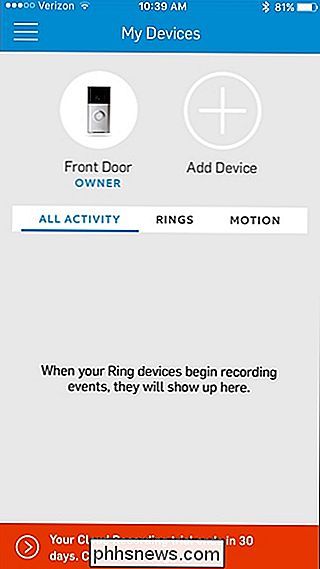
När du trycker på din Ring Doorbell-enhet i toppen visas olika inställningar och alternativ som du kan leka med för att anpassa din Ring Dörrklocka, inklusive anpassningsvarningar, lägger till delade användare och ändrar rörelsesinställningarna.
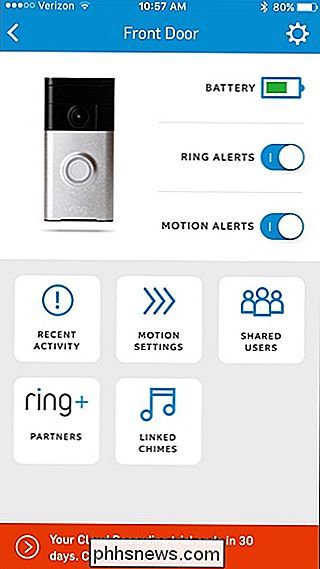
Steg två: Installera ringdörrklockan
När ringdörrklockan är inställd kan du börja använda den för att ta emot varningar och spela in video. Men det behöver fortfarande monteras utanför bredvid din ytterdörr. Lyckligtvis är processen ganska lätt och kräver ingen ledningar (om du inte vill att den ska).
Börja med att ta bort de orangefärgade klistermärken som täcker monteringsplattan.

Ta sedan monteringsplattan och håll den på väggen där du vill att din Ring Doorbell ska gå. Använd den medföljande nivån för att göra den nivån.

Därifrån borra fyra pilothål med en kraftborr där de fyra skruvarna ska gå. Var noga med att hålla monteringsplattan stadigt och försök att inte röra den runt när du gör det här. Om du har en betong eller tegelvägg, använd den medföljande borren för att göra dina pilothål och hammare i de medföljande väggankarna innan du kör i skruvarna. Om du bara har en trä eller vinyl exteriör, använd bara en enkel liten borr, om du har en.

Fäst plåten på väggen med hjälp av de medföljande skruvarna med din kraftborr. Var noga med att ta bort den orange nivån från monteringsplattan.

Ta sedan din Ring Doorbell-enhet och rikta upp den med monteringsplattan. De små krokarna på plattan (bilden nedan) är vad enheten låser till, så placera Ring Doorbell-enheten på monteringsplattan och tryck ner för att klippa in enheten på plats.

Ta sedan med den medföljande Torx-skruvmejseln och Kör i de två säkerhetsskruvarna på undersidan av enheten. Detta förhindrar att människor bara tar bort Ring Doorbell-enheten. Givet, allt som behövs är en Torx-skruvmejsel, men lyckligtvis kommer Ring att ersätta alla stulna Ring Doorbell gratis.

Efter det är det bra att gå och du kan nu börja använda din Ring Doorbell.

Alternativt kan du Installera Ring Dörrklockan genom att ta ledningarna från din traditionella dörrklocka och anslut den till Ring så att din befintliga dörrklocka låter närhelst knappen trycks ned. Instruktionerna guidar dig genom den här processen, men det är sannolikt att du inte skulle behöva omdirigera dessa ledningar för att ansluta dem till Ring Doorbell, vilket inte är så enkelt, men det är åtminstone ett alternativ.
Steg tre: Installera och ställa in ringklockan (Valfritt)

Om du väljer att inte ta dina befintliga dörrklocka och ansluta dem till Ringdörrklockan, kan du köpa Rings $ 30 Chime som sätter i ett uttag och sänder ut en ding -Dong buller när Ring Dörrklockan trycks ned. Utan det skulle du bara få meddelanden på din telefon, så du kommer noga att vilja Chime.
För att ställa upp är processen väldigt lik Ring Ring själv. Börja med att öppna Ring-appen på din telefon och trycka på knappen "Lägg till enhet" längst upp.
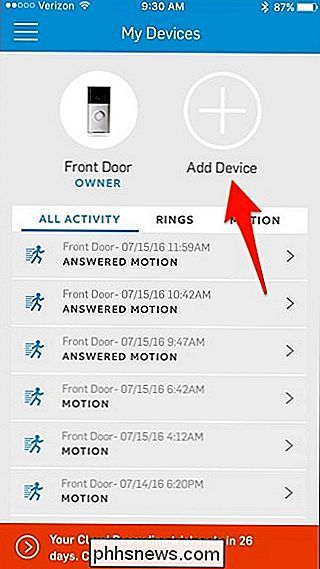
Välj "Chime" från listan.
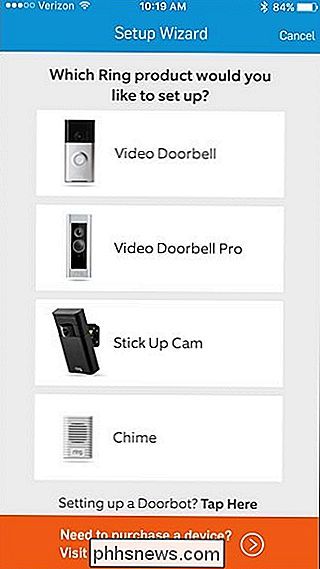
Om du inte redan har anslutit Chime till någon Utlopp och tryck sedan på "Fortsätt".
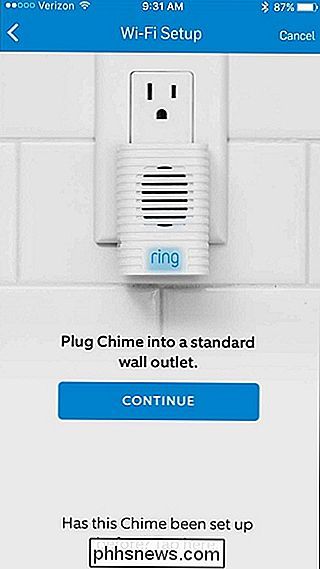
Ge Chime ett namn genom att välja en färdigframställd eller klicka på "Custom" för att skriva in ditt eget namn.
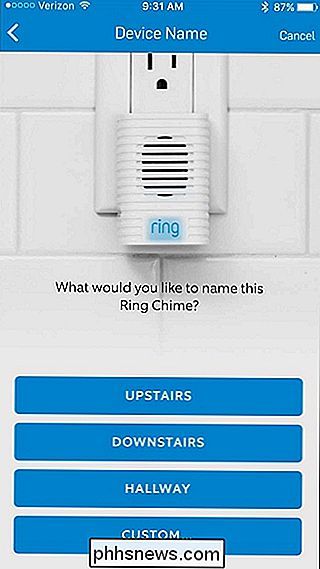
Nästa behöver ringen din plats. Bekräfta din plats och klicka på "Fortsätt".
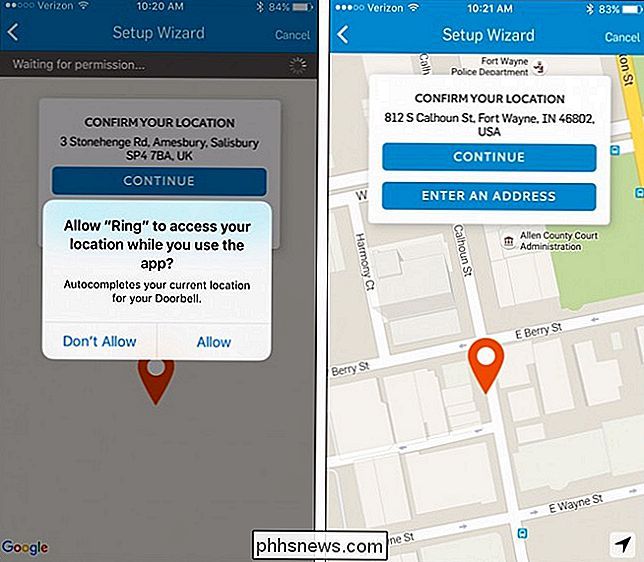
Därefter vänta tills Chimes LED-lampa blinkar långsamt. När det gör det, är det klart att de ställs in. Klicka på "Fortsätt" i appen.
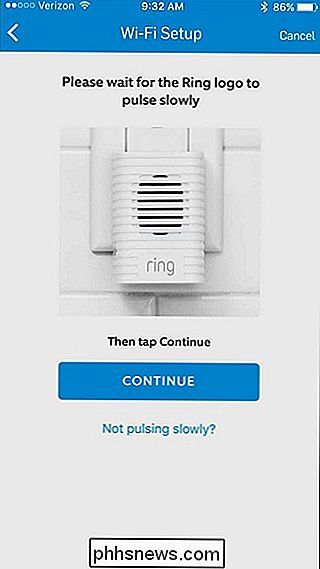
Nästa, om du är på iPhone måste du stänga av Ring-appen tillfälligt och öppna appen Inställningar, trycka på "Wi-Fi" och ansluta till ”Chime-xxxxxx”. (Om du är på Android kan du hoppa över det här steget.)
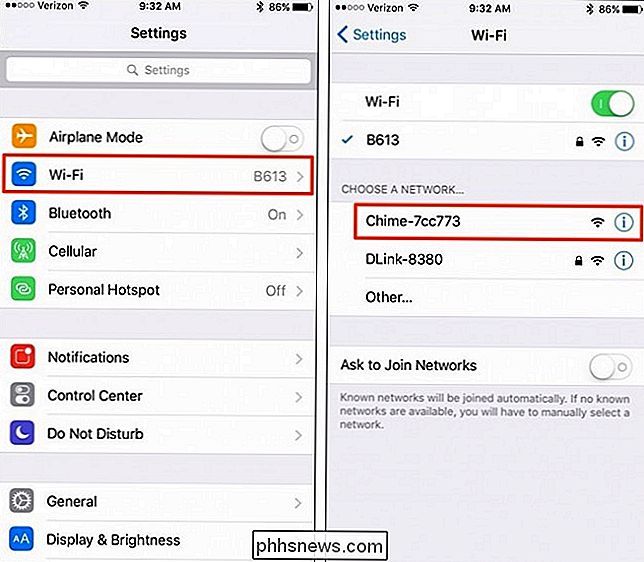
När du har gjort det, gå tillbaka till Ring-appen och det börjar börja söka efter Wi-Fi-nätverk för att Chime ska ansluta till.
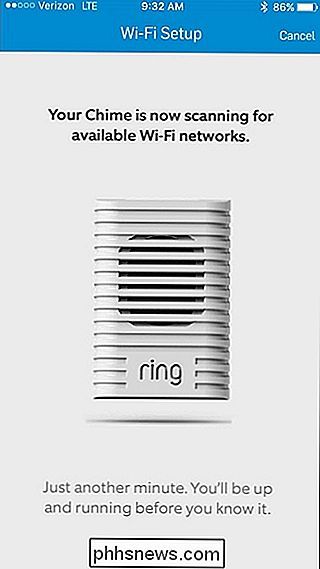
Tryck på ditt hem Wi-Fi-nätverk och ange lösenordet. Hit "Fortsätt".
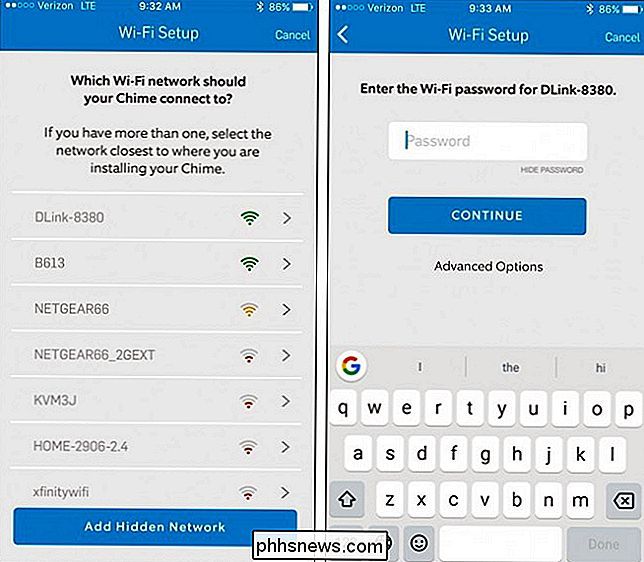
Chime tar några minuter att ansluta till ditt Wi-Fi-nätverk.
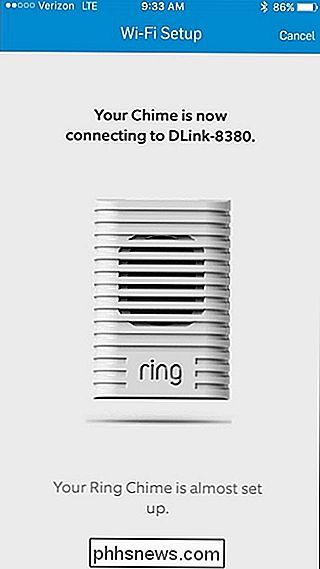
På nästa skärm ställer du in när du vill att Chime ska gå av. "Call Alerts" är när dörrklockan trycks och "Motion Alerts" är när Ring Dörrklockan upptäcker rörelse, även när dörrklockan inte trycks in. När du väl valt en eller båda, klickar du på "Klar" i det övre högra hörnet.
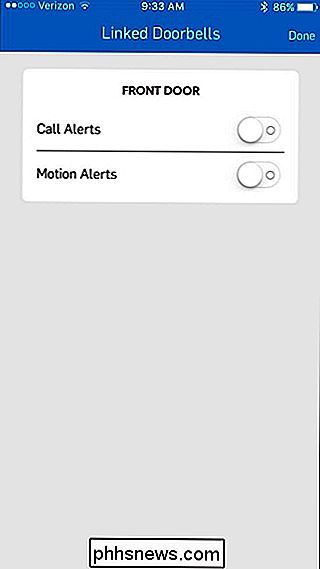
Tryck på "Fortsätt" längst ner.
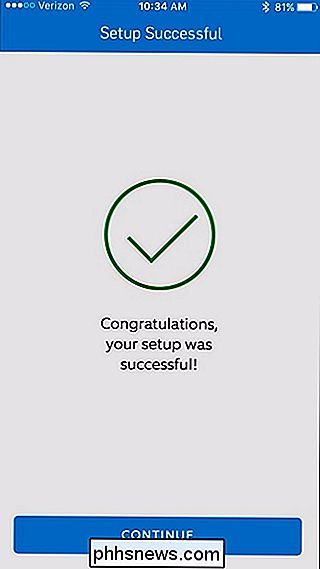
Chime kommer att vara upplagt och visas överst på huvudskärmen i Ring-appen. Genom att knacka på det kommer det att visas inställningar för enheten.
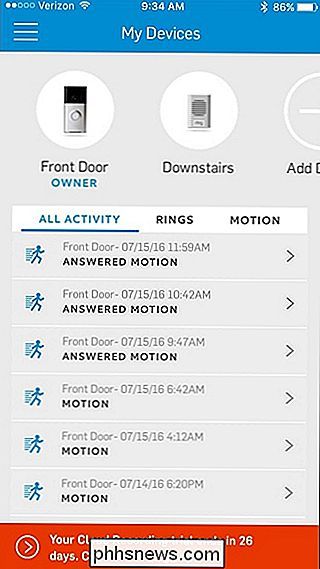
Härifrån kan du justera Chime-volymen och slå "Test Sound" för att se hur högt det kommer att bli. Genom att trycka på "Linked Doorbells" kan du ändra alarminställningar.
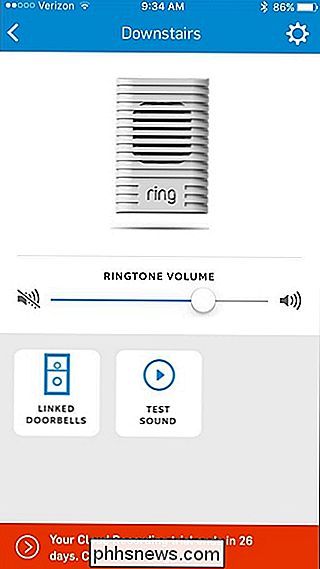
När det är klart, är du redo att välkommen till dörrklockans framtid.
![[Guide] Så här säkrar du Windows 10](http://phhsnews.com/img/windows-10/115/how-secure-windows-10.jpg)
[Guide] Så här säkrar du Windows 10
Om du nyligen köpt en Windows 10-maskin eller uppgraderat din dator till Windows 10 kanske du undrar hur säkert operativsystemet är. Lyckligtvis är Windows 10 som standard säkrare än Windows 7 och Windows 8.1. Den har många nya säkerhetsfunktioner som bidrar till att blockera virus och malwareinfektioner. Detta
Hur man extraherar ikoner från EXE, DLL, OCX och CPL-filer
Önskar du kan extrahera alla ikoner som lagras på din dator? Har du någonsin undrat var alla ikoner du ser är faktiskt placerade? Att hitta högkvalitativa ikoner på din dator är svårt och mestadels för att applikationer lagrar sina ikoner direkt i själva EXE-filen (exekverbar), vilket indirekt döljer dessa ikoner från dig.I denna art



