Så här kalibrerar du din skärm i Windows och OS X
De flesta människor stör aldrig någonting för att kalibrera sina bildskärmar eftersom allt ser bra ut när de först sätter upp det och så håller de bara fast vid det. Jag har också gjort det här själv många gånger, men nyligen försökte jag kalibrera min bildskärm och fann att det såg mycket bättre ut än vad jag hade varit van vid.
Windows 7, 8, 10 och Mac OS X har alla inbyggda guider som hjälper dig att kalibrera din bildskärm så att den inte är för ljus eller för mörk. För mig var alltid mina skärmar superljusa och jag börjar använda ett tredjepartsprogram kallat f.lux som justerar bildskärmens färg under natten.
När jag kalibrerat mina monitorer behövde jag inte använda f.lux så ofta, även på natten. Förutom ljusstyrkan såg färgerna på skärmen bättre efter kalibreringen. I den här artikeln ska jag prata om hur du kan kalibrera din bildskärm i Windows och Mac.
Kalibrera bildskärmen - Windows
För att starta kalibreringsguiden i Windows, klicka på Start och skriv in kalibrera . Du kan också komma dit genom att gå till Kontrollpanelen, klicka på Visa och sedan klicka på Kalibrera färg i vänstra menyn.

Detta startar guiden Färgkalibrering för skärm . Fortsätt och klicka på Nästa för att starta det första steget. Det första du uppmanar dig att göra är att öppna menyn för din bildskärm och återställa färginställningarna till fabriksinställningen. I mitt fall återställde jag hela skärmen till fabriksinställningar eftersom jag inte visste vilka inställningar jag redan hade ändrats. Om du använder en bärbar dator, gå bara igenom varje steg.
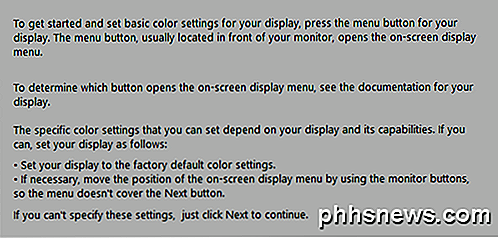
Klicka på Nästa och du måste justera gamma-inställningen först. I grund och botten, för alla steg måste du matcha skärmen till mittbilden, vilket anses vara den bästa inställningen. Det visar också de för höga och för låga inställningarna så att du tydligt kan se när du har justerat för mycket.
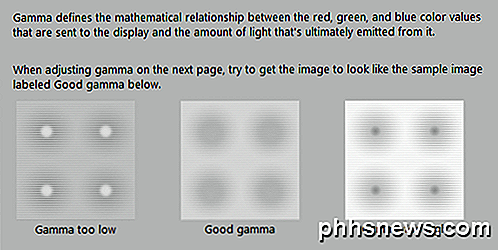
Observera att när du försöker justera reglaget i Windows-programmet kan skärmen återställas till egna standardinställningar. De flesta av dessa inställningar måste ändras via skärmmenyn på skärmen och inte använda programmet (om du inte kalibrerar en bärbar dator). Du använder bara programmet för att se till att det ser ut som bilden som anses vara bra.

Till exempel, här är en bild av min Acer-bildskärm och inställningarna på skärmen som kan justeras. I mitt fall var jag tvungen att justera gamma-värdet från den här skärmmenyn eftersom det inte skulle låta mig ändra det med skjutreglaget i Windows.
Efter gamma måste du justera ljusstyrkan för att skilja tröjan från kostymen och få X knappt synlig i bakgrunden. Du kan hoppa över ljusstyrka och kontrast för bärbara skärmar.
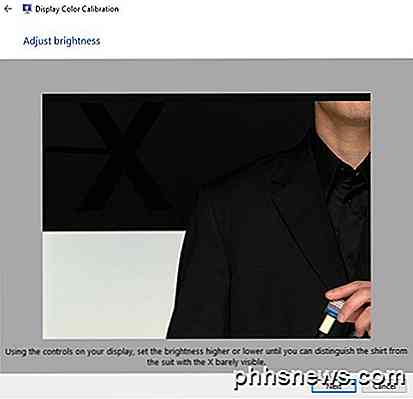
Nästa upp är kontrast. Återställ inställningen på din bildskärm. I motsats till det vill du ställa in det så högt som möjligt innan knapparna på tröjan börjar försvinna.
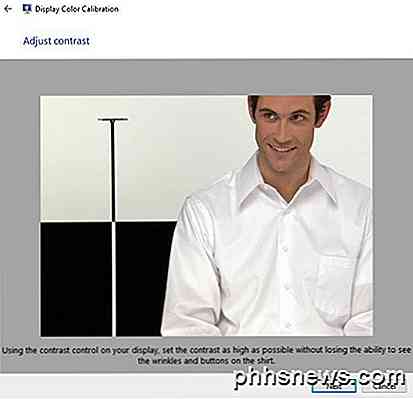
Nästa skärm hjälper dig att justera färgbalansen. Här vill du se till att alla staplarna är gråa och att det inte finns några andra färger. I nyare bildskärmar hanteras detta och om du försöker justera reglagen kommer skärmen bara att återställas till standardvärdena, så du kan bara hoppa över den här delen om det händer dig.
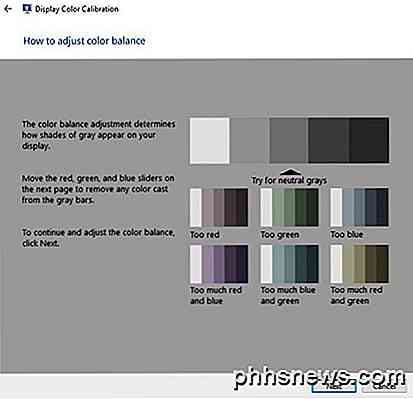
När du har avslutat det här är kalibreringen klar. Nu kan du klicka på Förhandsgranska och Aktuellt för att se skillnaden mellan vad du hade tidigare och hur det ser ut nu.
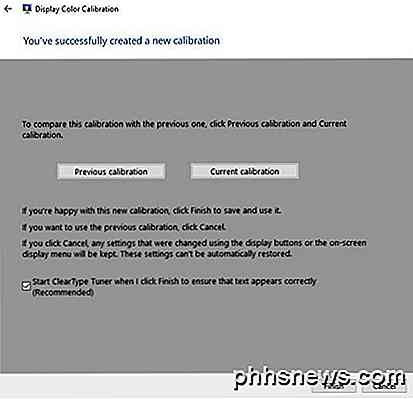
Jag skulle också lämna rutan ClearType Tuner checkat innan du klickade på Slutför . Det här är en annan kort guide som ser till att texten visas skarpt och tydligt på din bildskärm. Du måste i grund och botten gå igenom fem skärmar och välja vilken text som passar dig bäst.
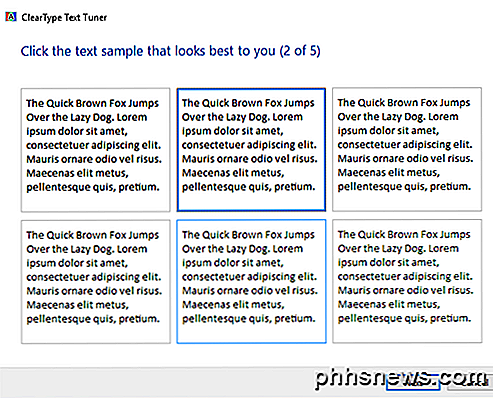
Det handlar om att kalibrera en Windows-bildskärm. Mellan skärmsprogrammet och den här guiden behöver du verkligen inget annat om du inte är professionell, i så fall kommer du förmodligen att ha en avancerad bildskärm ändå.
Kalibrera skärm - Mac
För Mac-datorer är guiden lite annorlunda när det gäller kalibrering. Det beror också på vilken version av OS X du kör. Jag har skrivit den här artikeln med OS X 10.11.2 EL Capitan, som är den senaste versionen.
För att komma igång, klicka på den lilla Apple-ikonen längst upp till vänster på din skärm och klicka sedan på Systeminställningar .
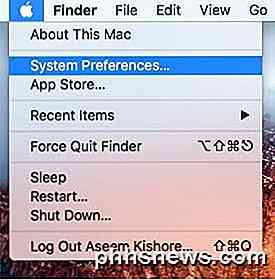
Klicka sedan på Skärmar i listan.
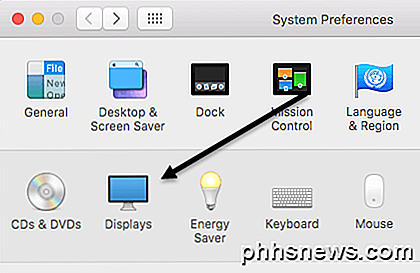
Klicka nu på fliken Färg och klicka sedan på Kalibrera- knappen till höger.
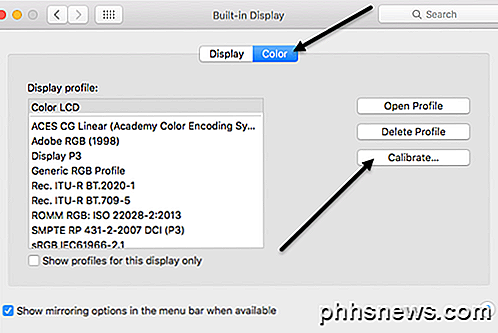
Detta kommer att hämta skärmbilden för bildskärmskalibreringsassistent som guidar dig genom var och en av stegen.
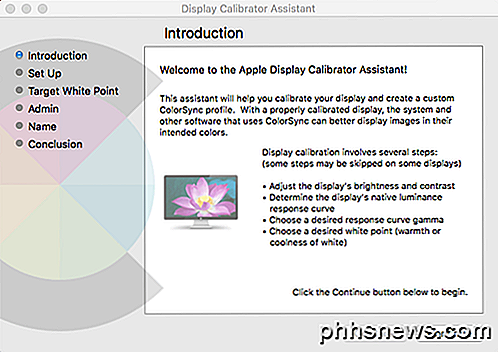
Mac-guiden är faktiskt ganska smart och kommer att ta bort några av de steg som din skärm inte kan stödja. Till exempel körde jag det här på min MacBook Pro-bärbara dator och den enda justeringen som jag kunde göra var att mål vitpunkten. Det hoppade över ljusstyrka / kontrast, infödd luminansresponsskurva och gammakurva. Om en extern bildskärm är ansluten till din Mac får du de andra alternativen.
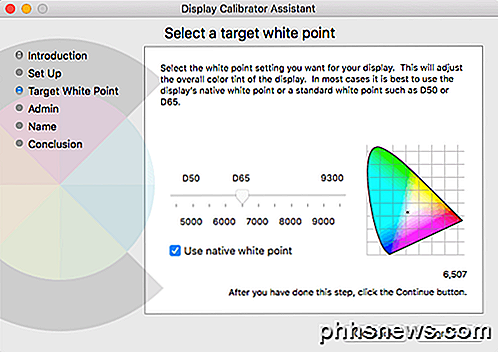
För mål vit punkt kan du antingen använda den ursprungliga vita punkten för din bildskärm eller justera den manuellt genom att avmarkera rutan först. Jag hittade den inhemska vita punkten gav en bättre färgton till skärmen än vad som sattes när operativsystemet installerades.
Jag hade inte en extern bildskärm för min Mac, så jag kunde inte få de andra alternativen som luminans, gamma, etc, men det kan du troligen räkna ut när du går igenom guiden. Adminstratiet frågar bara om du vill göra denna färgprofil tillgänglig för andra användare eller inte och namnsteget kan du namnge din nya profil.
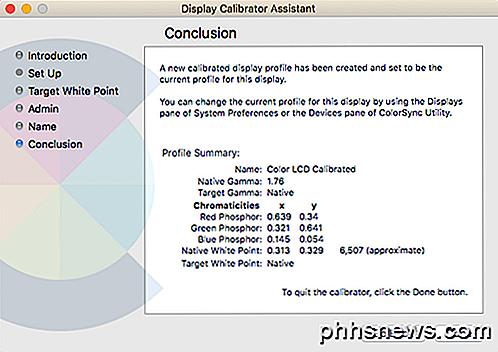
Sammanfattningsskärmen ger dig några tekniska detaljer om aktuella färginställningar för din bildskärm. OS X har också ett annat verktyg som kallas ColorSync Utility som låter dig reparera färgprofiler, visa alla profiler och beräkna RGB-värdena för alla pixlar på skärmen. Klicka bara på Spotlight och skriv in ColorSync för att ladda det.
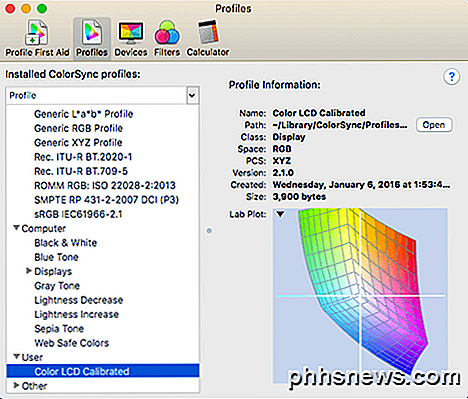
Som jag sa tidigare kommer de flesta inte någonsin att oroa sig för att kalibrera sina bildskärmar eftersom de flesta av dem gör ett ganska bra jobb som standard. Men om du är picky om hur allt ser ut på din skärm, är det värt att ge det ett skott. Om du har några frågor, skriv en kommentar. Njut av!

Vilken spellansering gör Game Launcher är i grunden Samsungs push för att förbättra mobilspelet på Galaxy S7 och S7 Edge. Det är en uppsättning verktyg som gör att du kan anpassa hur telefonen ska reagera när vissa variabler är uppfyllda, till exempel en knapptryckning på bakåtknappen eller ett samtal som kommer till exempel.

Hur man gör YouTube barnvänlig med YouTube Kids App
Föräldrarna oroade över sina barn och olämpligt YouTube-innehåll har nu en praktisk föräldraskapskompis. YouTube Kids-appen gör det enkelt att ställa in en murad trädgård av barnsäkra videor på alla Android- eller iOS-enheter. Vad är YouTube-barn? YouTube är bra eftersom du kan hitta videor om allt och allt under solen.


