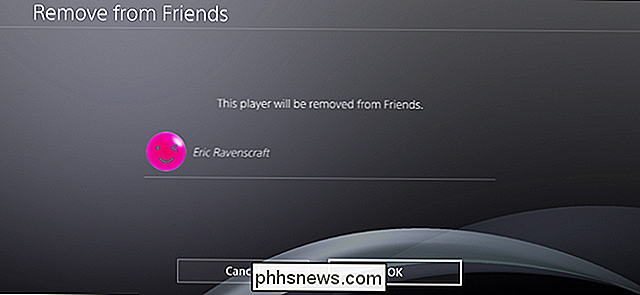Så här aktiverar du Flash i Chrome för specifika webbplatser
Om du är en Chrome-användare, som du borde ha, har du förmodligen märkt att Flash blockeras som standard i webbläsaren. Google gillar inte Flash på grund av de stora säkerhetsbrister som är inneboende i Flash och gör allt för att tvinga dig att inte använda Flash.
Det enda problemet är att det fortfarande finns många webbplatser som använder Flash. Ingen av de stora webbplatser som du besöker varje dag, som Facebook, Instagram, etc. använder det, men många mindre och äldre webbplatser har inte stört att byta till HTML 5. Till exempel tar jag en Cisco-kurs på min lokala community college och för att slutföra uppdragen måste jag logga in på Ciscos NetAcademy webbplats. Problemet är att vissa av frågorna kräver att Flash ska visa och svara.
Om du gör en snabb Google-sökning för att aktivera Flash i Chrome ser du många artiklar som säger att du hämtar Flash från Adobes webbplats och installerar det (vilket inte fungerar) eller för att öppna en Chrome-flik och gå till Chrome: // plugins (som också inte fungerar längre). I den senaste versionen av Chrome (57) kan du inte längre hantera plugins genom att gå till den webbadressen. I stället får du bara ett meddelande "Den här sidan kan inte nås ".

Detta är fruktansvärt ointuitivt och förvirrade mig verkligen eftersom jag var van att gå dit för att aktivera eller inaktivera Flash efter behov. Nu verkar det som om de bara vill att du ska aktivera den för de specifika sajter där det behövs. I den här artikeln ska jag förklara hur du får Flash att fungera när du behöver det och hur du håller det inaktiverat annars.
Kontrollera Chrome Flash Settings
Låt oss först kontrollera Flash-inställningarna i Chrome. Det finns ett par ställen där du kan göra detta. Öppna en ny flik och skriv in krom: // flaggor .
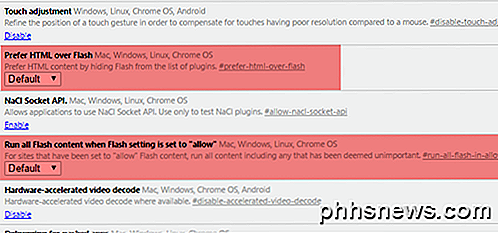
Se till att Föreslå HTML över Flash och Kör allt Flash-innehåll när Flashinställningen är inställd på "tillåt" är inställd på Standard . Öppna en annan flik och skriv in krom: // komponenter . Under Adobe Flash Player klickar du på knappen Sök efter uppdatering .
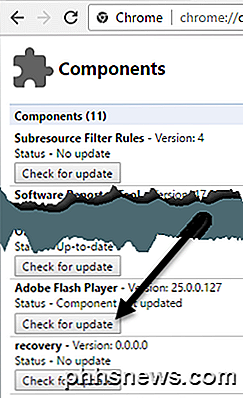
Klicka nu på Chrome menyknappen längst upp till höger och klicka på Inställningar .
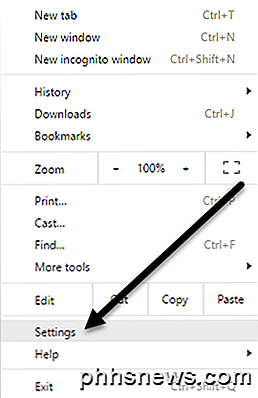
Bläddra ner till undersidan av sidan och klicka på Visa avancerade inställningar . Bläddra ner lite mer och klicka sedan på Innehållsinställningar under Sekretess .
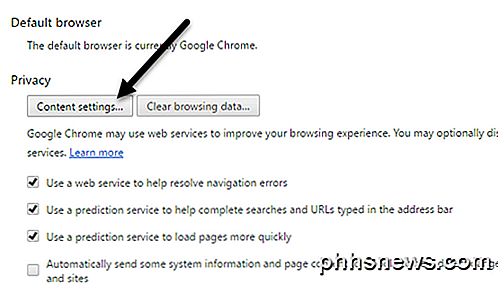
I popup-dialogrutan rullar du ner tills du ser Flash- rubriken. Kontrollera att Ask först innan du tillåter att webbplatser kör Flash (rekommenderad) rutan är vald. Om du helt enkelt vill blockera Flash i Chrome väljer du självklart Blockera webbplatser från att köra Flash . Du bör aldrig välja Tillåt webbplatser att köra Flash om du inte har en riktigt giltig anledning som att använda Chrome i en virtuell maskin eller något.
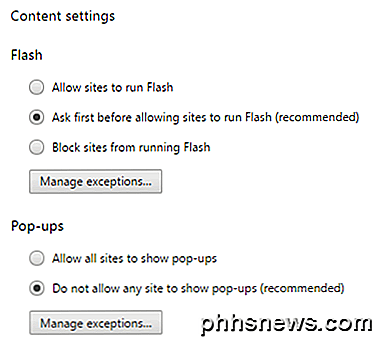
Tillåter webbplatser att köra Flash
Nu för den roliga delen! För att kunna köra Flash måste du bara aktivera den för specifika webbplatser. Det finns inte längre ett alternativ att aktivera det hela tiden. Ett sätt att ange en webbplats för Flash är att klicka på knappen Hantera undantag under Innehållsinställningar - Flash som visas på skärmbilden ovan.
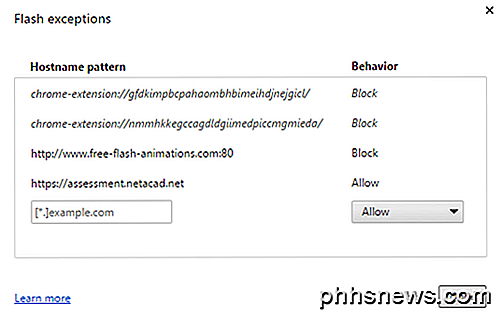
Som du kan se har jag lagt till NetAcads webbplats som jag pratade om tidigare med Behaviour inställd till Tillåt . Den här metoden är lite besvärlig eftersom du måste gå till inställningssidan etc. Det enklaste sättet att tillåta en webbplats att köra Flash är att gå till webbplatsen och klicka sedan på den lilla ikonen till vänster om webbadressen i adressfältet .
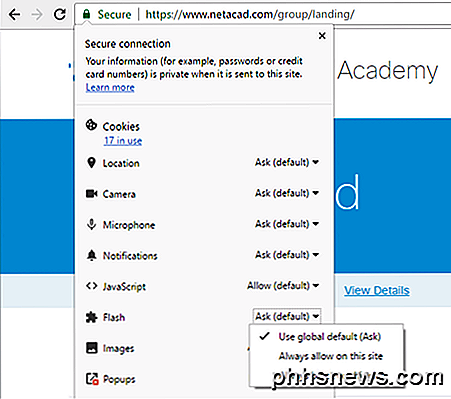
Ikonen kommer antingen att vara en låsikon om anslutningen använder HTTPS eller det blir en informationsikon om anslutningen är oskyddsfri. När du klickar på den här ikonen ser du en massa inställningar som du kan konfigurera för den aktuella webbplatsen. Mot botten blir Flash. Som standard bör den ställas in till Använd globalt standard (Ask), vilket innebär att webbläsaren ska fråga dig om du vill aktivera Flash för en webbplats som har Flash-innehåll.
Men i min erfarenhet frågar webbläsaren mig aldrig att aktivera Flash-innehåll även när det finns tydligt Flash-innehåll på webbplatsen. Så måste jag i grund och botten välja alternativet Alltid tillåt på denna sida för att Flash ska fungera. Observera att du kanske måste stänga fliken och ladda om den för att Flash-innehållet ska visas korrekt.
Det handlar om det. Förhoppningsvis klargörs detta exakt hur Flash fungerar i den senaste versionen av Chrome. Jag är säker på att det kommer att förändras igen snart, så jag är säker på att uppdatera det här inlägget om det händer. Om du har några frågor, skriv en kommentar. Njut av!

Vill du göra din surfplatta eller smartphone batteri längre? Förhindra att den automatiskt kontrollerar nya e-postmeddelanden och annan data i bakgrunden. "Hämta" dränerar batteriet till det snabbaste. Detta tips är särskilt användbart på en tablett som du inte använder hela tiden. Genom att inaktivera all bakgrundsaktivitet kan du placera din iPad (eller en annan tablett) åt sidan och batteriet dräneras mycket långsammare.

2 sätt att lägga till mer lagring till din iPhone eller iPad
Det är verkligen patetiskt att Apple fortfarande säljer iPhones och iPads som börjar med endast 16 GB lagringsutrymme. Det här är en enhet som kan ta 4K-video, men kommer bokstavligen att gå tom för rymden om några minuter om du försöker! Det är uppenbart att det bästa är att få en enhet med högre kapacitet, men vissa människor är helt enkelt inte villiga att spendera extra $ 100 eller $ 200 för det ökade utrymmet och jag kan förstå varför.Eftersom det inte fin