Så här ändrar du Standard Hämta mapp Plats på vilken webbläsare som helst
Som standard går allt du laddar ner från en webbläsare till nedladdningsmappen på din dator. Det här är ganska sant oavsett vilket operativsystem du kör.
De flesta kommer att använda standardplatsen för nedladdningar, men det finns fall där det kan vara till hjälp att ändra den här mappen. Om du till exempel hämtar flera stora filer och du inte har tillräckligt med lagringsutrymme på den lokala disken kan du ladda ner filerna till en extern hårddisk eller till en nätverksenhet.
I den här artikeln visar jag hur du ändrar standardmall för nedladdningsmapp för alla större webbläsare. Det är olika för varje webbläsare och varje webbläsare har olika alternativ.
Google Chrome
I Chrome klickar du på inställningsikonen (tre vertikala prickar) högst upp till höger i fönstret.

Klicka sedan på Inställningar från menylistan.
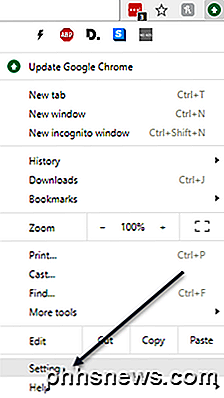
Bläddra hela vägen till botten och klicka sedan på Avancerad länk.
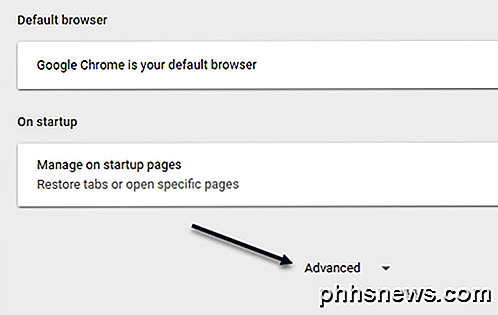
Återåt, rulla ner tills du ser rubriken Hämtningar . Fortsätt och klicka på knappen Ändra och välj en ny plats. Om du behöver olika nedladdningar som sparats på olika platser, var noga med att byta Ask där du vill spara varje fil innan du laddar ner alternativet.
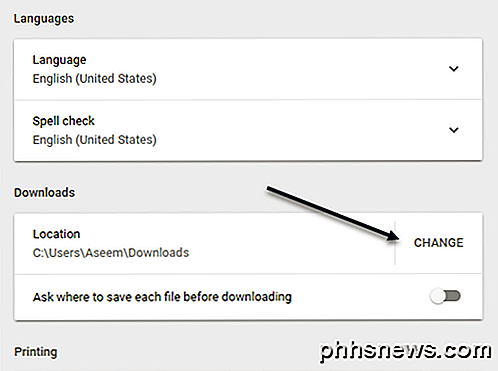
Microsoft Edge
För Microsoft Edge klickar du på knappen som har tre vågräta punkter och klickar sedan på Inställningar .
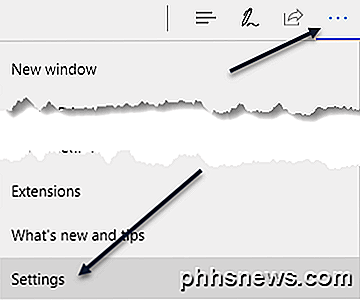
En skjutmeny visas på höger sida. Bläddra tills du ser knappen Visa avancerade inställningar och klicka på det.
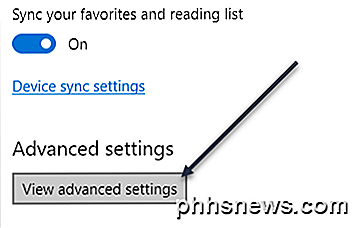
Bläddra ner till nedladdningsavsnittet . Klicka på knappen Ändra och välj en ny plats för nedladdningarna. Du kan också växla om du vill att Edge vill fråga dig var du ska spara varje nedladdning.
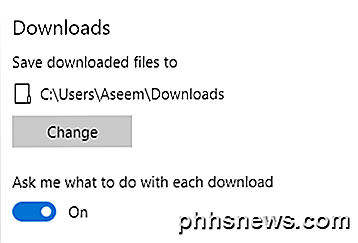
Internet Explorer
Om du fortfarande använder IE måste du klicka på kugghjulsikonen och sedan klicka på Visa nedladdningar .
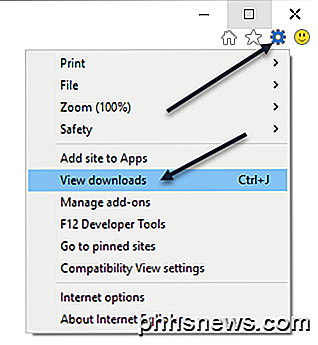
Ett popup-fönster visas som listar aktuella eller tidigare nedladdningar med hjälp av IE. Klicka på länken Alternativ längst ner till vänster.
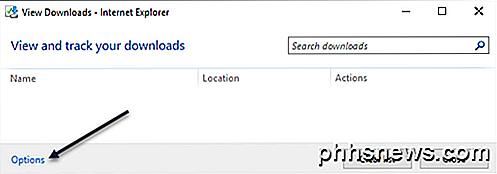
Klicka på knappen Bläddra för att ändra platsen för hämtningsmappen.
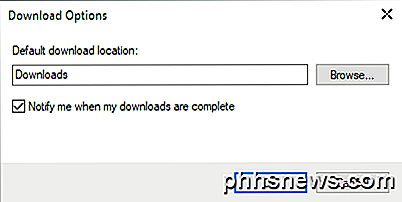
Safari
Att ändra den här inställningen i Safari är ganska rakt framåt. Klicka på Safari i menyraden längst upp och klicka sedan på Inställningar .
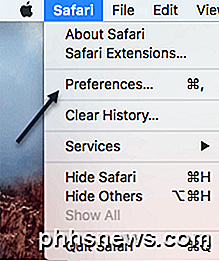
Kontrollera att du är på fliken Allmänt i dialogrutan Inställningar . Mot botten ser du filhämtningsplatsen .
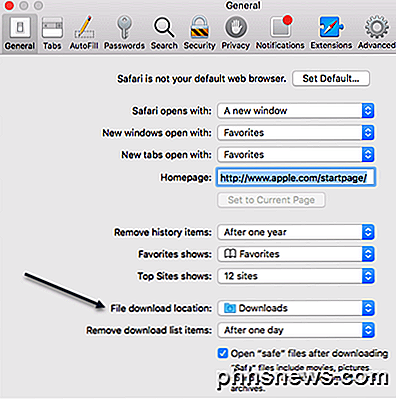
Om du klickar på den nedrullningen kan du välja Annan för att välja en annan mapp. Du kan också välja Fråga efter varje nedladdning om du vill ha alternativet för varje nedladdning.
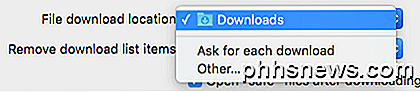
Som standard håller Safari en lista över alla objekt som du har laddat ner för en dag. Du kan ändra den här inställningen till När Safari avslutas, efter framgångsrik nedladdning eller manuellt .
Ett annat intressant alternativ i Safari är de öppna "säkra" filerna efter nedladdningsalternativ, som normalt kontrolleras som standard. Safari förutsätter att säkra objekt är bilder, filmer, PDF-filer, etc., men jag tycker det här är ganska riskabelt. Jag rekommenderar att du avaktiverar det här alternativet eftersom det verkligen inte tjänar någon användbar annan än att göra datorn mer benägen för skadlig kod eller virusinstallationer.
Firefox
Slutligen har vi Firefox, vilket förmodligen är det enklaste när det gäller att göra ändringen. Klicka bara på de tre horisontella staplarna högst upp till höger och klicka sedan på Inställningar .
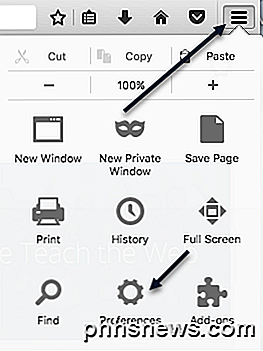
På fliken Allmänt klickar du på knappen Välj bredvid Spara filer till och väljer en annan mapp.
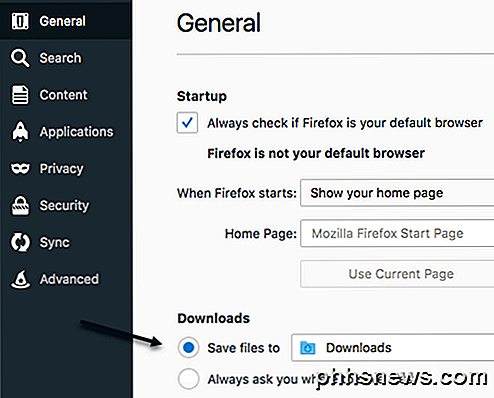
Som med alla andra webbläsare kan du få Firefox som var du ska spara varje nedladdning individuellt. Det handlar om den här handledningen. Njut av!

Så här kontrollerar du Google och Facebook Connected Apps
Är du en vanlig eller robust användare av Google-verktyg? Har du använt ditt Google-konto för att logga in på tredje part-appar? Ta du ofta frågesporter som skickas av vänner på Facebook? Eller har du, som med Google, använt ditt Facebook-konto för att logga in på tredje parts appar eller webbplatser?Sist, är d

Hur man gör Windows Spela upp ett ljud när du trycker på Caps Lock, Num Lock eller Scroll Lock
Har du någonsin aktiverat Caps Lock-tangenten OAKTIDIGT UNDER DU TYPER? Eller stängde du av Num Lock-tangenten oavsiktligt och försökte sedan använda knappsatsen? Inga problem. Det finns en inställning i Windows som kan meddela dig ett ljud när du trycker på en av dessa knappar. Inställningen Växla nycklar i Windows ger dig möjlighet att spela en ton när du trycker på knapparna Caps Lock, Num Lock eller Scroll Lock .



