Så här ansluter du två datorer eller bärbara datorer trådlöst
Behöver du snabbt ansluta till en annan bärbar dator trådlöst så att du kan överföra data utan en router eller Internetanslutning? Utan en Internetanslutning kan du inte använda synkroniseringstjänster som Dropbox för att enkelt dela data mellan enheter. Om du har en nätverksenhet som en router, hub eller switch kan du få datorerna att prata med varandra, men det kräver en hel del ytterligare arbete (fildelning, behörigheter, brandväggskonfigurationer, etc.).
Om du har en bärbar dator eller dator som har ett trådlöst kort och det gör din kompis, kan du dock använda korten för att göra en trådlös anslutning mellan de två datorerna. När de är anslutna trådlöst (kallas även ett ad hoc-trådlöst nätverk för peer-to-peer ) kan du enkelt dela data mellan datorerna.
Du kan skapa ett ad hoc-nätverk i Windows eller i OS X och i denna artikel förklarar jag stegen för att skapa nätverk för varje operativsystem. Det är viktigt att notera att ad hoc-nätverk i allmänhet har vissa begränsningar som gör dem bara användbara för vissa situationer. För det första är hastigheten för ett ad hoc-nätverk normalt mindre än det för ett normalt infrastrukturnätverk. Ad-hoc-nätverksspecifikationer kräver endast en maxhastighet på 11 Mbps, vilket är långsammare än b / g / n / ac maxhastigheter.
För det andra kan du inte övervaka signalstyrkan i ad hoc-nätverk, så du måste se till att datorerna ligger ganska nära varandra och inte rör sig mycket. Slutligen stödjer ad hoc-nätverk inte alla säkerhetsfunktioner i normala infrastrukturnät, så att de lättare kan hackas.
Ställa in ett ad hoc-nätverk
Denna handledning kommer att skrivas för Windows 7, men du kan följa samma instruktioner för Windows 8 och Windows Vista. För att komma igång, öppna Kontrollpanelen och klicka på Nätverks- och delningscenter .

I nästa dialogruta, klicka på Inställningen en ny anslutning eller nätverkslänk till botten.
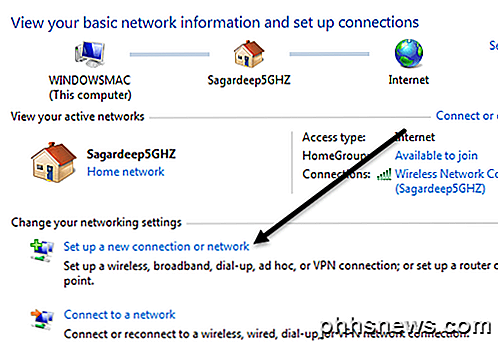
I den nya anslutningsdialogrutan rullar du ned tills du ser ett alternativ för trådlös ad hoc (dator till dator) .
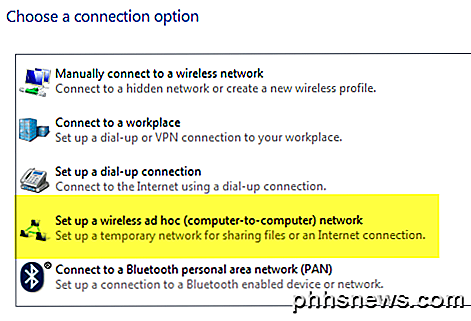
På nästa skärm kommer det att förklara vad ett ad hoc-trådlöst nätverk är och låter dig veta att om du för tillfället är ansluten till ett trådlöst nätverk kommer du förmodligen att kopplas bort. Fortsätt och klicka på Nästa .
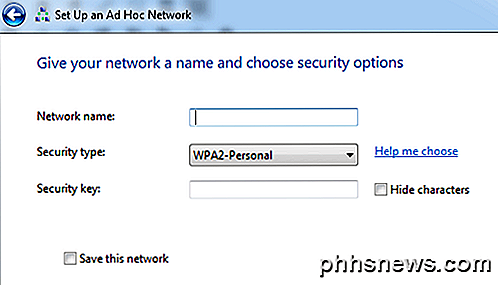
Nu måste du ge nätverket ett namn, välj en säkerhetstyp och ge den en säkerhetsnyckel. För säkerhetsnyckeln kan du välja mellan endast tre alternativ: ingen autentisering, WEP eller WPA2-Personal. Standardvärdet är WPA2-Personal, vilket är det starkaste. Klicka på nästa och då får du en skärm som visar att nätverket har installerats. Observera att om du inte markerar rutan Spara det här nätverket, kommer det enkelt att försvinna när du kopplar från ad hoc-nätverket. Om du vill använda den igen måste du börja från början.
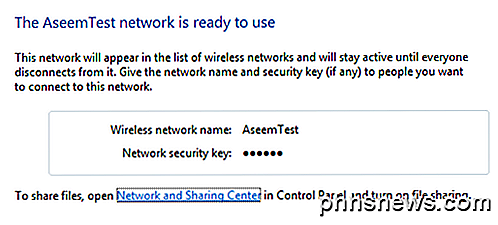
Grattis, du har slutfört den första delen! Gå vidare och öppna din lista över trådlösa nätverk och du bör se din nyskapade en listad tillsammans med resten av de trådlösa nätverken. Klicka på den för att ansluta.
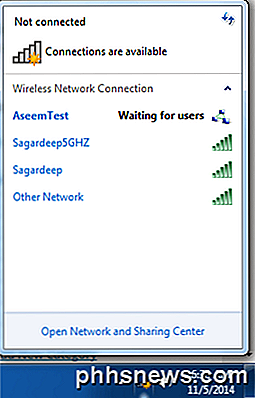
När du är ansluten ser du ett meddelande bredvid nätverksnamnet som säger Väntar på användare . Dina nätverk är nu redo att acceptera nya anslutningar. Nu är det dags att faktiskt dela data mellan de två datorerna. Låt oss komma in i detaljerna, eftersom det inte är så enkelt för en process som det verkar.
Dela data över ad hoc-nätverket
Nu när du har installerat ad hoc-nätverket, fortsätt och få de andra klienterna att ansluta till nätverket. Observera att den trådlösa ikonen kan fortsätta att visa den blå cirkelikonen även om datorn är ansluten till ad hoc-nätverket. Det beror på att det också försöker ansluta till Internet, vilket det självklart inte kommer att kunna göra eftersom det bara är ett peer-nätverk.
Vid denna tidpunkt har du flera sätt att dela data mellan datorerna. Låt oss bryta ner det baserat på de olika scenarierna.
- Om datorerna alla körs Windows 7 eller senare kan du använda funktionen hemgrupp som är byggd direkt in i Windows. Det låter dig enkelt dela musik, videor, dokument, bilder och skrivare.
- Om alla datorer kör Windows, men det finns också Windows XP eller Windows Vista-klienter måste du ansluta alla datorer till samma arbetsgrupp och se till att nätverksupptäckten och fil- och skrivardelning är aktiverade.
- Om datorerna är en blandning av operativsystem som Windows och Mac, måste du lita på bara fildelning och behörigheter. De viktigaste sakerna här är att se till att användarkontot i Windows har ett lösenord (annars kan du inte ansluta till en fildelning) och möjliggöra fildelning på operativsystemen utan Windows.
Ställa in en homegroup
Det enklaste sättet att dela data mellan Windows 7 och högre datorer är att använda en HomeGroup. Du behöver inte oroa dig för att dela mappar eller filer manuellt, konfigurera brandväggen eller lägga till lösenord i användarkonton. Allt fungerar bara och det är trevligt! För att komma igång, gå till Kontrollpanelen och klicka på HomeGroup .
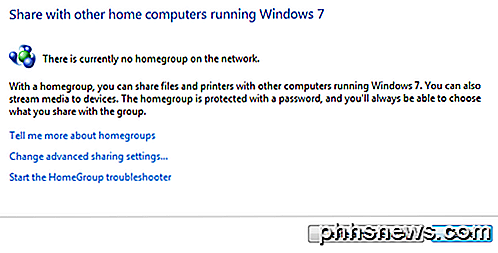
Om det redan finns en dator som är ansluten till en hemgrupp på ad hoc-nätverket, kommer det att visas och du kan gå med i det eller klicka på knappen Skapa en hemgrupp .
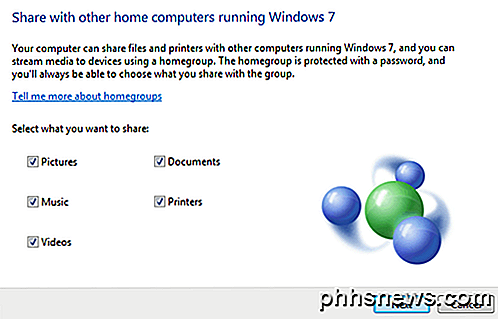
Vi skapar en ny hemgrupp och på nästa skärm blir du frågad om vilka objekt du vill dela. Du kan välja mellan Bilder, Musik, Videor, Dokument och Skrivare. Klicka på Nästa och du får en skärm med ett hemgruppslösenord.
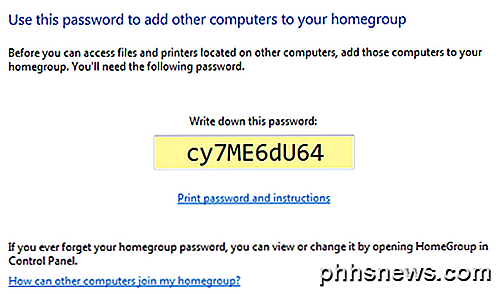
Vid den här tiden behöver du bara alla andra att göra samma sak som ovan, men att gå med i den befintliga homegroupen istället för att skapa en ny. När du har gjort det kan du öppna Explorer och klicka på Hemgrupp i vänstra menyn. När andra går med i hemgruppen visas de delade datalägena där och du som är borttagen i dessa mappar kommer att vara synlig för alla i hemgruppen.
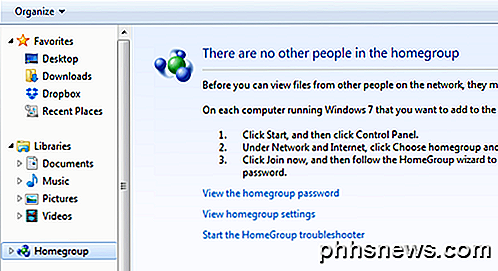
Arbetsgruppsdelning
Om du har datorer som kör Windows XP och Vista i mixen fungerar inte hemgruppsalternativet. I så fall har du fortfarande alternativ. För det första, om du försöker ansluta från XP eller Vista-maskinen till en Windows 7 eller högre maskin, så finns det några saker du behöver installera på Windows 7 eller senare.
För det första. Du måste se till att ad hoc-nätverket är inställt så att nätverkstypen är antingen Hem eller Arbete. För att göra det, öppna nätverk och delningscenter igen och klicka sedan på länken som är under namnet på det trådlösa nätverket. Om det redan står Hem, så är du klar. Om inte, vill du klicka på den och ställa in nätverksplatsen till Hemma. Det gör det möjligt att dela på nätverket med andra datorer.
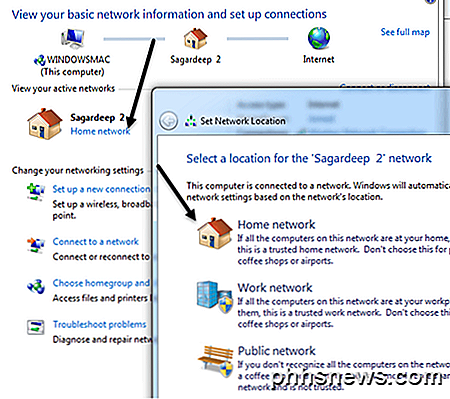
Nästa sak att göra är att se till att alla datorer är i samma arbetsgrupp. Detta är särskilt viktigt för Windows XP och Windows Vista-datorer som du vill komma åt via en Windows 7 eller senare maskin. Som standard är de flesta Windows-maskiner i arbetsgruppens arbetsgrupp, så du behöver inte ändra något, men det är en bra idé att kolla.
I Windows XP klickar du på Start, högerklickar på Den här datorn och väljer Egenskaper . Under Systemegenskaper klickar du på fliken Datornamn. Klicka på Ändra om du behöver ändra arbetsgruppens namn.
På Windows Vista och högre maskiner klickar du på Start, högerklickar på Computer och klickar sedan på Egenskaper. Under avsnittet Datornamn , domän och arbetsgruppsinställningar klickar du på knappen Ändra inställningar om du behöver ändra namn.
Nu är det sista som vi behöver göra för Windows 7 och senare. Gå till Utforskare och klicka på Nätverk i den vänstra menyn.
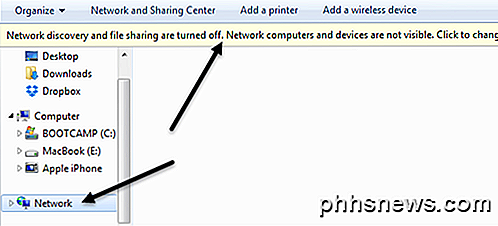
När du gör det kanske du ser en stapel upp som säger att nätverkets upptäckt och fildelning är avstängda. Nätverksdatorer och enheter är inte synliga. Klicka för att ändra. Fortsätt och klicka på det och välj Aktivera nätverksupptäckt och fildelning . När du har gjort det här bör du se alla andra datorer som finns på ad hoc-nätverket så länge som nätverksupptäckt och fildelning och aktiverat på dem också. Följ bara samma procedur på varje dator för att slå på den. Processen som nämns ovan är bara för Windows 7 och högre. Så här gör du på andra operativsystem:
Aktivera fildelning Windows XP
Aktivera fildelning och nätverksupptäckt Windows Vista
För alla avancerade delningsalternativ, gå till Nätverks- och delningscenter från Kontrollpanelen och klicka på Ändra avancerad delningsinställningslänk .
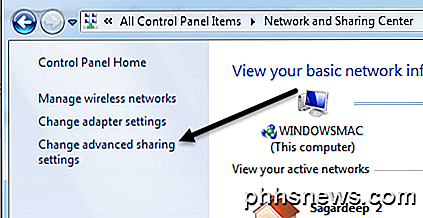
Här hittar du alla alternativ för delning, av vilka vi nämnde ovan. Se till att du tittar på inställningarna för hem- eller arbetsprofilen och inte för den offentliga profilen.
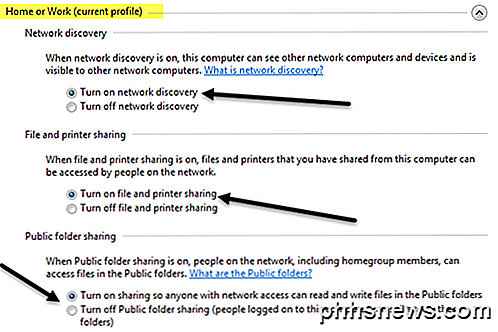
Den övre delen är nätverksupptäckt och fil- och skrivardelning, som vi redan talat om. Offentlig mappdelning är om du vill tillåta andra att bara komma åt de offentliga mapparna över nätverket. Om du gör det här via ett ad hoc-nätverk, så sätt det bara på.
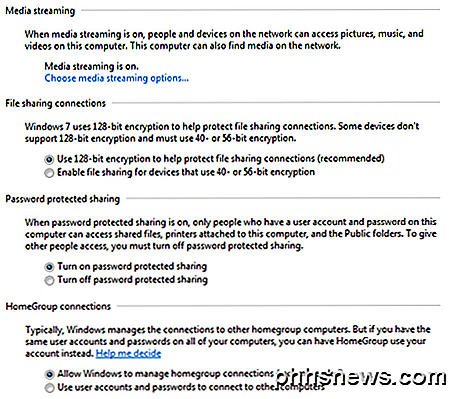
Mediasändning tillåter andra att strömma innehåll från din dator, men du kan inaktivera det här och dela data mellan datorerna bara bra. Fildelningsanslutningar är inställda att använda 128-bitars kryptering som standard, så du borde troligen lämna den inställningen ensam. Lösenordsskyddad delning gör det så att du måste använda ett användarnamn och lösenord från den dator du försöker komma åt för att se de delade mapparna / filerna. Om du inte vill göra det, kan du stänga av det här alternativet. Slutligen accepteras hemgruppsanslutningar som standard och de kräver inte lösenord för att ansluta.
Dela mellan operativsystem
Slutligen, för att dela mellan en Windows och en Mac eller ett annat operativsystem, behöver du fortfarande följa alla instruktioner ovan för Windows-maskinerna. Om du försöker ansluta till Windows-maskinen bör du göra allt som nämns ovan. Det enda problemet är att du kanske måste skapa ett lösenord för ditt Windows-användarkonto för att kunna ansluta. Du kan försöka stänga av lösenordsskyddad delning enligt ovan, men ibland kräver andra operativsystem fortfarande att du anger ett lösenord, så försök det om du inte kan ansluta och inte kan räkna ut varför.
Om du försöker ansluta från en Windows-maskin till ett annat operativsystem som OS X, måste du aktivera fildelning på de operativsystemen separat. På Mac, till exempel, skulle du gå till Systeminställningar och sedan klicka på Dela eller Fildelning . Fortsätt och lägg till de mappar du vill dela och lämpliga användarbehörigheter.
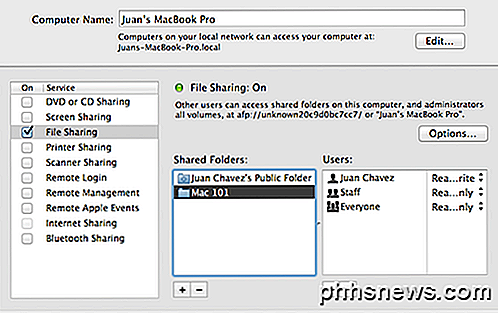
För att komma åt filer på en Mac från en Windows-maskin måste du klicka på Alternativ och sedan markera Dela filer och mappar med SMB (Windows) -fältet.
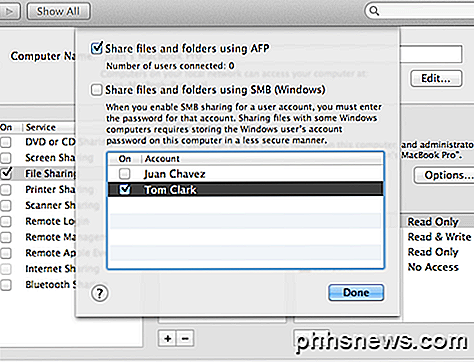
Jag kan inte gå in för mycket i det här inlägget för olika operativsystem, men förhoppningsvis kommer det att få dig tillräckligt långt och du kan noga Google resten. Om du har några frågor om att ansluta två datorer trådlöst, lägg dem in i kommentarerna. Njut av!

Hur man ökar och ökar din Internet-hastighet
Letar du efter ett sätt att öka din Internet-hastighet utan att uppgradera din Internet-plan för Internet-leverantör? Tja, Internethastigheten kan bero på flera faktorer, både internt i nätverket och externt. Från operativsystemet har du nätverkskort, nätverkskabel, trådlös router, bredbandsmodem och eventuellt andra enheter innan du ens kommer ut ur ditt hus.Den här art

Så här pausar du, tar bort och tar bort videoklipp från din YouTube-historia
YouTube är den bästa tidsavbrottet. Det är ingen hemlighet att vi alla spenderar mycket tid på att titta på video efter video. Vad du kanske inte inser är att alla videoklipp hålls kvar i din historia, som du kan rensa eller pausa. Vi har diskuterat andra aspekter på YouTube tidigare, till exempel hur du inaktiverar annoteringar från att visas automatiskt i videoklipp.



