Så här tar du bort meddelanden på Facebook för gott
Hmm, så du skickade ett olämpligt meddelande till någon på Facebook för två år sedan och nu kommer det tillbaka för att hemsöka dig? Jo det är Facebook! De kommer att hålla varje detalj du någonsin klickar på eller skriver in på deras hemsida. Sedan lanseringen av meddelanden på Facebook kan du se din chatt- / meddelandehistorik hela vägen tillbaka till början. Det här är bra det mesta, men det finns tillfällen när du verkligen behöver bli av med en konversation för att rädda dig själv.
Uppdatering : Facebook har uppdaterat gränssnittet och raderar meddelanden och konversationer är nu lite enklare än tidigare.
Ny metod:
När du loggar in på Facebook, fortsätt och klicka på Messenger i den vänstra panelen. Det nya messengergränssnittet laddas, vilket har tre sektioner: din lista över konversationer till vänster, några alternativ till höger och meddelandets innehåll i mitten som visas nedan.

Härifrån kan du hantera konversationen eller enskilda meddelanden i samtalet. Om du vill radera en hel konversation flyttar du musen över konversationen och en kugghjulsikon visas.
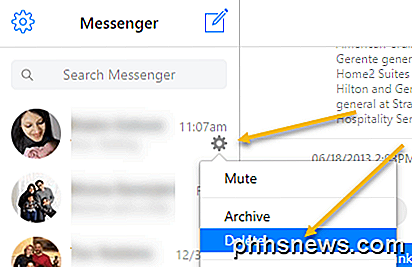
Om du klickar på redskapet kan du stänga av, arkivera eller ta bort samtalet. Om du vill radera ett enskilt meddelande i konversationen rör du över meddelandet och du får se tre små prickar.
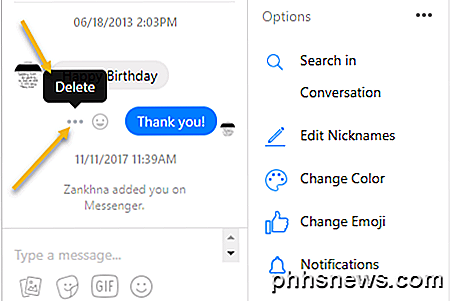
Om du klickar på de tre punkterna kommer det att vara enkelt att radera meddelandet. Det finns inget arkivalternativ här, så det tas bort permanent. Slutligen, i den högra rutan, kan du klicka på kugghjulet av personens namn och välja Ta bort därifrån också.
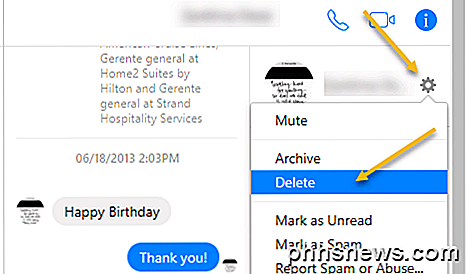
Om du klickar på Ta bort från antingen vänster eller höger ruta får du fortfarande ett meddelande som frågar om du verkligen vill radera samtalet eller bara arkivera det.
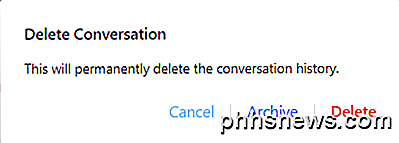
Gammal metod:
Som standard, när du vill radera ett meddelande i Facebook, arkiverar det faktiskt bara det. Ja, de försöker sitt bästa för att göra det svårt för dig att faktiskt radera allt från sin massiva databas. Så låt oss säga att jag tittar på ett meddelande och jag klickar på den lilla X längst till höger:
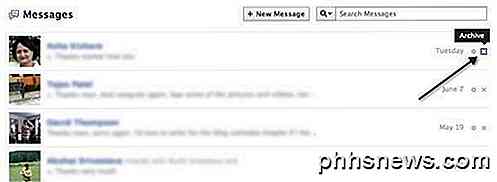
Som du kan se visas ett stort arkiv på toppen som indikerar att detta inte kommer att bli raderat. Till exempel, fortsätt och arkivera meddelandet. Observera att detta kommer att ta bort hela konversationen som du har haft med den här personen även om den är över flera veckor, månader eller år.
Du kan dock enkelt se alla arkiverade meddelanden genom att helt enkelt klicka på länken Lilla mer längst upp till vänster på sidorna.
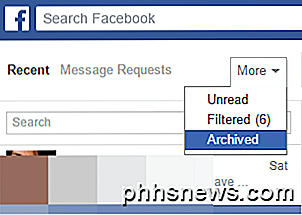
Fortsätt och klicka på alternativet Arkiverat och du kommer bara se de arkiverade meddelandena nu. De är fortfarande kvar! Så meningen är att arkivering av ett meddelande inte är detsamma som att radera det.
Lyckligtvis är det ganska lätt att ta bort en konversation eller meddelanden i Facebook om den är ny eller arkiverad. Enkelt klicka på konversationen och sedan på den lilla kugghjulsikonen som ligger ovanför konversationen.
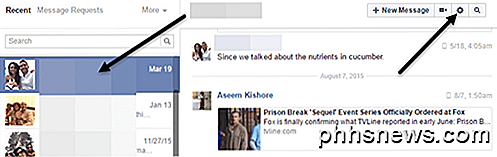
Du får se ett gäng alternativ, men de två objekten vi är intresserade av är Radera konversation och Radera meddelanden .
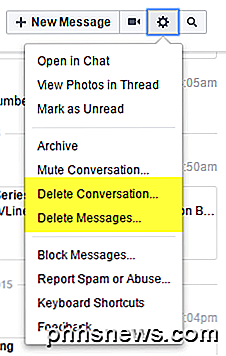
Radera konversation tar bort hela chatthistoriken som du har haft med den personen. Var försiktig med att använda det här alternativet eftersom hela samtalet kommer att raderas och det kan inte återställas.
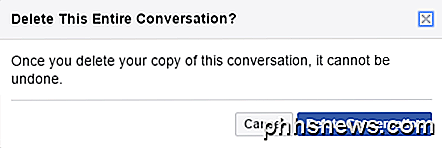
Om du bara vill radera vissa delar av konversationen väljer du Ta bort meddelanden . Då ser du små kryssrutor visas bredvid varje meddelande i samtalet. Markera meddelandena och klicka sedan på Ta bort .
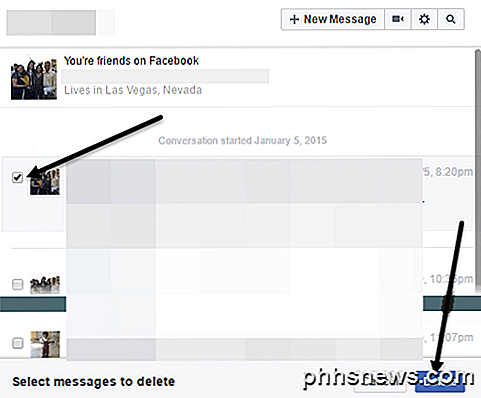
Nu är meddelandena och konversationerna verkligen borta, inte bara dolda! Jo, jag är säker på att Facebook håller en backup för en viss tid, men du kommer inte att kunna se det meddelandet på ditt konto längre.
Facebook Messenger App
Uppdatering: Den senaste versionen av Facebook-mobilappen ändrar också hur du raderar meddelandet. Jag ska lista båda metoderna nedan om du kör en äldre version.
Ny metod:
För att radera en hel konversation i Messenger på din iPhone måste du klicka på fliken Hem längst ner och sedan på Meddelande högst upp. Du får se en lista över alla dina konversationer. Nu trycker du hårt eller trycker på meddelandet tills förhandsgranskningen dyker upp. I grund och botten måste du göra en 3D-touch på konversationen.
När förhandsgranskningen dyker upp, snabba snabbt upp innan den laddar hela meddelandetråden. Ibland kan det hända att du måste göra det ett par gånger innan du hänger på det.
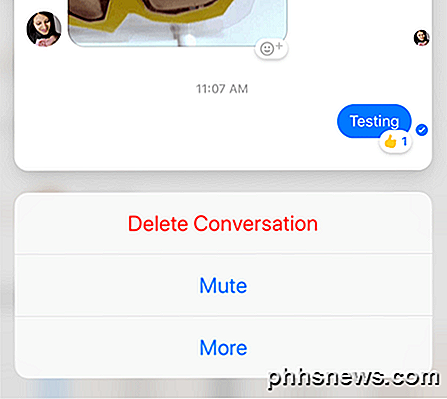
För att radera ett enda meddelande trycker du på konversationen för att ladda upp hela meddelandets historik. Nu 3D-beröring på det specifika meddelandet och du kommer att se listan med reaktionsikoner dyker upp.
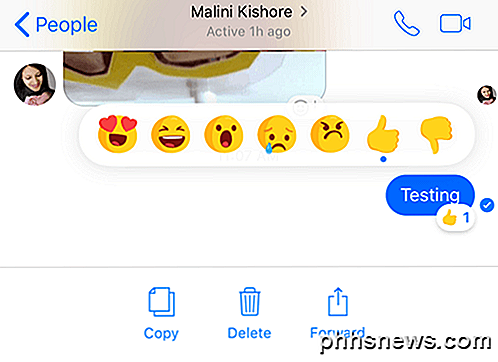
Också i botten visas tre alternativ: Kopiera, Radera och Vidarebefordra . Det här förstås bara på Apple-enheter. För Android fungerar den äldre metoden nedan.
Gammal metod:
Du kan också ta bort meddelanden från din telefon med Facebook Messenger. Dra enkelt från höger till vänster på konversationen och du får se ett alternativ för att radera konversationen.
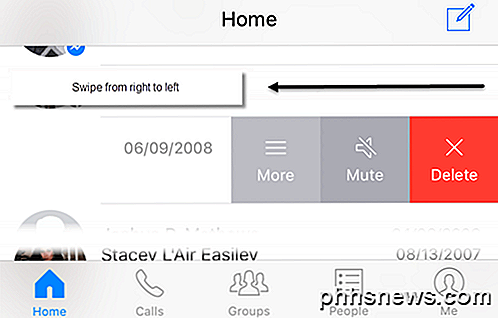
När du trycker på Delete kommer du att få en annan popup frågar om du vill radera eller arkivera konversationen.
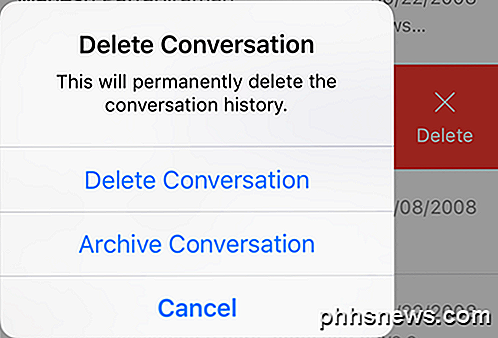
Slutligen kan du också radera enskilda meddelanden i en konversation med hjälp av Messenger genom att länge trycka på det enskilda meddelandet. En liten meny visas och Delete är ett alternativ.
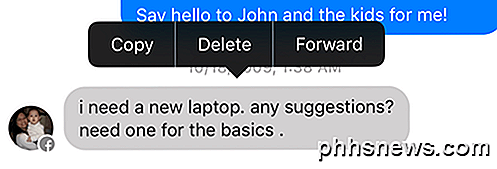
Så i princip har du samma funktion i webbläsaren och i appen, så det är en bra sak. Om du har frågor, skriv en kommentar. Njut av!

Så här väljer du en Minecraft-värd värd
Du läser över lokala värdservrar guider, du skapar även en lokal server (eller två) men du har insett att ditt hemnätverk är inte tillräckligt snabb för att du ska dela din server med vänner. Inga bekymmer, idag tar vi en titt på världen av avlägsna Minecraft-värdar. Förberedelser för att välja en värd Innan vi börjar dyka in i ämnet, kommer det första vi föreslår att bli mycket bekant med in-and-outs för att köra den lokala servern på ditt nätverk innan du hoppar in för att betala för och hantera en fjärr värd.

Så här inaktiverar du automatisk korrigering av automatisk aktivering i Microsoft Word
Om du inte gillar automatisk aktivering där Microsoft Word korrigerar vad det tycker vara felaktigt med stora bokstäver, kan du helt avaktivera den funktionen eller justera det för att möta dina behov. Om du vill inaktivera autokorrigeringen för stora bokstäver klickar du på fliken "File". På backstage-skärmen klickar du på "Alternativ" i listan med artiklar till vänster.



