Anpassa Aktivitetsfältet, anmälningsområdet och åtgärdscentret i Windows 10
I Windows 10 finns en ny ikon i meddelandefältet på aktivitetsfältet Action Center, som i grunden löser problemen med meddelanden i Windows 8. Action Center lagrar alla meddelanden från operativsystemet och från dina installerade appar.
Det har också åtgärdsknappar som gör att du kan utföra vissa uppgifter snabbt, som att byta till tablettläge, skapa en anteckning, ansluta till en VPN etc. I den här artikeln ska jag prata om hur du kan anpassa aktivitetsfältet, anmälningsområdet och åtgärden center i Windows 10. Om du bara är intresserad av ett avsnitt, hoppa bara ner till lämplig rubrik.
Windows 10 Aktivitetsfältet
Start meny
Så vad är nytt i Windows 10 Aktivitetsfältet? Några saker faktiskt. För det första har vi en fungerande startknapp igen med länkar till appar, inställningar etc. som har gjort många människor väldigt glada.

Startmenyn är ett helt annat odjur, så jag skriver ett separat inlägg om hur man anpassar det. I grund och botten är det en kombination av startmenyn för Windows 7 och startskärmen för Windows 8. Det är faktiskt ganska användbart och jag gillar det mer än standard startmenyn i Windows 7.
Cortana & Sök
Höger bredvid startknappen finns en ny sökruta som också integrerar Cortana, Microsofts virtuella assistentprogramvara. Du kommer att se jag är Cortana. Fråga mig vad som helst. meddelande om Cortana är aktiverat.
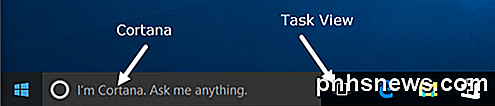
När du klickar i sökrutan blir du frågad om du är intresserad av att aktivera Cortana eller inte. Om du klickar på Inte intresserad kommer Cortana att inaktiveras, men du kan fortfarande söka på datorn och webben.
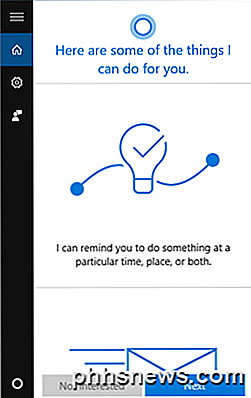
Om du vill använda Cortana klickar du på Nästa och följer anvisningarna. Observera att du ger upp mycket av din integritet när du aktiverar Cortana. Innan du klickar på knappen Använd Cortana visas en lista över objekt som skickas till Microsoft från din dator, inklusive plats, sökhistorik, kalenderinformation, röstinmatning, webbhistorik från Edge och mycket mer. Många har klagat så mycket information skickas till Microsoft och det är förmodligen sant.
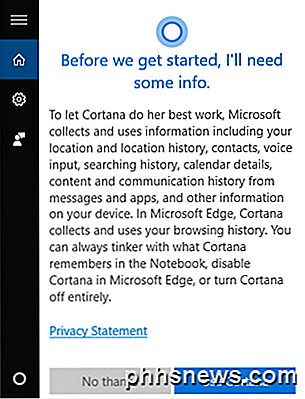
För att kunna använda Cortana måste du också logga in med ett Microsoft-konto. Om du vill ändra Cortana-inställningar klickar du bara på kugghjulet till vänster och du kan stänga av eller på, aktivera eller inaktivera Bing-sökning etc.
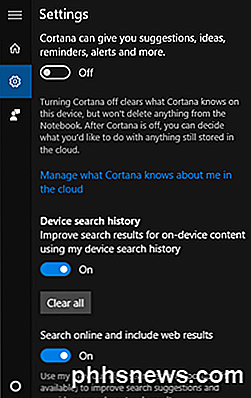
Om du inte gillar hur mycket utrymme som sökrutan i Cortana använder upp, högerklickar du bara på aktivitetsfältet, går till Cortana och väljer från Hidden or Show Cortana- ikonen.
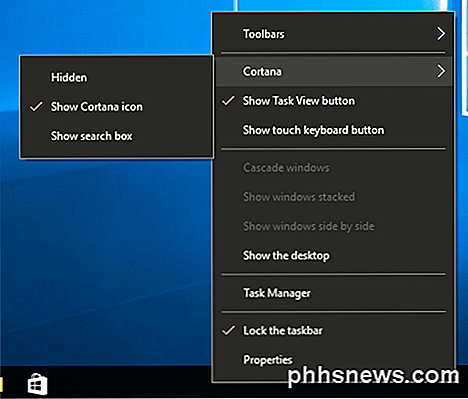
Det första alternativet tar bort det helt och det andra kommer helt enkelt att använda en sökikon.
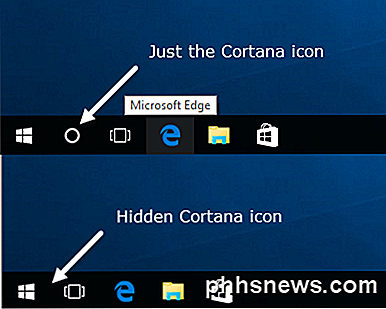
Uppgiftsöversikt
Nästa nya artikel i Aktivitetsfältet i Windows 10 är knappen Taskvy. Det är i princip som Mission Control på OS X om du någonsin har använt en Mac. Om du klickar på den visar den alla öppna appar på det aktuella skrivbordet och det visar dig också andra skrivbord.
I Windows 10 är flera skrivbord äntligen en inbyggd funktion. Du kan dölja eller visa uppgiftsvisningsknappen genom att högerklicka på aktivitetsfältet och klicka på knappen Visa uppgiftsvisning .

Du kan också komma in i uppgiftsvy med hjälp av snabbtangenten Windows Key + TAB . Jag har redan skrivit ett detaljerat inlägg om hur du kan byta mellan program och skrivbord i Windows 10, så se till att kolla in det. Sammantaget är det en utmärkt funktion och fungerar väldigt bra.
Aktivitetsfältets egenskaper
Om du högerklickar på aktivitetsfältet och väljer Egenskaper kan du anpassa några fler inställningar relaterade till aktivitetsfältet.
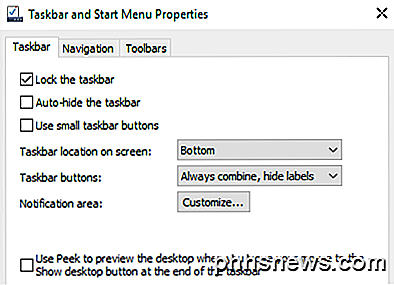
Denna skärm ligner mycket på äldre versioner av Windows: du kan låsa upp aktivitetsfältet, ställa in det för att dölja automatiskt och använda små aktivitetsfältikoner. Du kan också justera platsen på aktivitetsfältet till vänster, höger eller övre. Slutligen kan du välja hur du vill kombinera ikoner i Aktivitetsfältet. Som standard kommer flera fönster från samma app att kombineras.
Längst ner kan du också aktivera Peek för att snabbt förhandsgranska skrivbordet när du flyttar musen över knappen Visa skrivbord . Knappen Visa skrivbord ligger fortfarande längst till höger i aktivitetsfältet och är nu en liten bit som du knappt kan se.
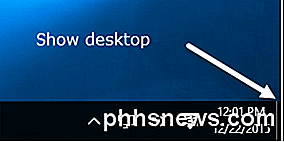
Windows 10-anmälningsområde
Låt oss nu prata om anmälningsområdet i Windows 10. Det är ungefär som anmälningsområdet i Windows 7, men det har också ikonen Action Center, vilket är ikonen längst till höger som ser ut som ett papper med text på den .
För att konfigurera anmälningsområdet kan du antingen högerklicka på aktivitetsfältet, välja Egenskaper och klicka på knappen Anpassa bredvid Notifieringsområdet eller du kan klicka på Start, gå till Inställningar, klicka på System och sedan klicka på Meddelanden och åtgärder .
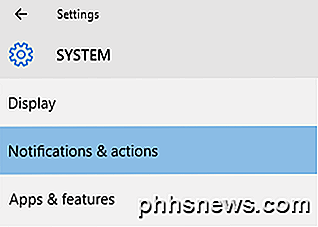
På den här skärmen kan du faktiskt anpassa både anmälningsområdet och Action Center. Låt oss först tala om systemfältet och ikonerna.
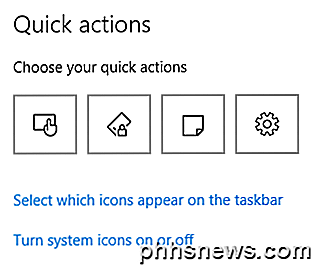
Klicka på Välj vilka ikoner som visas på aktivitetsfältet för att välja alla olika appikoner som du vill se i huvudfältet på aktivitetsfältet.
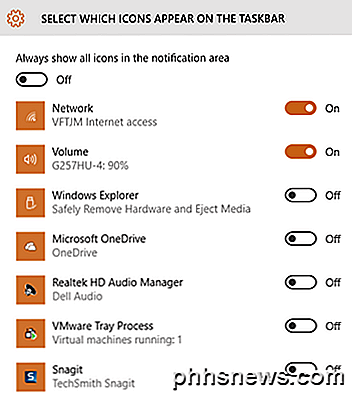
Observera att om värdet är inställt på Av visas ikonen i avsnittet "Extra ikoner" som visas när du klickar på den lilla uppåtpilen. Om du växlar den till På, flyttas ikonen från avsnittet extra ikoner till huvudaktivitetsfältet.
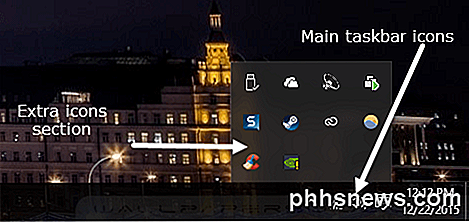
Det är värt att notera att du också kan flytta ikoner själv genom att bara klicka och dra en ikon mellan aktivitetsfältet och avsnittet extra ikoner. Det är faktiskt lättare än att gå igenom inställningarna.
Om du klickar på Aktivera eller inaktivera systemikoner kan du välja vilka systemikoner som ska visas i aktivitetsfältet. Du kan välja från Klocka, Volym, Nätverk, Ström, Ingång Indikator, Plats och Action Center.
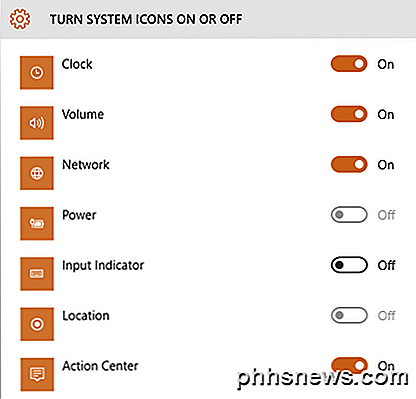
Så här kan du även stänga av Action Center, om du inte finner det användbart. Om du går tillbaka till sidan Viktiga meddelanden och handlingar ser du avsnittet Meddelanden . Det här avsnittet styr vilka meddelanden du får, från vilka appar och var de visas.
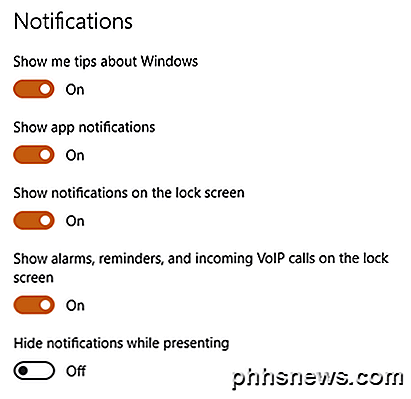
Om du inaktiverar de två första alternativen ( Visa mig tips om Windows och Visa appanmälningar ), kommer du nästan inte att sluta få några meddelanden från Windows än systemmeddelanden. Appanmälningar är de vanligaste notifieringarna som visas i Windows.
Du kan också välja om du vill ha meddelanden på låsskärmen eller ej. Av säkerhetsskäl kan vissa användare avaktivera meddelanden på låsskärmen. Slutligen kan du aktivera att dölja meddelanden när du presenterar.
Direkt under detta avsnitt finns de enskilda anmälningsinställningarna för varje app. Om du får många meddelanden från en viss app kan du stänga av den här och avaktivera meddelanden från andra appar.
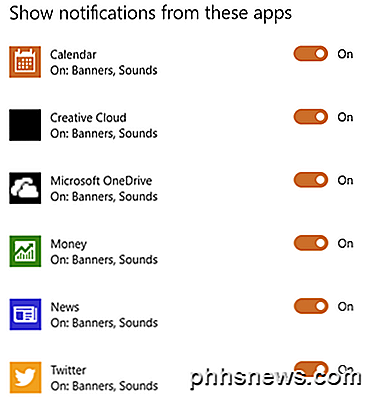
Windows 10 Action Center
Slutligen har vi Action Center. Om du klickar på den lilla ikonen i Aktivitetsfältet ser du en Windows-bild in från höger sida av skärmen.
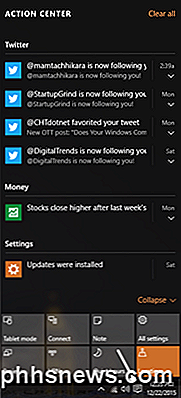
Här visas en rullningslista över alla meddelanden från systemet och från appar. Nederst på skärmen är de snabba åtgärderna jag pratade om tidigare i den här artikeln. Du kan ändra vilka ikoner som visas här genom att klicka på ikonerna längst upp i Inställningar och välja en annan ikon.
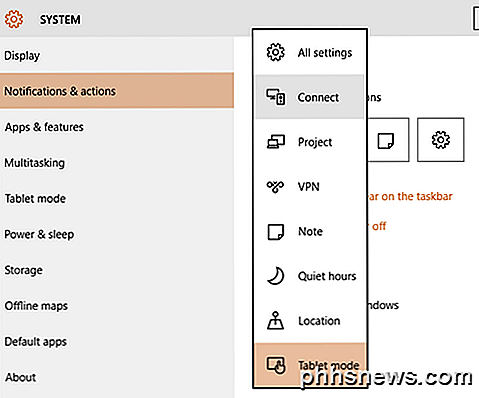
På skrivbord kan du se alla möjliga åtgärder som anges, men på bärbara datorer kan du bara se en rad med fyra ikoner. För närvarande kan du välja från Alla inställningar, Anslut, Projekt, VPN, Not, Stille timmar, Plats och Tablet läge. Några av dessa gäller bara för bärbara datorer eller surfplattor och kommer inte att ge stor känsla för skrivbordet.
Så det är i princip allt som behövs för att anpassa aktivitetsfältet, anmälningsområdet och åtgärdscentret i Windows 10. Det är en stor förbättring jämfört med Windows 8 och har tillräckligt med nya funktioner för att göra omkopplaren från Windows 7 verka förnuftig. Om du har några frågor, tveka inte att fråga. Njut av!

Hur man hanterar flera användarkonton på en enda Chromebook
Chromebooks är billiga, måttligt kraftfulla och användarvänliga bärbara datorer som har blivit mycket populära hos konsumenter som vill ha en andra maskin som de kan ta på sig väg, men tycker inte om att släppa en massa extra pengar för privilegiet. Om du har en maskin som tillhör ett helt hushåll eller flera medarbetare på kontoret, så här kan du skapa och hantera flera användarkonton på samma enhet.

OTT förklarar - Förstå nätverksöverföringshastigheter
Jag köpte nyligen en NAS-enhet (nätverksansluten lagringsenhet) från Synology, ansluten den till mitt nätverk och började överföra filer. Det första jag märkte var hur långsam nätverksöverföringshastigheten var. Jag kopierade över några stora videofiler och det tog evigt! Jag bestämde mig för att kontrollera överföringshastigheten mellan min NAS och PC för att se överföringshastigheten.Jag laddade ner ett p


